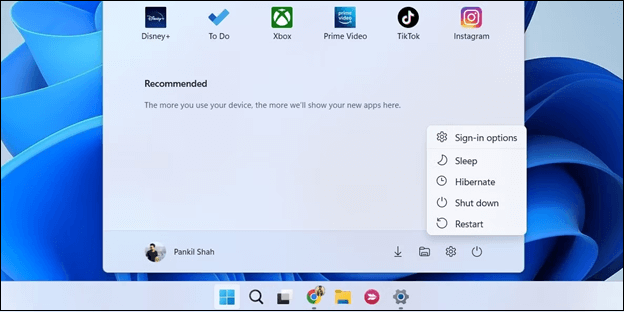-
Recuperação de Meios de Armazenamento
Como Recuperar um Livro Excluído do Kindle 04/05/2025
04/05/2025 6 min leitura
6 min leitura -
-
Recuperação de Meios de Armazenamento
USB 3.0 Repair Tool | Ferramenta de Reparo e Formatação de USB 04/05/2025
04/05/2025 6 min leitura
6 min leitura -
![]()
Recuperação de Meios de Armazenamento
Como consertar o WD Easystore que não funciona no Windows 04/05/2025
04/05/2025 6 min leitura
6 min leitura -
![]()
Recuperação de Meios de Armazenamento
SSD Samsung T7 não aparece no Windows 10/11 [Corrigido] 26/09/2025
26/09/2025 6 min leitura
6 min leitura -
![]()
-
![]()
-
Recuperação de Meios de Armazenamento
Reparar e recuperar arquivos VHD ou VHDX corrompidos/ilegíveis 04/05/2025
04/05/2025 6 min leitura
6 min leitura -
![]()
Recuperação de Meios de Armazenamento
SSD Não Aparece no Momento da Instalação? Correções Aqui! 04/05/2025
04/05/2025 6 min leitura
6 min leitura -
Índice da Página
Dois métodos para corrigir/reparar o erro 'CHKDSK não está disponível para unidades RAW/USB/cartão SD':
CONTEÚDO DA PÁGINA:
CHKDSK não está disponível para a unidade RAW, USB ou cartão SD, como corrigir?
"Minha unidade flash USB apareceu de repente como não formatada no meu computador outro dia. O sistema Windows me lembrou que o 'CHKDSK não está disponível para unidades RAW' enquanto eu tentava executar o comando CHKDSK para corrigir o erro do sistema de arquivos RAW no meu USB no Windows 10.
Não consegui formatar diretamente a unidade USB, pois tenho muitos arquivos úteis salvos na unidade. Então, eu quero saber se existe uma maneira que possa me ajudar a converter a unidade USB RAW em NTFS sem perder nenhum dado quando o CHKDSK não estiver disponível?"
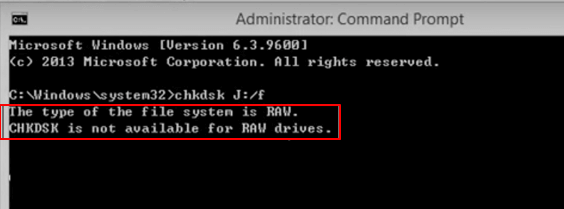
Normalmente, quando o USB ou outros dispositivos de armazenamento se tornam RAW, a solução direta é formatar o dispositivo diretamente. Para atingir o objetivo, o comando CHKDSK é uma solução ideal. Mas agora o CHKDSK não está funcionando junto com o erro, o que mais você pode fazer para resolver esse problema? Basta seguir as etapas do tutorial abaixo para restaurar seus dados do dispositivo RAW e alterar o sistema de arquivos de RAW para um sistema de arquivos adequado, como NTFS/FAT32...
A maneira segura mais recomendada de consertar uma unidade RAW deve ser: [etapa 1] Recuperar dados da unidade RAW; [etapa 2] verifique e repare as unidades RAW com outras ferramentas de verificação de erros; [3] Reformate a unidade RAW para remover o erro CHKDSK não disponível.
1. Restaurar dados da unidade RAW/USB/cartão SD
Para restaurar dados do dispositivo de armazenamento RAW, como USB, cartão SD, etc., você precisará da ajuda do melhor software de recuperação de dados - EaseUS Data Recovery Wizard.
Este software oferece suporte a varreduras profundas e encontra todos os dados existentes e perdidos em USB RAW, cartão SD ou até mesmo no disco rígido com cliques simples no Windows 10/8/7. Você pode apenas baixar e instalar gratuitamente este software e seguir as dicas abaixo para obter dados da unidade de armazenamento RAW agora.
Passo 1. Selecione e verifique a partição RAW.
Inicie EaseUS Data Recovery Wizard, selecione a partição RAW onde você perdeu seus dados e clique em "Procurar Dados Perdidos".
Se a partição RAW contiver um rótulo, você poderá selecioná-la diretamente para procurar os arquivos perdidos.
Se a partição RAW perder seu rótulo, ela será reconhecida como "Partição Perdida" no programa e você precisará selecionar a "Partição Perdida" para encontrar os dados perdidos.

Passo 2. Pré-visualize os dados encontrados do resultado da verificação.
Quando a verificação terminar, verifique e clique duas vezes para visualizar os arquivos encontrados em "Arquivos excluídos", "Arquivos perdidos". O Filtro ou a Pesquisa também podem ajudá-lo a acessar dados perdidos por meio de tipos de arquivos, nomes ou extensões.

Passo 3. Recupere dados encontrados da partição RAW.
Selecione todos os arquivos encontrados e clique em "Recuperar" para recuperar todos os dados. Salve os dados encontrados em outro local seguro.

Guia de tutorial em vídeo
Se o software de recuperação de dados falhou ao restaurar arquivos RAW, você ainda tem uma boa chance de recuperar os dados usando os serviços de recuperação de RAW.
Serviços de Recuperação de RAW da EaseUS
Clique aqui para entrar em contato com nossos especialistas para uma avaliação gratuita
Consulte os especialistas em recuperação de dados da EaseUS para obter um serviço de recuperação de RAW manual individual. Poderíamos oferecer os seguintes serviços após o diagnóstico GRATUITO:
- Repare a unidade RAW danificada sem formatar
- Recupere dados da unidade RAW, incluindo unidades criptografadas BitLocker
- Recupere partição RAW, USB RAW, unidade flash RAW, disco rígido externo RAW, etc.
2. Corrigir/reparar o erro 'CHKDSK não está disponível para unidades RAW/USB/cartão SD'
Depois de restaurar os dados do cartão SD/USB RAW, agora você pode encontrar métodos aqui para reparar e corrigir o erro 'CHKDSK não está disponível' agora.
Método 1. Execute a verificação de erros de disco para corrigir o erro CHKDSK não disponível
Etapa 1: Abra o Windows Explorer e clique com o botão direito no USB ou cartão SD RAW, selecione 'Propriedades'.
Etapa 2: Clique na guia 'Ferramentas' e selecione Verificar em Verificação de erros.
Etapa 3: Clique em Verificar para iniciar a verificação de erros de disco e corrigir o erro CHKDSK não disponível.
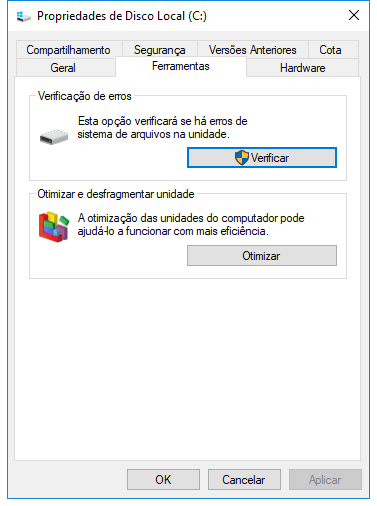
Aguarde a conclusão do processo e você poderá acessar seu USB ou cartão SD até então.
Método 2. Corrija o problema de CHKDSK não disponível com a ferramenta alternativa CHKDSK
A outra maneira eficiente de corrigir o erro CHKDSK não disponível é aplicar uma ferramenta alternativa do CHKDSK para obter ajuda. Aqui, gostaríamos de recomendar que você experimente o EaseUS Partition Master, que o ajudará efetivamente a remover o erro CHKDSK não está funcionando do seu dispositivo de armazenamento no Windows 11/10/8/7.
Ele irá ajudá-lo diretamente a reparar setores defeituosos e corrigir o sistema de arquivos corrompido em seu USB, cartão SD com seu recurso de partição de verificação com cliques simples.
Formate e redefina o sistema de arquivos da unidade RAW/USB/cartão SD para NTFS
Depois de remover os setores defeituosos e reparar o sistema de arquivos corrompido da unidade RAW, você pode seguir as orientações abaixo para formatar e redefinir o sistema de arquivos do USB/cartão SD RAW para NTFS.
Etapa 1: Conecte o USB/cartão SD/disco rígido externo RAW ao seu PC.
Etapa 2: Abra o Windows Explorer e clique com o botão direito do mouse na unidade RAW, selecione Formatar.
Etapa 3: Redefina o sistema de arquivos para NTFS ou FAT32 e clique em OK para confirmar a operação.

Aguarde a conclusão do processo e você poderá usar o USB, cartão SD ou disco rígido externo para salvar os dados novamente.
Esta página foi útil?
-
"Obrigada por ler meus artigos. Espero que meus artigos possam ajudá-lo a resolver seus problemas de forma fácil e eficaz."…

20+
Anos de experiência

160+
Países e regiões

72 Milhões+
Downloads

4.7 +
Classificação do Trustpilot
Tópicos em Destaque
Pesquisa