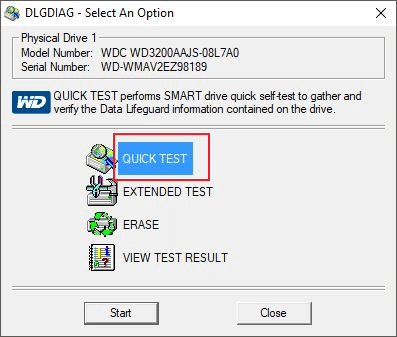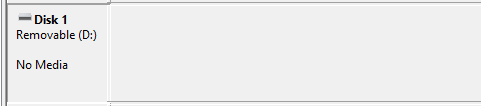Erro "Mídia inválida ou trilha 0 defeituosa - disco não utilizável"
"Olá, minha unidade flash SanDisk estragou. Ao tentar formatar o cartão, o Windows apresentou a primeira mensagem de erro dizendo que a formatação não foi concluída com êxito. Quando continuei o processo, recebi outra mensagem de erro dizendo 'Mídia inválida ou trilha 0 defeituosa - disco não utilizável'. Como posso lidar com isso?"
![Mídia inválida ou trilha 0 defeituosa - disco não utilizável]()
Na verdade, se o erro "mídia inválida ou trilha 0 defeituosa - disco não utilizável" ocorrer no cartão SD, unidade flash USB, HD e outros discos após a falha na formatação, isso significa que a posição da trilha 0 está defeituosa. Se houver uma trilha defeituosa, você não poderá abrir o cartão SD, unidade USB ou outras unidades.
O que é trilha 0
Uma trilha em uma unidade de disco é um caminho circular na superfície de um disco no qual as informações são gravadas e a partir do qual as informações gravadas são lidas. A trilha 0 está localizada bem no início de um disco e é usada para salvar informações sobre o layout do disco. Geralmente, a trilha 0 consiste nos primeiros 64 setores do disco (como você deve saber, o primeiro setor da trilha 0 é MBR - Registro Mestre de Inicialização). Se a trilha 0 der errado, você não conseguirá abrir a unidade USB ou o cartão de memória normalmente. Felizmente, receber o erro não significa necessariamente que a trilha 0 está defeituosa. Você pode obter o erro por outros motivos.
O que causa "mídia inválida ou trilha 0 defeituosa"
O problema pode resultar de problemas menores ou sérios danos físicos no dispositivo, incluindo:
- Problemas de conexão
- Setores defeituosos no disco rígido externo, unidade flash USB ou cartão de memória
- MBR ausente ou corrompido
- Problemas de hardware
Antes da correção: Recuperar dados do dispositivo
Antes de introduzir as correções, você pode se preocupar com os arquivos existentes no disco rígido. Você pode recuperar dados do cartão de memória que relata o erro 'Trilha 0 defeituosa'? Se o Windows ainda puder reconhecer e detectar o disco adequadamente, você pode aproveitar a última chance para resgatar arquivos no cartão de memória ou outros dispositivos com a mensagem de erro "Mídia inválida ou trilha 0 defeituosa - disco não utilizável". O software gratuito de recuperação de dados - EaseUS Data Recovery Wizard o ajudará a recuperar dados do dispositivo problemático.
Sua escolha confiável - EaseUS Data Recovery Wizard
- Recuperar dados excluídos, formatados e inacessíveis em diferentes situações de perda de dados.
- Recuperar fotos, áudios, vídeos e e-mails de qualquer armazenamento de forma eficaz, segura e completa.
- Recuperar dados da lixeira, disco rígido, cartão de memória, pen drive, câmera digital e filmadora, etc.
8 correções para "Mídia inválida ou trilha 0 defeituosa - disco não utilizável"
Além das soluções correspondentes com base nas possíveis causas, existem outras soluções potenciais para o erro "Mídia inválida ou trilha 0 defeituosa - disco não utilizável. Erro ao executar a formatação." Obtenha rapidamente as soluções completas para mídia inválida ou trilha 0 defeituosa:
Correção 1. Verificar a conexão de USB
Pequenos problemas de conexão também podem resultar em erros graves, como a estrutura do disco corrompida e ilegível e aquele em discussão "Mídia inválida ou trilha 0 defeituosa - disco não utilizável." Portanto, não se preocupe em verificar primeiramente a conexão de USB. Você pode:
- Alterar a porta ou o cabo de USB
- Conectar seu disco rígido externo ou outros dispositivos de armazenamento a outro computador e verifique se o problema persiste
- Conectar suas unidades USB à porta traseira que fornece uma fonte de alimentação mais estável em comparação com as frontais
Correção 2. Desativar a proteção contra gravação
O atributo somente leitura também pode resultar em erro no CMD. Outro problema causado pela proteção contra gravação no disco rígido é "O Windows não pode executar a verificação de disco nesse volume porque está protegido contra gravação".
Para remover a proteção contra gravação:
Etapa 1. Execute o "Prompt de Comando" como administrador.
Etapa 2. Digite diskpart e clique em "Sim" no prompt solicitando permissão.
Etapa 3. Digite o seguinte comando em ordem:
list disk
select disk X (substitua "X" pelo número do seu disco rígido protegido contra gravação)
attributes disk clear readonly
Se você não é profissional em gerenciamento de computação e não está familiarizado com linhas de comando, não se preocupe. A equipe de P&D da EaseUS promoveu um novo kit para ajudá-lo a resolver o problema de proteção contra gravação em seu disco rígido, disco rígido externo, USB ou cartão SD, etc.
O EaseUS CleanGenius é uma ferramenta prática de correção de computador, segura e leve. É uma alternativa perfeita ao comando CHKDSK. Use esta ferramenta de um clique para resolver problemas do seu computador.
Passo 1. Baixe e instale o EaseUS CleanGenius gratuitamente.
Passo 2. Execute o EaseUS CleanGenius no seu PC, clique em "Otimização" e escolha o modo "Proteção contra gravação".
Passo 3. Selecione o dispositivo que agora está "protegido contra gravação" e clique em "Desativar" para remover a proteção.
![remover a proteção contra gravação do dispositivo de armazenamento.]()
Correção 3. Formatar a unidade para outro sistema de arquivos
A formatação da unidade em um sistema de arquivos impróprio pode ser o culpado do erro "Mídia inválida ou trilha 0 defeituosa - disco não utilizável." Geralmente, três sistemas de arquivos, incluindo FAT32, NTFS, exFAT, estão disponíveis no Windows. Ao receber a notificação, tente formatar sua unidade para outro sistema de arquivos em vez daquele que relata o erro.
Correção 4. Usar Diskpart ou software de terceiros para formatar a unidade
Quando você encontrar o erro, provavelmente está usando o comando de formatação como "format e: /fs=ntfs". Quando esta maneira não funcionar, você pode tentar formatar sua unidade usando o comando diskpart ou software de terceiros como o gerenciador de partição grátis - EaseUS Partition Master.
Para formatar sua unidade usando o diskpart:
Etapa 1. Execute o "Prompt de Comando" como administrador.
Etapa 2. Digite diskpart e clique em "Sim" no prompt solicitando permissão.
Etapa 3. Digite o seguinte comando em ordem:
list disk
select disk X (substitua "X" pelo número do seu disco rígido protegido contra gravação)
create partition primary
select partition 1
active
format fs=fat32 quick
Nota: "fs" significa o sistema de arquivos que você deseja atribuir à partição, seja FAT32, NTFS ou exFAT. "quick" indica "formatação rápida".
Usar software de terceiros para formatar sua unidade é muito mais fácil do que usar o diskpart. Não convencido? Leia o artigo sobre como formatar o usb.
Correção 5. Reconstruir MBR
Como mencionado acima, MBR é uma parte da trilha 0. Quando MBR em seu disco está ausente ou corrompido, seu dispositivo irá definitivamente dar errado. Portanto, vale a pena tentar reconstruir o MBR para corrigir o erro "Mídia inválida ou trilha 0 defeituosa - disco não utilizável."
Correção 6. Remarcar trilha 0
Se o erro ocorrer devido a um verdadeiro erro da Trilha 0 em seu disco rígido externo, unidade flash USB ou cartão de memória, você pode marcar a trilha 0 para solucionar o problema. Para fazer as coisas, você precisa da ajuda de uma ferramenta de terceiros, chamada PC Tools 9.0.
Etapa 1. Inicialize o sistema no ambiente DOS a partir do disco de CD/DVD inicializável e coloque outro disco que contenha o PC Tools 9.0.
Etapa 2. Para reparar a trilha defeituosa, você usará o comando DE.EXE da ferramenta. Para editar a Trilha 0, desative ou remova o modo somente leitura em "Configuração".
Etapa 3. Navegue até "Selecionar" > "Tipo de unidade" > "Físico" > "Disco rígido" e pressione "Enter".
Etapa 4. Agora, a tabela de partição aparece, localize "Cilindro inicial", onde a trilha 0 começa. Coloque o ponto do mouse lá e modifique o número '0' para '1'. Certifique-se de que a trilha 1 não esteja defeituosa. Pressione "Enter".
Etapa 5. Clique em "Salvar" para salvar as alterações feitas e saia.
Etapa 6. Reinicie o PC e formate o disco rígido cuja trilha 0 estava defeituosa.
Correção 7. Reparar setores defeituosos
A trilha 0 consiste nos primeiros 64 setores do disco. Quando um deles apresenta problemas, é provável que você receba a mensagem de erro "Mídia inválida ou trilha 0 defeituosa - disco não utilizável" ao tentar formatar a unidade. Portanto, tente reparar setores defeituosos em sua unidade para remover o erro.
Correção 8. Enviar para reparo
Se nenhuma das correções acima funcionar, sua última opção é enviar seu dispositivo de armazenamento externo para reparo e pedir ajuda a especialistas. Problemas de hardware, como danos físicos, não podem ser resolvidos usando os métodos acima, apenas o reparo manual pode ser útil em tal situação.
Conclusão
"Mídia inválida ou trilha 0 defeituosa - disco não utilizável" é um dos erros comuns que incomodam os usuários do Windows. Para corrigir o erro que você recebe ao formatar uma unidade, existem 8 maneiras possíveis de aplicar. Espero que uma delas possa ajudá-lo a resolver o problema perfeitamente. Se o seu disco rígido externo, unidade flash USB ou cartão de memória não puderem ser consertados, substitua-o se estiver na garantia ou troque por um novo diretamente.


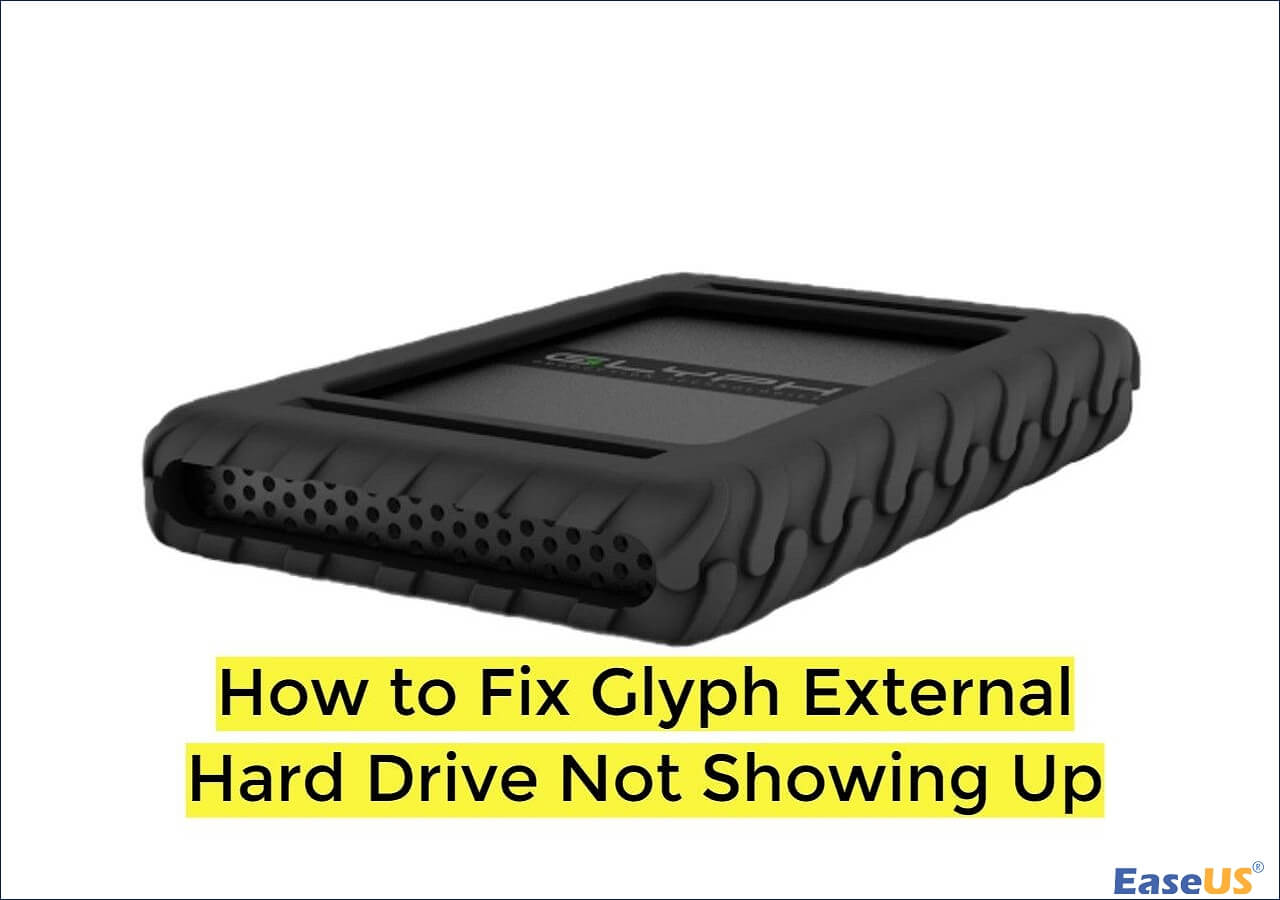
 28/04/2025
28/04/2025