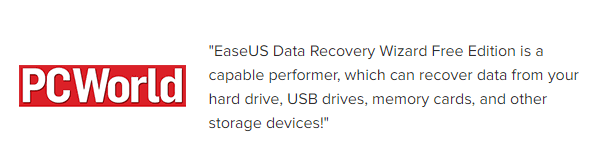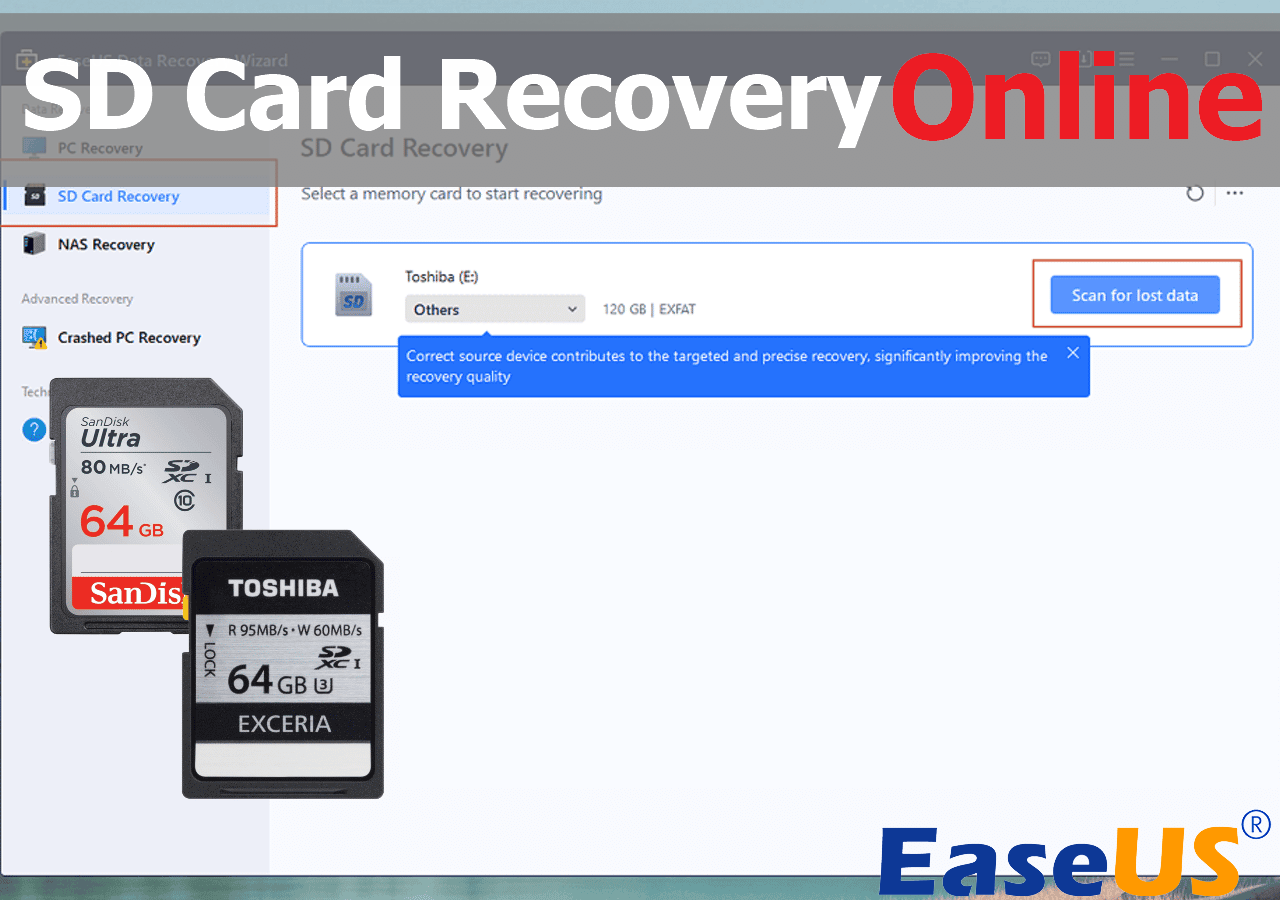Índice da Página

Mostrar arquivos ocultos do cartão SD no Explorador de Arquivos:
- 1. Conecte o cartão SD de destino com arquivos ocultos ao PC.
- 2. Você pode entrar no Explorador de Arquivos clicando no ícone do Windows.
- 3. Clique em "Visualizar" para visualizar as opções de layout e visualização.
- 4. Clique em "Mostrar" para ver mais opções e clique em "Itens Ocultos".
- Correção 1. Recuperar arquivos ocultos do cartão SD com software de recuperação
- Correção 2. Mostrar arquivos ocultos em um cartão SD no Windows Explorador de arquivos
- Correção 3. Ajustar configurações do File Explorer para mostrar arquivos ocultos em cartões SD
- Correção 4. Reexibir arquivos em cartões SD com CMD
- Correção 5. Mostrar arquivos ocultos do cartão SD com o Google Chrome
- Correção 6. Mostrar arquivos ocultos atribuindo ao cartão SD uma nova letra de unidade
O cartão SD é amplamente utilizado para armazenar informações pessoais e comerciais. Os usuários usarão cartões SD para transferir dados preciosos entre PCs com Windows, Macs, telefones celulares, câmeras, etc. Às vezes, você pode descobrir que parte dos arquivos desapareceu repentinamente dos cartões SD.
Alguns desses arquivos ocultos podem ser importantes para você, então como mostrar arquivos ocultos do cartão SD? Recomendamos baixar um software profissional de recuperação de arquivos ocultos para recuperar arquivos ocultos em cartões SD com um clique. Neste artigo, também apresentaremos seis métodos para mostrar arquivos ocultos em cartões SD no Windows.
Correção 1. Recuperar arquivos ocultos no cartão SD com software de recuperação
Pode ser uma exclusão acidental que faz com que os arquivos desapareçam do seu cartão SD. O método mais eficaz para recuperar arquivos perdidos em cartões SD é aplicar um software de recuperação de cartão SD. Ferramentas de recuperação profissionais podem ajudá-lo a encontrar dados perdidos no cartão SD, não importa se você perdeu imagens, documentos, vídeos ou áudios.
Precisa de ajuda para encontrar uma ferramenta adequada na internet? Escolhemos o EaseUS Data Recovery Wizard para você. Baixe este software funcional de recuperação de cartão SD agora e a EaseUS promete nenhum dado sem nenhum custo.
Ele pode ajudá-lo a recuperar arquivos ocultos do HD externo, cartão SD, PC/Mac, câmera e unidade USB sem esforço. É fácil recuperar diferentes arquivos ocultos e oferecemos suporte à recuperação de vídeo do cartão SD, foto, documento e áudio do cartão SD também. Verifique o seguinte guia para recuperar e mostrar os arquivos ocultos do cartão SD:
🔺Passo 1. Conecte o cartão SD cujos dados foram excluídos ao computador e, em seguida, inicie o programa de recuperação de cartão SD da EaseUS. Selecione "Cartão SD" e escolha "Procurar Dados Perdidos". O software começará a ativar o modo de digitalização imediatamente. Se você precisar recuperar um cartão SD corrompido, é melhor fazer backup com antecedência para evitar mais perdas de dados.
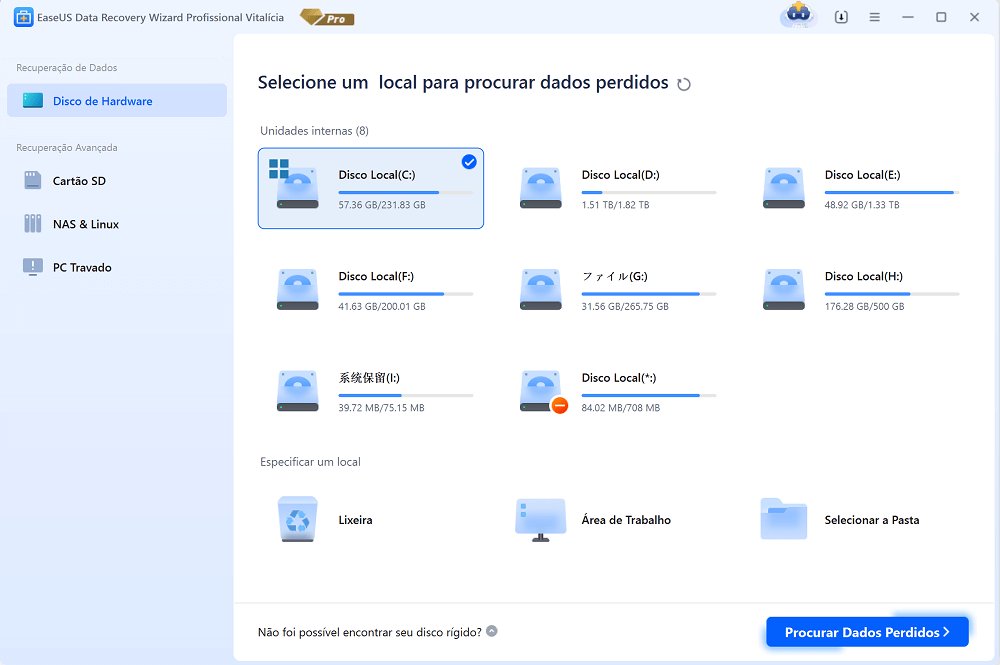
🔺 Passo 2. Você pode usar a guia de filtro para encontrar facilmente os arquivos excluídos do cartão SD. Se você excluiu imagens, basta escolher "Imagens" e todas as fotos ausentes serão exibidas. Você também pode visualizar os arquivos escolhidos antes da recuperação.
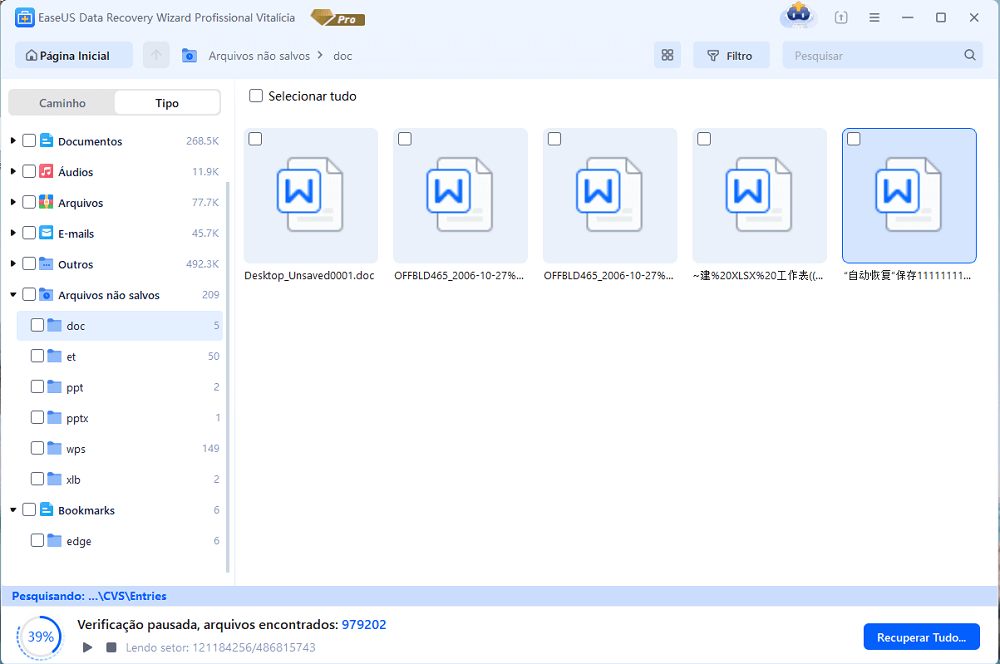
🔺 Passo 3. Se quiser recuperar vários arquivos do cartão SD, você pode usar os botões de seta para verificar os arquivos um por um na janela de visualização. Após selecionar os arquivos, clique em "Recuperar" para salvá-los todos, e você poderá verificar esses arquivos recuperados posteriormente.
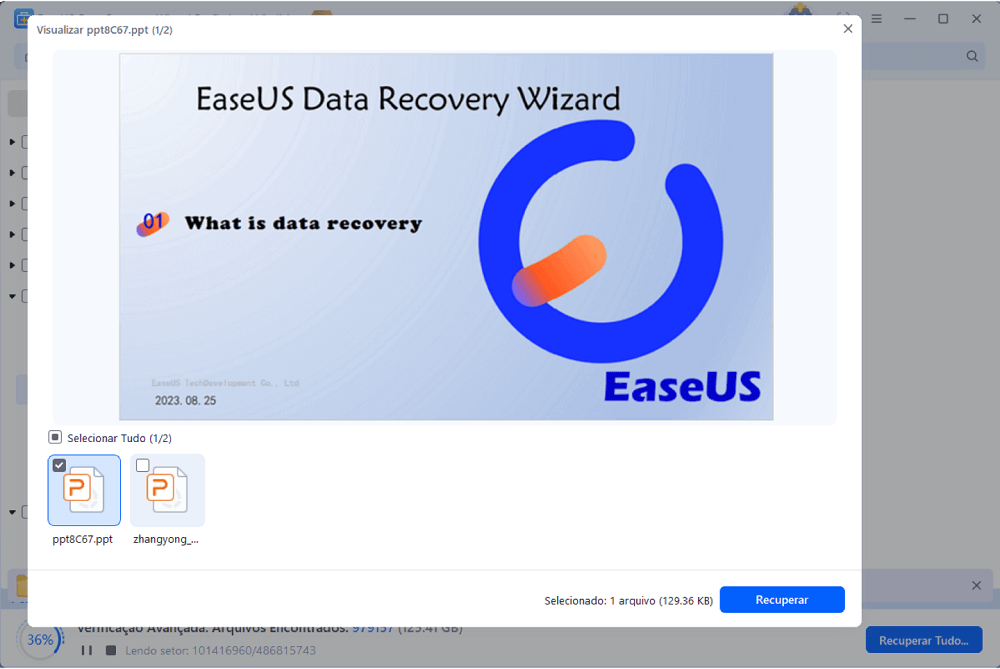
Você pode recuperar arquivos ocultos em cartões SD Android e de cartões SD de outros dispositivos móveis em PCs ou Macs com esta útil ferramenta de recuperação em apenas três etapas: digitalizar, visualizar e recuperar. Não se esqueça de compartilhar esse método nas redes sociais para ajudar mais usuários a recuperar arquivos ocultos do cartão SD.
Correção 2. Mostrar arquivos ocultos do cartão SD no Windows Explorador de arquivos
Como mostramos arquivos ocultos em cartões SD no Explorador de arquivos? Ele compartilha as mesmas maneiras de mostrar arquivos ocultos no pen drive. É simples mostrar arquivos ocultos do cartão SD por meio do Windows Explorador de arquivos. As operações podem ser um pouco diferentes ao usar o Windows 10 ou sistemas operacionais mais antigos. Confira agora o tutorial:
Passo 1. Conecte o cartão SD de destino com arquivos ocultos ao PC.
Passo 2. Você pode entrar no Explorador de arquivos clicando no ícone do Windows.
![]()
Passo 3. Clique em "Exibir" para visualizar as opções de layout e visualização.
Passo 4. Clique em "Mostrar" para ver mais opções e clique em "Itens ocultos". Então, você pode ver os arquivos ocultos nos cartões SD.
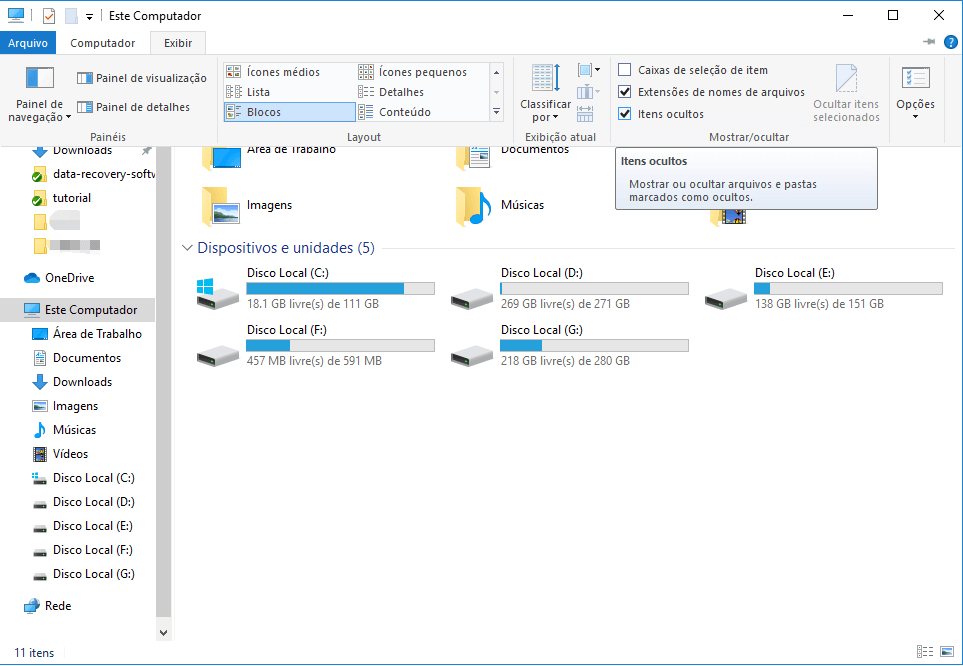
Correção 3. Ajustar as configurações do Explorador de arquivos para mostrar arquivos ocultos em cartões SD
O primeiro método pode não funcionar para você. Você pode ajustar as configurações avançadas para mostrar arquivos ocultos em cartões SD.
Passo 1. Conecte o cartão SD de destino com arquivos ocultos ao PC.
Passo 2. Você pode entrar no Explorador de arquivos clicando no ícone do Windows.
Passo 3. Encontre a pasta exata que contém os arquivos ocultos.
Passo 4. Clique nos três pontos para ver mais.
Passo 5. Clique em "Opções".

Passo 6. Marque "Mostrar arquivos, pastas e unidades ocultas".
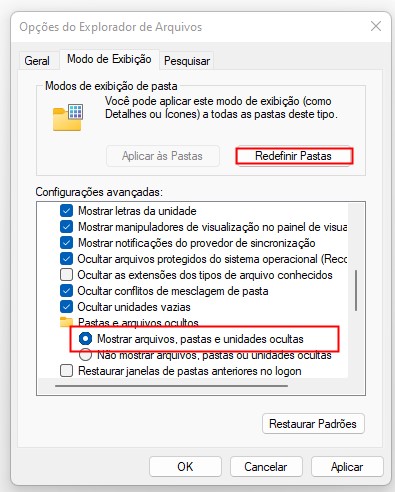
Correção 4. Reexibir arquivos em cartões SD com CMD
Prompt de Comando é um poderoso aplicativo interpretador de linha de comando no Windows. Você pode copiar ou mostrar arquivos ocultos pelo CMD, e podemos mostrar como exibir arquivos em cartões SD com prompt de comando.
Passo 1. Conecte o cartão SD de destino com arquivos ocultos ao PC.
Passo 2. Execute o prompt de comando como administrador.

Passo 3. Digite attrib -h -r -s /s /d E:\*.* (você deve alterar a letra E para a letra real do disco do cartão SD).
Passo 4. Pressione a tecla Enter para confirmar.

Se este método de linha de comando ajudar a resolver o problema, marque e compartilhe este guia para ajudar mais leitores!
Correção 5. Mostrar arquivos ocultos do cartão SD com o Google Chrome
Adivinhe, a maioria dos usuários não sabe que o Google Chrome pode ajudá-lo a acessar os arquivos ocultos no dispositivo de armazenamento. Você pode usar um comando especial para fazer com que todos os arquivos e pastas apareçam na janela do Google Chrome. É muito simples:
Passo 1. Conecte o cartão SD que contém arquivos ocultos ao computador.
Passo 2. Inicie o Google Chrome da maneira que desejar.
Passo 3. Clique na caixa de pesquisa na web e digite file:///E:/. (Você deve alterar a letra da unidade E para a correta.)

Correção 6. Mostrar arquivos ocultos atribuindo ao cartão SD uma nova letra de unidade
O último método também não é difícil, você deve contar com o Gerenciamento de disco para atribuir uma nova letra de unidade ao cartão SD. Você deve ter cuidado ao lidar com problemas de disco com o Gerenciamento de disco, pois é fácil formatar o cartão SD acidentalmente. Agora siga nosso guia e recupere arquivos ocultos:
Passo 1. Clique com o botão direito no ícone do Windows e escolha "Gerenciamento de Disco".

Passo 2. Mova o ponteiro para o cartão SD de destino e clique com o botão direito nele. Em seguida, clique em "Alterar letra de unidade e caminho...".
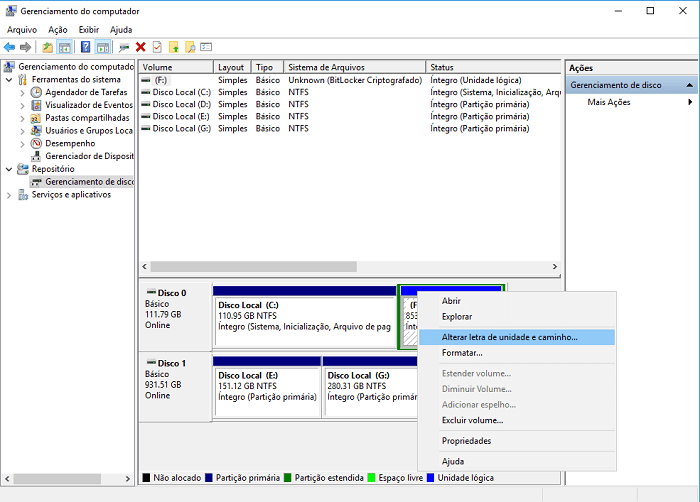
Passo 3. Uma nova janela aparecerá, escolha "Alterar" > atribua uma nova letra de unidade > clique em "OK" para salvar as alterações.

Arquivos desapareceram dos cartões SD por motivos comuns
Muitos motivos podem fazer com que os arquivos fiquem ocultos nos cartões SD:
- Os ataques de vírus podem ser o motivo mais comum. Alguns vírus e malware podem fazer com que os arquivos sejam ocultados de forma maliciosa.
- Às vezes, a qualidade do seu cartão SD pode fazer com que os arquivos sejam ocultados, especialmente usando um cartão SD de baixa qualidade.
- Ao mover arquivos de um cartão SD para o PC, ejetar incorretamente o cartão SD pode causar esse problema.
- Talvez você tenha excluído os arquivos, mas não se lembra deles.
Conclusão
Existem seis maneiras de mostrar arquivos ocultos em cartões SD no Windows. Se você deseja recuperar arquivos ocultos em cartões SD, é altamente recomendável baixar o EaseUS Data Recovery Wizard. Quer você perca dados devido a exclusão, perda de partição, formatação ou ataque de vírus, esta ferramenta confiável pode recuperar dados com uma taxa de sucesso de 99,9%. Ter um software confiável de recuperação de dados como o EaseUS Data Recovery Wizard em computadores ou notebooks pode evitar muito a perda de dados.
Perguntas frequentes sobre recuperação de arquivos ocultos no cartão SD
Espero que você possa esclarecer a confusão sobre a recuperação de arquivos ocultos em cartões SD lendo esta parte.
Como recupero arquivos ocultos no meu cartão SD Android?
Recomendamos baixar o EaseUS Data Recovery Wizard para recuperar arquivos ocultos em cartões SD Android.
- 1. Conecte seu cartão SD Android ao PC.
- 2. Digitalize o cartão SD para encontrar os arquivos de destino.
- 3. Visualize os arquivos.
- 4. Recupere arquivos ocultos no cartão SD.
Como exibir arquivos ocultos em cartões SD?
Existem três maneiras de exibir arquivos ocultos em cartões SD.
- 1. Mostre arquivos ocultos no cartão SD no Explorador de arquivos.
- 2. Ajuste as configurações no Explorador de arquivos para mostrar arquivos ocultos.
- 3. Reexiba arquivos em cartões SD com prompt de comando.
Você pode recuperar fotos ocultas em cartões SD?
Você pode recuperar fotos ocultas em cartões SD com o EaseUS Data Recovery Wizard.
- 1. Conecte seu cartão SD Android ao PC.
- 2. Digitalize o cartão SD para encontrar as fotos alvo.
- 3. Visualize as fotos.
- 4. Recupere fotos ocultas no cartão SD.
Como excluir arquivos ocultos em um cartão SD?
Você pode exibir os arquivos ocultos em um cartão SD e excluí-los.
- 1. Conecte o cartão SD de destino com arquivos ocultos ao PC.
- 2. Você pode entrar no Explorador de arquivos clicando no ícone do Windows.
- 3. Clique em "Exibir" para visualizar as opções de layout e visualização.
- 4. Clique em "Mostrar" para ver mais opções e clique em "Itens Ocultos". Então você pode ver os arquivos ocultos nos cartões SD.
Esta página foi útil?
-
"Obrigada por ler meus artigos. Espero que meus artigos possam ajudá-lo a resolver seus problemas de forma fácil e eficaz."…

20+
Anos de experiência

160+
Países e regiões

72 Milhões+
Downloads

4.7 +
Classificação do Trustpilot
Tópicos em Destaque
Pesquisa
 04/05/2025
04/05/2025