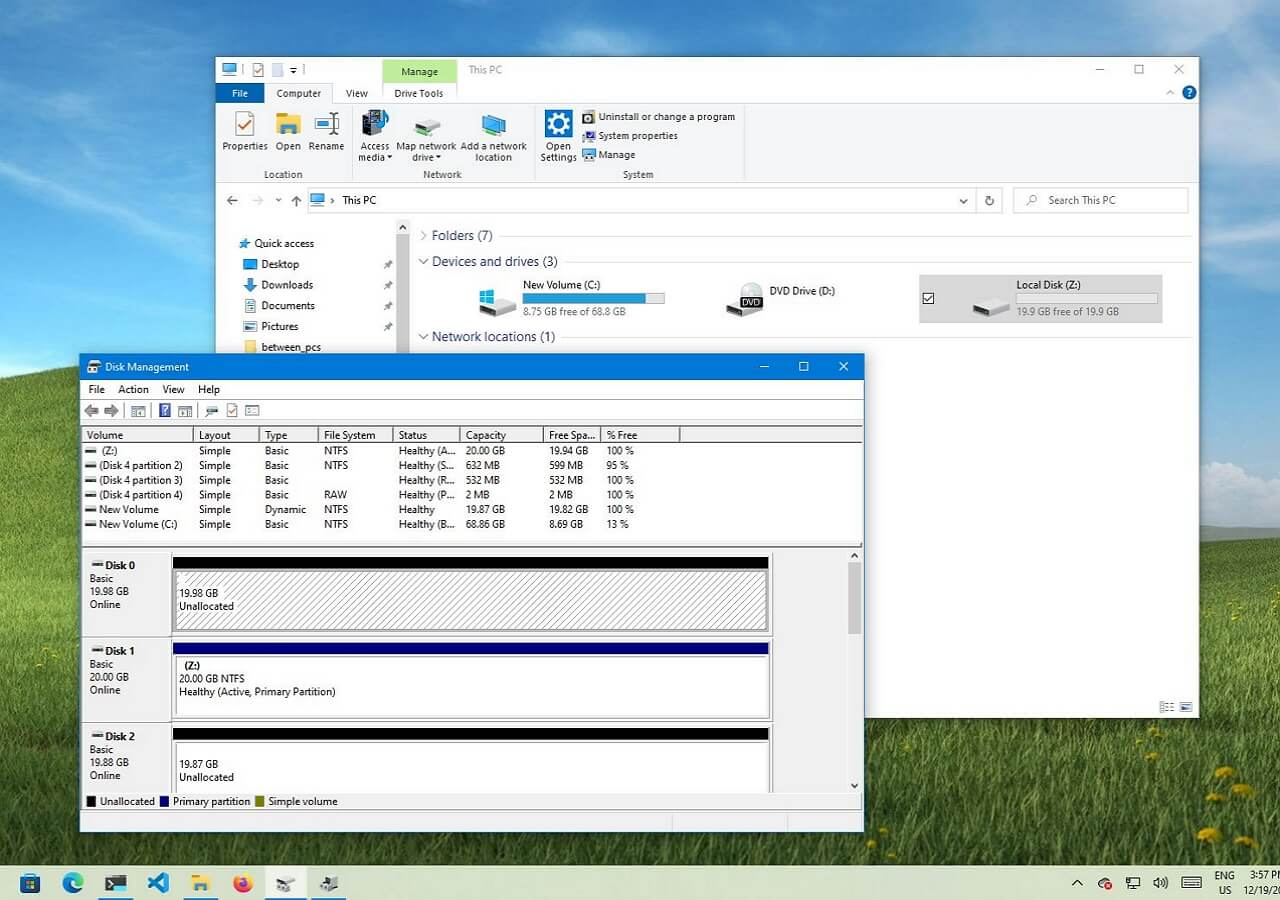-
-
![]()
Recuperação de Meios de Armazenamento
Corrigido: Pendrive não reconhece no Windows 20/07/2025
20/07/2025 6 min leitura
6 min leitura -
![]()
-
![]()
-
![]()
-
Recuperação de Meios de Armazenamento
Recuperar Fotos do Cartão SD Criptografado 25/05/2025
25/05/2025 6 min leitura
6 min leitura -
![]()
Recuperação de Meios de Armazenamento
Recuperar Cartão SD Corrompido sem Perder Dados 26/09/2025
26/09/2025 6 min leitura
6 min leitura -
![]()
-
![]()
-
![]()
Índice da Página
Não posso acessar o HD externo WD My Passport
"Quando conectei meu HD externo WD My Passport de 1 TB ao meu desktop, o Windows 10 me mostrou uma mensagem de erro dizendo que você precisa formatar o disco antes de poder usá-lo. Eu não faria isso porque os dados ainda estão lá. Tentei ejetar o disco e reconectei pela segunda vez, mas o erro continua lá. Parece que não consigo acessar o disco rígido externo WD nem meus dados sem formatar, alguém pode ajudar?"
Se você é um dos clientes de disco rígido Western Digital e usa o tipo My Passport, deve estar interessado neste post. Um problema comumente visto com discos rígidos Western Digital My Passport é que, às vezes, você não consegue acessar os dados da unidade. Os sintomas típicos são: o LED de energia está aceso, mas a unidade não está acessível. Enquanto isso, você receberá mensagens de erro como:
- Você precisa formatar o disco antes de poder usá-lo.
- Unidade X: não está acessível. Acesso negado.
Além das mensagens de erro exatas, quando você verifica o status da unidade, você pode ver outros sinais diferentes. Por exemplo:
- No Gerenciamento de Disco, o disco 0 ou disco 1 é exibido como desconhecido, não inicializado ou o tipo de sistema de arquivos é RAW.
- Nas propriedades da unidade, o disco rígido mostra 0 bytes usados e 0 bytes livres.
Como acessar, visualizar ou recuperar dados de um HD externo WD inacessível
Quando o WD My Passport mostra um erro e você não consegue acessar os dados, não se preocupe, pois os arquivos podem ser facilmente resgatados. Basta baixar o EaseUS Data Recovery Wizard para recuperar os dados de uma unidade corrompida ou inacessível. É o EaseUS Data Recovery Wizard de primeira linha que reduz a preocupação e o risco de perder seus dados quando dispositivos de armazenamento em disco, como unidades WD, não podem ser acessados ou abertos.
Etapa 1. Use um cabo USB correto para conectar seu HD externo ao seu computador. Execute o EaseUS Data Recovery Wizard e você verá seu HD externo em Unidades externas. Este software suporta todas as marcas populares de discos externos, incluindo WD, Seagate, Toshiba, LaCie, SanDisk, Samsung, etc.
Selecione o disco rígido externo e clique no botão "Procurar Dados Perdidos".

Etapa 2. Assim que o processo de escaneamento começar, o software encontrará mais e mais dados perdidos e excluídos e exibirá os dados nos resultados do escaneamento. Os dados recuperados serão bem organizados. Você pode encontrar rapidamente os arquivos/pastas de destino por tipo de arquivo ou pesquisar na caixa de pesquisa com o nome exato do arquivo.

Etapa 3. Você pode visualizar os arquivos encontrados pelos algoritmos de escaneamento do EaseUS Data Recovery Wizard. Em seguida, selecione os arquivos e clique em "Recuperar". Para evitar a substituição de dados, recomendamos que você salve os dados recuperados em uma unidade diferente da unidade externa original.
💡Dica: Você pode restaurar dados em discos locais, discos rígidos externos e também no armazenamento em nuvem.

Como reparar o HD externo WD My Passport não acessível
Conforme explicado, você não consegue acessar um disco rígido externo por vários motivos. Na maioria das vezes, a consequência é um problema de conexão do disco rígido ou a corrupção do próprio disco rígido.
Então, quando você não consegue abrir uma unidade conectada como de costume no Windows 10/8.1/8/7, primeiro olhe o cabo de dados, ele está solto? Os cabos de dados podem se degradar ao longo do tempo devido à flexão e entortamento. Os conectores podem entortar ou os pinos internos podem corroer devido ao contato com contaminantes. Para verificar o cabo de dados, você pode:
- Use uma porta de dados diferente
- Use um cabo de dados diferente
- Use um computador diferente, se possível
Em seguida, prossiga com as ferramentas de reparo do WD My Passport conforme recomendado aqui se o cabo de dados estiver perfeitamente intacto.
O que são as ferramentas de reparo do WD My Passport?
Você pode se sentir livre para usar muitos programas internos do Windows como ferramentas perfeitas de reparo do WD My Passport, incluindo o Gerenciamento de Disco do Windows, o Prompt de Comando CHKDSK do Windows e o Solucionador de Problemas do Windows. Todos eles supostamente resolvem problemas de dispositivos de hardware de não reconhecer, não detectar, não funcionar ou não ler, etc. Certifique-se de ter extraído os dados da unidade inacessível com a ajuda do EaseUS Data Recovery Wizard antes do processo de reparo. Esta é a maneira mais garantida de proteger os dados de perda permanente.
1. Gerenciamento de disco do Windows
É para executar uma formatação rápida, para resolver a maioria dos problemas de corrupção do disco rígido, como o sistema de arquivos ser RAW. Quando um disco rígido se transforma em RAW, ele não é visto no Explorador de Arquivos, e é uma boa ideia verificar se ele está sendo exibido no Gerenciamento de Disco. Caso contrário, você precisa converter o disco rígido externo RAW para NTFS ou FAT32 para que o Windows possa ler seu WD My Passport normalmente.
Etapa 1: No Windows 10/8.1/8/7, pressione as teclas Windows + R para abrir a caixa Executar, digite diskmgmt.msc e pressione Enter.
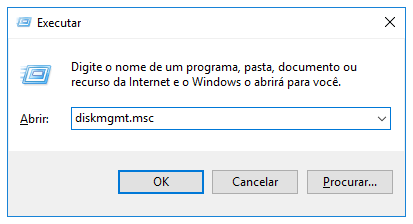
Etapa 2: Clique com o botão direito do mouse no disco rígido externo WD My Passport. Você verá um menu de contexto com muitas opções, entre elas, escolha "Formatar".
Etapa 3: Siga o assistente na tela. Escolha um sistema de arquivos adequado e conclua o processo de correção de um disco rígido externo WD My Passport não acessível com o Gerenciamento de Disco.

Se o problema persistir, tente alterar a letra da unidade seguindo as etapas abaixo e verifique novamente.
Etapa 1: Escolha "Alterar letra de unidade e caminhos..." dessa vez.
Etapa 2: Entre "Adicionar, Alterar e Remover", clique no botão "Alterar" e selecione uma letra de unidade na lista. Clique em "OK" para atribuir uma nova letra de unidade ao WD My Passport.
2. Prompt de comando CHKDSK do Windows
Quando o disco rígido se torna inacessível e o acesso é negado, é porque setores defeituosos cresceram. Para verificar e reparar setores defeituosos que impedem os usuários de acessar os dados do disco rígido, o comando CHKDSK é uma boa escolha. Se você quiser verificar se há erros ou reparar o disco rígido, sempre tente o comando abaixo.
- Aviso
- Executar chkdsk pode, esperançosamente, corrigir o problema de disco rígido inacessível, no entanto, também pode resultar em perda total de dados. Então, execute a recuperação de dados com antecedência e, em seguida, continue com o método CMD.
Etapa 1: No Windows 10/8.1/8/7, pressione as teclas Windows + X para abrir um menu de contexto e escolha Prompt de Comando (Admin).

Etapa 2: Digite chkdsk H: /f /r e pressione Enter.
H representa a letra da unidade do seu disco rígido externo WD My Passport. Substitua-a pela letra correta da sua própria unidade.
Use a alternativa CHKDSK para consertar um dispositivo problemático
Baixe o EaseUS CleanGenius e instale-o no seu computador. Vamos começar a verificar e corrigir o erro do sistema de arquivos em seu dispositivo agora.
Passo 1. Clique em "Exibição de arquivo" para entrar na próxima etapa.

Passo 2. Escolha o dispositivo de destino e marque a caixa "Verificar e corrigir o erro do sistema de arquivos". Clique em "Executar" para começar a corrigir o dispositivo problemático.
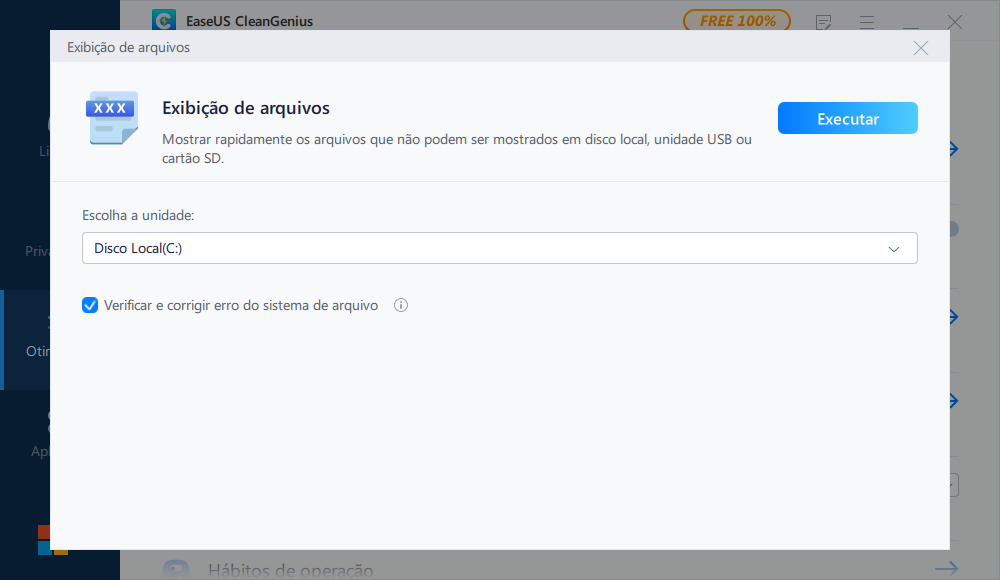
Passo 3. Quando o processo de correção for concluído, clique "aqui" para abrir e usar seu dispositivo.
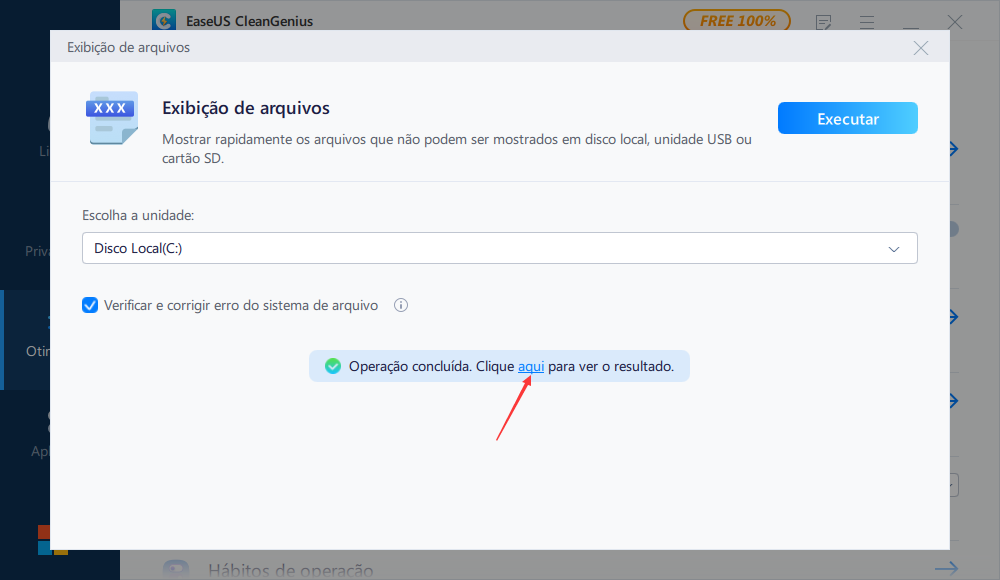
3. Solucionador de problemas do Windows
Este solucionador de problemas verifica problemas comuns e garante que qualquer novo dispositivo ou hardware conectado ao seu computador foi instalado corretamente.
Etapa 1: No Windows 10/8.1/8/7, pressione as teclas Windows + R para abrir a caixa Executar, digite control e pressione Enter para abrir o Painel de Controle.

Etapa 2: Encontre Solução de problemas e clique em.
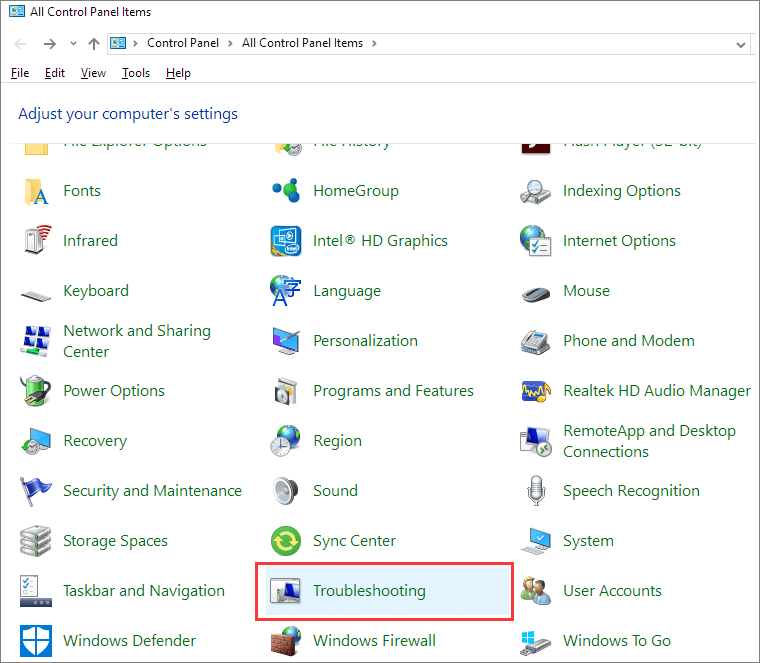
Etapa 3: Clique em "Exibir tudo" no painel esquerdo.
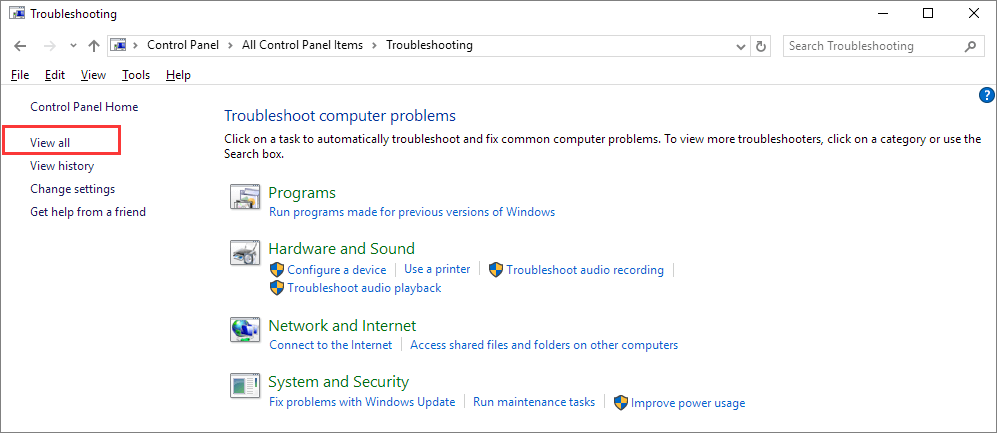
Etapa 4: Encontre e execute "Hardware e Dispositivos". Siga as instruções na tela até o final.

Esta página foi útil?
-
"Obrigada por ler meus artigos. Espero que meus artigos possam ajudá-lo a resolver seus problemas de forma fácil e eficaz."…

20+
Anos de experiência

160+
Países e regiões

72 Milhões+
Downloads

4.7 +
Classificação do Trustpilot
Tópicos em Destaque
Pesquisa