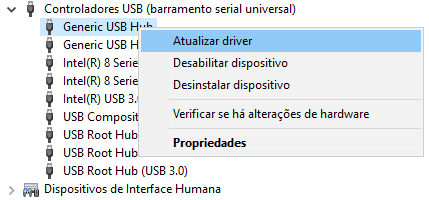Índice da Página
Com o uso generalizado do USB, os discos rígidos USB 3.0 estão se tornando cada vez mais populares nos últimos anos. No entanto, muitos usuários do Windows se depararam com um Windows genérico que não reconhece o problema do USB 3.0. Você está tendo um disco rígido externo USB 3.0 não reconhecido no erro do Windows 10/8/7?
Esta página usa o problema do Apricorn USB 3.0 não reconhecido como exemplo para mostrar como corrigir e fazer com que um disco rígido externo não seja detectado ou até mesmo não apareça no PC e funcione normalmente novamente sem perder nenhum dado. As correções fornecidas também são aplicáveis em outras marcas de discos rígidos externos, USB ou até mesmo cartões SD.
- Causas do Apricorn USB 3.0 não reconhecido no Windows 10
- Parte 1. Correções rápidas para Apricorn USB 3.0 não reconhecido no Windows 10 (3 correções)
- Parte 2. Corrigir o HD externo USB 3.0 não reconhecido no Windows 10 (4 métodos)
- Parte 3. Recuperar dados após corrigir o erro Apricorn USB 3.0 não reconhecido
Se o Windows 10/8/7 não reconhecer seu disco rígido externo USB 3.0, fique calmo. Aqui, explicaremos por que seu disco rígido externo Apricorn Aegis Padlock USB 3.0 ou outras marcas de dispositivos de armazenamento não são detectáveis e como corrigir esse problema para que o disco rígido externo USB 3.0 apareça e funcione normalmente novamente em seu PC.
Causas do Apricorn USB 3.0 não reconhecido no Windows 10/11
Entre as principais marcas de USB 3.0, Apricorn USB 3.0 parece ser uma das mais comuns. E o problema Apricorn USB 3.0 não é reconhecido também está no topo da lista de discos rígidos externos USB 3.0 não reconhecidos nem detectados. Um sintoma comum desse problema é que o disco rígido externo conectado não aparece no Windows File Explorer.
Aqui estão as principais causas deste problema:
- O fio Apricorn SATA não está funcionando/reconhecido
- O conector Apricorn SATA para USB 3.0 não é reconhecido
- Aegis Cadeado 3.0 não reconhecido
- O cabo de transferência de dados Apricorn não funciona
- Nenhuma letra de unidade atribuída ao disco rígido externo USB 3.0
- O dispositivo não está montado
- O driver do disco rígido externo está desatualizado
- Aviso:
- Essas causas listadas também podem levar a outras marcas de discos rígidos externos USB 3.0 não detectados no Windows, como Lacie Rugged USB 3.0 não reconhecido, disco rígido externo Seagate não reconhecido, hd externo WD não reconhecido etc.
Nas próximas 3 partes, você revelará as soluções mais eficazes que você só precisa seguir de cima para baixo até que seu problema seja resolvido. Você nem precisa experimentar todos eles.
Parte 1. Correções rápidas para Apricorn USB 3.0 não reconhecido no Windows 10 (3 correções)
Quando seu Apricorn ou outras marcas de disco rígido externo não são reconhecidos, você pode tentar as três correções rápidas listadas aqui:
- #1. Reconectar o Apricorn USB 3.0
- #2. Atribuir uma nova letra de unidade ao disco rígido externo
- #3. Remontar a unidade externa USB 3.0
Qualquer método listado aqui pode fazer com que seu dispositivo Apricorn USB 3.0 apareça novamente no computador.
#1. Reconectar o disco rígido externo USB 3.0
Tente os seguintes passos um por um e verifique se o seu disco rígido externo aparece:
Etapa 1. Desconecte o disco rígido externo e conecte-o a uma porta USB diferente.
Etapa 2. Conecte o disco rígido externo a um computador diferente.
Etapa 3. Troque ou troque o cabo USB 3.0 por um novo.
Se você não souber como trocar o fio ou cabo Apricorn USB 3.0, procure ajuda na central de atendimento ao cliente.
#2. Atribuir uma nova letra de unidade ao disco rígido externo
Quando não houver nenhuma letra de unidade atribuída a um dispositivo de armazenamento externo, o computador não poderá detectar ou reconhecer o dispositivo. Se você não conseguir ver a letra da unidade do seu dispositivo conforme mostrado no Gerenciamento de disco, atribua uma nova letra de unidade a ele:
Etapa 1. Conecte seu disco rígido externo ao PC com Windows.
Etapa 2. Abra o Gerenciamento de disco e localize o disco rígido externo que não possui letra de unidade.
Etapa 3. Clique com o botão direito do mouse no disco rígido externo e selecione "Alterar letra de unidade e caminho...".
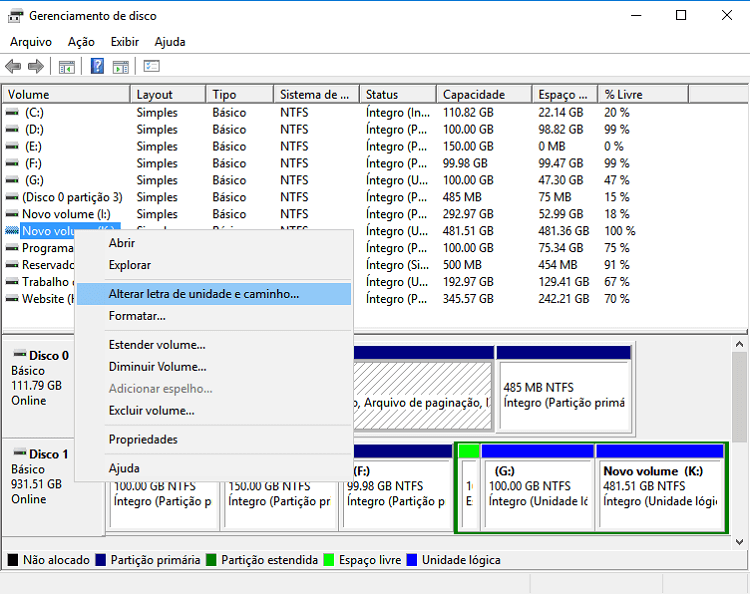
Etapa 4. Defina uma nova letra de unidade para o disco rígido externo e salve as alterações.
#3. Remontar o disco rígido externo no PC
Se um dispositivo de armazenamento externo, como o disco rígido externo Apricorn USB 3.0, não estiver montado corretamente no computador, o computador também pode não ser capaz de reconhecer o dispositivo. Você pode montar manualmente o disco rígido externo e torná-lo detectável novamente:
Etapa 1. Conecte o disco rígido externo Apirocrn USB 3.0 ao PC, digite cmd na caixa de pesquisa.
Etapa 2. Clique com o botão direito do mouse em Prompt de Comando e selecione "Executar como Administrador", digite diskpart e pressione Enter.
Etapa 3. Abra o DiskPart, digite o seguinte comando e pressione Enter a cada vez:
- automount
- automount enable
- exit
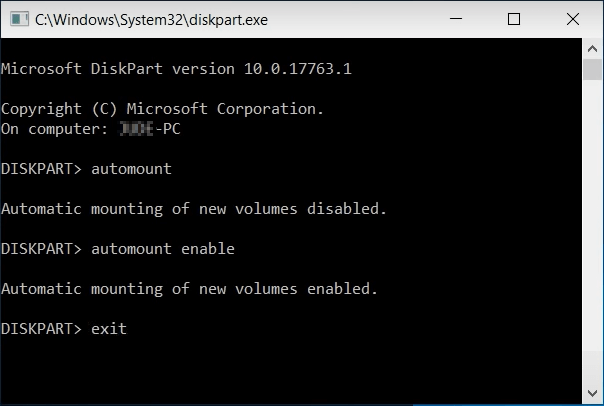
Etapa 4. Digite exit quando o processo de montagem for concluído.
Depois disso, você pode reabrir o Windows File Explorer para verificar se o disco rígido externo Apricorn USB 3.0 aparece.
Parte 2. Corrigir o HD externo USB 3.0 não reconhecido no Windows 10 (4 métodos)
Como a maioria dos dispositivos de armazenamento externos, uma unidade controladora universal USB desatualizada, um driver de disco desatualizado, um firmware de dispositivo desatualizado ou até mesmo configurações de energia inadequadas podem causar um erro não detectado ou não reconhecido no dispositivo.
Se as correções rápidas não funcionarem muito bem, você pode tentar estes 4 métodos aqui para corrigir o problema não reconhecido do Apricorn USB 3.0 por conta própria:
- #1. Atualizar driver e firmware do controlador USB
- #2. Desinstalar e reinstalar o driver de disco
- #3. Limpar atributos para fazer o Apricorn USB 3.0 aparecer
- #4. Desativar configuração de suspensão seletiva USB
Método 1. Atualizar o driver do controlador USB e o firmware do dispositivo
Aplica-se a: Disco rígido externo não reconhecido devido à porta USB não funcionar.
Etapa 1. Abra o Gerenciador de Dispositivos pressionando as teclas Windows + R e selecionando "Gerenciador de Dispositivos".
Etapa 2. Ao lado de "Controladores USB(barramento serial universal)", clique em "+". Em seguida, você verá um ponto de exclamação amarelo.
Etapa 3. Clique com o botão direito do mouse e escolha "Atualizar driver" > Clique em "Pesquisar automaticamente software de driver atualizado".
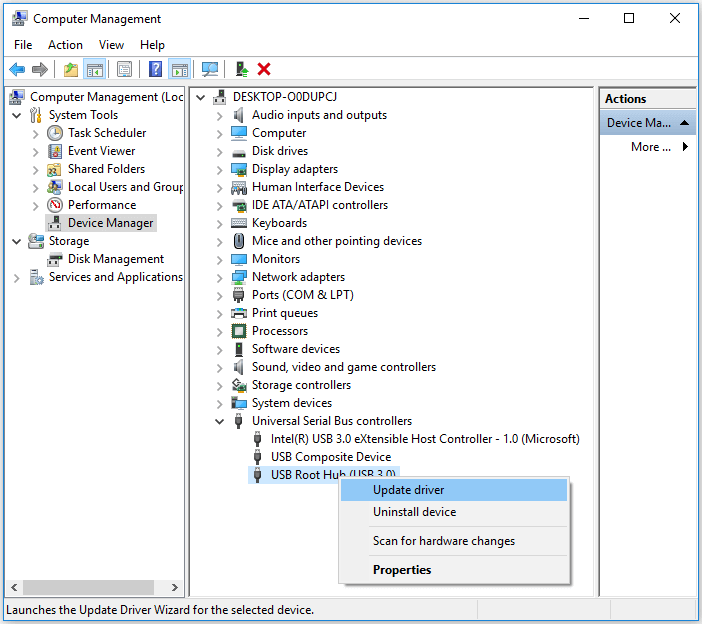
Aguarde pacientemente e deixe o driver ser instalado e reinicie o computador.
Etapa 4. Reconecte sua unidade USB ao PC e baixe o firmware mais recente do fabricante da unidade e instale-o.
Depois que o firmware estiver instalado, reinicie e reconecte o disco rígido externo Apricorn USB 3.0. Você deve poder usar seu disco rígido externo USB 3.0 e acessar os dados salvos novamente.
Método 2. Desinstalar e reinstalar o driver do dispositivo
Aplica-se a: Disco rígido externo não reconhecido devido a problemas desconhecidos.
Etapa 1. Abra o Gerenciador de dispositivos e expanda as unidades de disco.
Etapa 2. Clique com o botão direito do mouse na unidade problemática, escolha "Desinstalar dispositivo".
Etapa 3. Siga o guia do assistente e reinicie o computador.

O computador reinstalará automaticamente o driver que você desinstalou.
Método 3. Limpar atributos que impedem a exibição do disco externo
Aplica-se a: Verificar atributos que impedem ou ocultam o disco de aparecer no computador.
Etapa 1. Vá para Pesquisar e digite cmd, clique com o botão direito do mouse em Prompt de Comando e selecione "Executar como Administrador".
Etapa 2. Digite diskpart e pressione Enter para abrir o DiskPart.
Etapa 3. Digite as seguintes linhas de comando uma a uma e pressione Enter a cada vez:
- list disk
- select disk 1 (Substitua 1 pelo número do disco do seu disco rígido externo.)
- list part
- select partition 1 (substitua 1 pelo número da partição do seu disco rígido externo.)
- attributes volume
- attributes volume clear nodefaultdriveletter
- attributes volume clear hidden

Etapa 4. Digite exit quando o processo terminar e reinicie o PC.
Depois disso, você pode verificar o disco rígido externo USB 3.0 em seu computador e acessar os dados novamente.
Método 4. Desativar configuração de suspensão seletiva USB
Aplica-se a: Alterar o plano de configuração de energia, desativar a configuração de suspensão seletiva USB para tornar o disco rígido externo reconhecível novamente.
Etapa 1. Clique com o botão direito do mouse no ícone do Windows e clique em Opções de energia.
Etapa 2. Clique em "Alterar configuração do plano" na janela Escolher ou personalizar um plano de energia.
Etapa 3. Clique em "Alterar configurações avançadas de energia" na janela Editar configurações do plano.
Etapa 4. Na janela Opções de energia, localize e expanda as configurações de USB, expanda as configurações de suspensão seletiva de USB e alterne "Ativado" para "Desativado" nas configurações.
Em seguida, clique em "Aplicar" e "OK" para salvar as configurações.

Depois disso, você pode reiniciar o PC e reconectar seu disco rígido externo para usá-lo novamente.
Parte 3. Recuperar dados após corrigir o erro Apricorn USB 3.0 não reconhecido
Se você perdeu dados após corrigir o erro Apricorn USB 3.0 não é reconhecido no Windows 11/10/8/7, o EaseUS Data Recovery Wizard pode ajudar. O EaseUS Data Recovery Wizard permite digitalizar e restaurar dados de discos rígidos externos USB 3.0 inacessíveis, RAW ou formatados em apenas três etapas simples.
Passo 1. Execute o software de recuperação de dados USB.
Conecte a unidade flash USB ao seu computador e inicie o software de recuperação de dados de USB da EaseUS no seu PC. Selecione sua unidade USB que marca como um disco removível e clique em "Procurar Dados Perdidos" para começar a encontrar os arquivos perdidos.

Passo 2. Digitalize todos os arquivos perdidos do USB.
O EaseUS Data Recovery Wizard fará uma varredura completa na sua unidade flash USB e encontrará todos os dados perdidos nela. Após o processo de digitalização, use o recurso Filtro para filtrar um tipo de arquivo específico. Você pode verificar e visualizar arquivos encontrados do USB neste programa.

Passo 3. Restaure todos os arquivos perdidos do USB.
Um clique duplo permitirá visualizar os resultados do arquivo. Escolha os arquivos de destino e clique em "Recuperar" para salvá-los em um local seguro no seu PC ou em outros dispositivos de armazenamento externo.

IMPORTANTE: Se o seu computador consegue ler a unidade USB 3.0, mas não consegue abrir a unidade, não se preocupe. Você pode formatar diretamente um disco rígido externo para NTFS para torná-lo acessível novamente.
Tutorial em vídeo: soluções gerais para corrigir o erro USB 3.0 não reconhecido
Aqui está um vídeo que mostra 4 maneiras confiáveis que você também pode seguir para que seu USB 3.0 seja reconhecido imediatamente.
Conclusão
Esta página explica por que um disco rígido externo de repente não aparece no Windows 11/10/8/7 e oferece mais de 7 soluções eficientes com o software confiável de recuperação de dados EaseUS para corrigir o erro não reconhecido do disco rígido externo USB 3.0 sem perder nenhum dado.
Aqui, temos algumas dicas para ajudá-lo a gerenciar melhor seu disco rígido externo e proteger dados preciosos:
- 1. Atualize o driver do dispositivo se o firmware do dispositivo for atualizado.
- 2. Defina um sistema de arquivos compatível com Windows para a unidade - NTFS, exFAT, etc.
- 3. Execute o software antivírus regularmente
- 4. Crie um backup de dados preciosos
Alguns de vocês podem ter outras preocupações e dúvidas sobre este assunto. Aqui reunimos algumas perguntas frequentes e listamos respostas breves para ajudar e tirar suas dúvidas imediatamente.
As pessoas também perguntam
Siga e encontre suas respostas aqui agora.
1. O que devo fazer se a velocidade de transferência do USB 3.0 for extremamente lenta?
Se você se deparar com uma unidade flash USB 3.0 lenta no Windows 11/10/8/7, siga estes métodos abaixo para melhorar a velocidade de transferência da sua unidade USB 3.0 e manter todos os seus dados em segurança:
- #1. Usar o Gerenciador de dispositivos para otimizar o USB 3.0
- #2. Converter USB 3.0 de FAT32 para NTFS
2. Como faço para corrigir o erro de dispositivo USB não reconhecido no Windows?
Se você está tendo esse erro e recebeu uma mensagem de erro, avisando que 'O último USB conectado a este computador não funcionou, o Windows não o reconhece, não se preocupe. Escolha qualquer método abaixo para tornar seu USB reconhecível e funcionar novamente.
- Correção 1. Desconecte o computador
- Correção 2. Altere o cabo/porta USB
- Correção 3. Atualize driver de dispositivo
- Correção 4. Correção do hub root
- Correção 5. Altere as configurações de USB
- Correção 6. Reinstale o driver USB
Para obter um guia passo a passo, vá e siga Dispositivo USB não reconhecido para obter ajuda.
3. Como protejo meu disco rígido externo e dados?
Aqui está uma lista de dicas que você pode aplicar para proteger seu disco rígido externo e dados:
- Execute o limpador de vírus para limpar malware ou vírus regularmente.
- Conecte e desconecte o disco rígido externo ao PC corretamente.
- Atualize as unidades do dispositivo e os drivers USB regularmente.
- Não use um programa de terceiros para criptografar o dispositivo.
- Salve um backup de dados valiosos do disco rígido externo para outro dispositivo.
Esta página foi útil?
-
"Obrigada por ler meus artigos. Espero que meus artigos possam ajudá-lo a resolver seus problemas de forma fácil e eficaz."…

20+
Anos de experiência

160+
Países e regiões

72 Milhões+
Downloads

4.7 +
Classificação do Trustpilot
Tópicos em Destaque
Pesquisa

 04/05/2025
04/05/2025