Índice da página
Sobre o autor
Tópicos quentes
Atualizado em 26/08/2025
Todos nós sabemos que o tão esperado Windows 11 foi lançado recentemente pela Microsoft. Todos os usuários do Windows 10 agora podem atualizar facilmente para o Windows 11 se desejarem. O Windows 11 melhorou bastante em relação ao Windows 10 com novos recursos e atualizações adicionados. Enquanto a maioria dos usuários do Windows 11 está enfrentando um grande problema com a inicialização lenta do Windows 11. Este artigo discutirá as correções para a inicialização lenta do Windows 11.
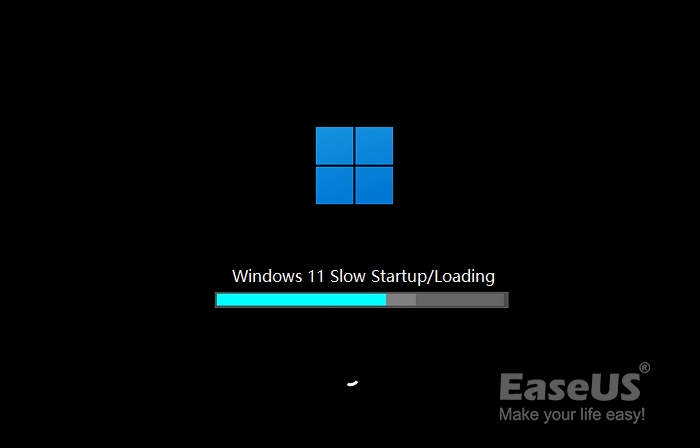
| Soluções Viáveis | Solução de problemas passo a passo |
|---|---|
| 1. Atualize a placa gráfica | Abra o menu Início rápido pressionando Windows+X no seu teclado... Passos completos |
| 2. Acabe com tarefas desnecessárias | Abra o gerenciador de tarefas pesquisando ou pressionando as teclas Ctrl+Shift+Esc... Passos completos |
| 3. Excluir arquivos temporários | Abra a caixa de diálogo no seu Windows pressionando Windows+R... Passos completos |
Por que a inicialização do Windows 11 é tão lenta?

Há muitos motivos para a inicialização lenta do Windows 11. Abaixo estão os motivos e erros mais comuns para a inicialização lenta do Windows 11.
- Um sistema com especificações baixas é um dos principais motivos para a inicialização lenta do Windows 11.
- Seu PC pode estar afetado por um vírus.
- Você pode ter habilitado a opção de efeitos visuais, ou ela também pode estar habilitada por padrão.
- Você pode estar usando um driver gráfico desatualizado.
- Você pode ter habilitado notificações desnecessárias no seu PC.
- Ter arquivos corrompidos do Windows.
Como faço para corrigir a inicialização lenta no Windows 11?
Há vários métodos que você pode seguir para corrigir uma inicialização lenta no Windows 11. Conheça a principal causa da inicialização lenta e aplique os métodos mencionados abaixo, respectivamente.
1. Atualize a placa gráfica
Usar placas gráficas desatualizadas pode deixar a inicialização do seu PC mais lenta. Junto com a inicialização lenta, também pode causar vários problemas, como travamentos durante o jogo. Siga os passos mencionados abaixo para atualizar a placa gráfica do seu computador.
- Abra o menu Início rápido pressionando Windows+X no seu teclado.
- Procure por gerenciadores de dispositivos e clique nele.
- Agora toque duas vezes na opção adaptadores de vídeo.
- Selecione a placa gráfica que você está usando clicando com o botão direito nela.

- Em seguida, selecione a opção Atualizar driver no menu pop-up.
- Selecione Pesquisar drivers automaticamente entre as opções disponíveis.
- Haverá um processo padrão de download e instalação se houver alguma opção de atualização disponível.
- Você pode reiniciar o sistema após a conclusão do processo de atualização.
2. Encerre tarefas desnecessárias no Gerenciador de tarefas
Tornou-se muito comum para todos nós termos muitas tarefas desnecessárias em execução em segundo plano. Isso pode aumentar rapidamente a velocidade de carregamento do seu Windows 11. Reduzir o número de tarefas desnecessárias pode eventualmente aumentar a velocidade de inicialização do Windows 11. Siga os passos abaixo para encerrar tarefas desnecessárias no gerenciador de tarefas.
- Abra o gerenciador de tarefas pesquisando manualmente ou simplesmente pressione Ctrl+Shift+Esc no seu teclado.
- Clique na opção de processo dentre todas as opções disponíveis.
- Em seguida, analise cada opção e selecione as tarefas desnecessárias.

- Toque na opção finalizar tarefa à direita.
- Após a conclusão de todo o processo, reinicie o Windows 11 mais uma vez.
3. Excluir arquivos temporários
Arquivos temporários podem ser criados por padrão no Windows com qualquer desempenho de tarefa para concluir a tarefa sem nenhum tipo de interrupção. Mas é sua responsabilidade excluir todos os arquivos indesejados em sua janela. Ter arquivos temporários antigos pode causar muitos problemas além da inicialização lenta do Windows 11. Siga as etapas abaixo para excluir arquivos temporários indesejados.
- Abra a caixa de diálogo no Windows pressionando o botão Windows+R no teclado.
- Agora, procure por %temp% entre todas as opções disponíveis.
- Selecione a pasta do arquivo.
- Selecione todos os elementos que você vê e exclua-os.

- Aplique todas as alterações e todos os seus arquivos serão excluídos.
4. Desligue as notificações nas configurações
Notificações podem ser não apenas perturbadoras, mas também problemáticas às vezes. Também pode ser um dos motivos para a inicialização lenta do seu Windows 11. Para acelerar o sistema de inicialização, você precisa desativar a barra de notificação. Siga os passos abaixo para fazer isso.
- Abra a barra de pesquisa, procure a opção Configurações e toque nela.
- Clique na opção Sistema entre as opções disponíveis.
- Clique na aba Notificações e ações presente no menu de exibição à esquerda.
- Em seguida, desative as notificações clicando na barra de rolagem presente no lado esquerdo da opção de notificações.

Além disso, você pode escolher o tipo de notificação que deseja desativar marcando as caixas quadradas disponíveis abaixo.
5. Otimize a unidade do Windows 11 com o EaseUS Partition Master
Você também pode acelerar a velocidade de inicialização do seu Windows 11 usando a ferramenta de partição externa EaseUS Partition Master . É uma ferramenta que não apenas gerencia seu espaço em disco, mas também faz mais do que isso. Abaixo estão as tarefas realizadas pelo EaseUS Partition Master para manter a velocidade de inicialização do Windows 11.
Mestre de partição EaseUS
- Gerenciar espaço em disco: redimensionar/mover, mesclar, copiar, clonar, criar, formatar, excluir partições, migrar sistema operacional para HDD/SSD.
- Conversor de partição: converte MBR para GPT ou vice-versa, converte dinâmico para básico ou vice-versa.
- Mais recursos: Recuperar partições, Criar disco inicializável WinPE.
Você pode usar qualquer um deles conforme sua conveniência.
6. Desligue o efeito visual
Desativar a opção de efeito visual é um processo muito simples. Siga os passos abaixo para fazer isso.
- Abra a barra de pesquisa.
- Digite a opção sysdm.cpl na barra de pesquisa e abra-a.
- Em seguida, uma janela de propriedades do sistema será exibida.
- Selecione a opção avançada entre as opções disponíveis.
- Clique em configurações na seção de desempenho.
- Em seguida, clique no círculo presente ao lado da opção ajustar para um melhor desempenho.

- Então finalmente clique na opção OK presente abaixo.
- Isso desativará a opção de efeito visual no Windows 11.
7. Execute um software antivírus
O vírus pode causar muitas outras ameaças e problemas e tempo desnecessários. Também não é bom e seguro para nós usar um PC com vírus. Você pode optar por um software de proteção contra vírus pago ou simplesmente usar a proteção contra vírus do Windows 11. Siga as etapas abaixo para escanear e eliminar o vírus pelo Windows 11.
- Vá para a opção Configurações.
- Pesquise e procure as opções de segurança do Windows na barra de pesquisa.
- Clique em proteção contra vírus e ameaças.
- Procure a opção de atualizações de proteção rolando para baixo.
- Clique na opção de configurações de privacidade.
- Ative as quatro opções presentes na opção alterar configurações de privacidade.

- Volte novamente e clique na opção gerenciar configurações em Proteção contra vírus e ameaças.
- Em seguida, ative ou habilite todas as opções disponíveis.
- Agora, clique em opções de verificação em Opções de proteção contra vírus e ameaças.
- Em seguida, clique na opção de verificação completa.
- Agora abra o gerenciador de tarefas e clique na opção de arquivo.
- Clique em procurar para executar uma nova tarefa.
- Encontre o arquivo da tarefa em execução e clique em OK.
- Digite o comando gpupdate e reinicie o computador fechando todos os aplicativos.
Todos os métodos acima são soluções rápidas e eficazes para a inicialização lenta do Windows 11. Siga um deles ou use todos eles para acelerar a inicialização do seu Windows 11 novamente.
Como podemos te ajudar
Sobre o autor
Atualizado por Rita
"Espero que minha experiência com tecnologia possa ajudá-lo a resolver a maioria dos problemas do seu Windows, Mac e smartphone."
Escrito por Leonardo
"Obrigado por ler meus artigos, queridos leitores. Sempre me dá uma grande sensação de realização quando meus escritos realmente ajudam. Espero que gostem de sua estadia no EaseUS e tenham um bom dia."
Revisão de produto
-
I love that the changes you make with EaseUS Partition Master Free aren't immediately applied to the disks. It makes it way easier to play out what will happen after you've made all the changes. I also think the overall look and feel of EaseUS Partition Master Free makes whatever you're doing with your computer's partitions easy.
Leia mais -
Partition Master Free can Resize, Move, Merge, Migrate, and Copy disks or partitions; convert to local, change label, defragment, check and explore partition; and much more. A premium upgrade adds free tech support and the ability to resize dynamic volumes.
Leia mais -
It won't hot image your drives or align them, but since it's coupled with a partition manager, it allows you do perform many tasks at once, instead of just cloning drives. You can move partitions around, resize them, defragment, and more, along with the other tools you'd expect from a cloning tool.
Leia mais
Artigos relacionados
-
Como instalar o Windows no Steam Deck em 2025? Guia Completo
![author icon]() Leonardo 2025/08/26
Leonardo 2025/08/26 -
Corrigido: Erro de tela azul da morte 0x000000C5 | Principais maneiras
![author icon]() Leonardo 2025/08/26
Leonardo 2025/08/26 -
Guia sobre como verificar a velocidade do disco no Windows 10 usando CMD [Tutorial 2025]
![author icon]() Leonardo 2025/08/26
Leonardo 2025/08/26 -
Corrigir 'O Windows Não Pode Ser Instalado Neste Disco MBR'
![author icon]() Leonardo 2025/08/26
Leonardo 2025/08/26
Temas quentes em 2025
EaseUS Partition Master

Gerencie partições e otimize discos com eficiência








