Índice da página
Sobre o autor
Tópicos quentes
Atualizado em 26/08/2025
Os usuários de PC precisam formatar seus dispositivos de armazenamento de vez em quando. Isso pode ser para liberar espaço, remover dados de uma unidade ou alterar o formato do arquivo. No entanto, eles precisam escolher entre vários tipos de formato de arquivo, métodos de formatação etc.
Um desses métodos é o formato de baixo nível no Windows 10. Então, o que exatamente é isso? Como funciona e você deve usá-lo? Estas são algumas perguntas comuns que um usuário do Windows 10 pode ter em relação ao Windows 10. Então, vamos encontrar as respostas.
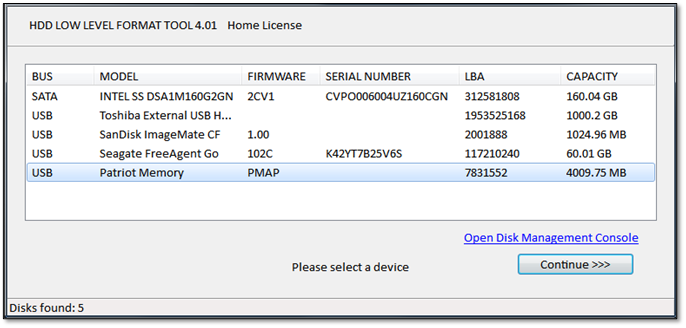
Há momentos em que usuários novos ou novatos ficam confusos. Isso acontece porque eles descobrem que existem duas opções para formatar um dispositivo de armazenamento, formatação de baixo e alto nível. Embora você possa aprender a diferença aqui: formato de baixo nível vs formato de alto nível , estamos falando de formatação de baixo nível.
Este artigo tem como objetivo ajudá-lo a entender o que é formatação de baixo nível. Portanto, ele explicará seus principais fundamentos e informará se você deve ou não fazer uma formatação de baixo nível no Windows 10. Em seguida, exploraremos dois métodos principais para fazer isso. Então, vamos continuar cavando.
O que é formatação de baixo nível? Tudo o que você precisa saber
Antes de falarmos sobre como fazer formatação de baixo nível, vamos entender o básico primeiro. A formatação de baixo nível é o processo de apagar todos os dados de um disco rígido. A formatação de baixo nível também é chamada de (LLF), pois cria novos setores e faixas em um dispositivo de armazenamento.
Ele pode ser usado para criar um novo disco rígido ou para apagar dados existentes do disco rígido. Então, aqui estão algumas coisas importantes para entender sobre isso:
- Isso inclui quaisquer dados que possam ter sido gravados anteriormente na unidade, incluindo arquivos do sistema e arquivos do usuário.
- Esse processo também altera o layout físico do disco rígido, pois cria novos setores e trilhas. Isso é feito gravando zeros em todos os locais do disco, de modo que nenhum resquício de dados antigos seja deixado.
- A formatação de baixo nível geralmente é usada quando um computador foi infectado por um vírus ou outro malware que não pode ser removido pelos meios normais. E, como ele apaga todo o disco, garante que o malware ou conteúdo malicioso não volte.
- Também pode ser usado quando você deseja vender seu computador com Windows 10 ou doá-lo. Como isso garantirá que suas informações pessoais não estejam disponíveis para qualquer outra pessoa que possa usá-las no futuro, ou seja, por meio de recuperação de dados, etc.
Então, como exatamente isso se compara à formatação de alto nível? Aqui está uma tabela para ajudá-lo a entender:
| Características | Formatação de baixo nível | Formatação de alto nível |
|---|---|---|
| Método de formato | Delineando cilindros/criando novos setores e trilhas | Inicializando cada porção/limpeza de dados |
| Recuperável | Não | Sim |
| Como | Somente ferramenta de terceiros | Windows Explorer / Gerenciamento de disco |
| Objetivo | Limpe um disco fisicamente recriando faixas e setores | Definir sistemas de arquivos, limpar partições, apagar dados |
Como você pode ver, um dos principais motivos para usar a formatação de baixo nível é que ela apaga total e fisicamente os dados de um disco. Portanto, é vital para quem quer se livrar de seus dados antes de vender seu PC ou disco rígido.
Quando devo usar o formato de baixo nível no Windows 10
Como mencionado anteriormente, a formatação de baixo nível no Windows 10 apagará tudo além da recuperação. Portanto, seus casos de uso são muito raros e específicos também. Não é algo que você faria todos os dias ao conectar uma unidade flash ou um dispositivo externo. Portanto, você deve usar um formato de baixo nível no Windows 10 quando:
- Olhando para vender ou doar seu disco rígido / PC
- Formatando seu disco rígido, para que a recuperação de dados não seja possível
- Livrar-se de malware ou vírus
- Corrija setores defeituosos ou desempenho lento causado por ele
- Defina o estado do disco de volta para as configurações de fábrica
Estas são algumas das instâncias mais comuns em que você deve optar por formatar seu disco rígido em baixo nível no Windows 10.
Como formatar partições de disco rígido do Windows 10 em baixo nível
Antes de prosseguir com o formato de baixo nível, você deve garantir que está fazendo backup de seus arquivos importantes. Isso significa criar um backup na nuvem ou armazenar arquivos importantes em um dispositivo externo.
Mais uma vez, você NÃO poderá recuperar esses arquivos assim que prosseguir com o formato. Portanto, certifique-se de criar um backup. Depois de fazer isso, aqui estão os dois métodos que você pode usar para formatar unidades de disco rígido no Windows 10:
- #1. Disco Windows 10 de formato de baixo nível com EaseUS Partition Master
- #2. Formatação de baixo nível Windows 10 com ferramenta de formatação de baixo nível de HDD
#1. Disco Windows 10 de formato de baixo nível com EaseUS Partition Master
O primeiro método é usar EaseUS Partition Master .
Esta excelente ferramenta tornou-se um dos principais programas relacionados ao armazenamento nos últimos tempos, e deve ser sua prioridade número um formatar sua unidade em baixo nível. Aqui está o porquê:
- É um gerenciador de partições tudo-em-um com muitas ofertas intrigantes
- Ele permite que você converta MBR em GPT e vice-versa, sem perder dados
- Suporta Windows 10, 11, 8 e 7
Portanto, é por isso que você deve baixar esta ferramenta e formatar seu disco em baixo nível usando estas etapas:
Definimos duas opções para você limpar os dados. Escolha o que você precisa.
Opção 1. Limpar partição
- Clique com o botão direito do mouse na partição da qual deseja apagar os dados e escolha "Limpar".
- Na nova janela, defina o tempo para o qual deseja limpar sua partição e clique em "OK".
- Clique no botão "Execute 1 Task(s)" no canto inferior direito, verifique as alterações e clique em "Apply".
Opção 2. Limpar disco
- Selecione o HDD/SSD. E clique com o botão direito do mouse para escolher "Limpar disco".
- Defina o número de vezes para limpar os dados. (Você pode definir no máximo 10.) Em seguida, clique em "OK".
- Clique em "Executar 1 tarefa(s)" e, em seguida, clique em "Aplicar".
#2. Formatação de baixo nível Windows 10 com ferramenta de formatação de baixo nível de HDD
A próxima ferramenta que você pode usar é HD Low-Level Format Tool do HDD Guru. Agora, essa ferramenta é um pouco menos confiável, pois é um pouco antiga. No entanto, você pode baixá-lo facilmente. Depois de fazer isso, siga estas etapas:
Etapa 1. Execute o arquivo executável da ferramenta HDD Low-Level Format
Etapa 2. Explorar as unidades em seu PC
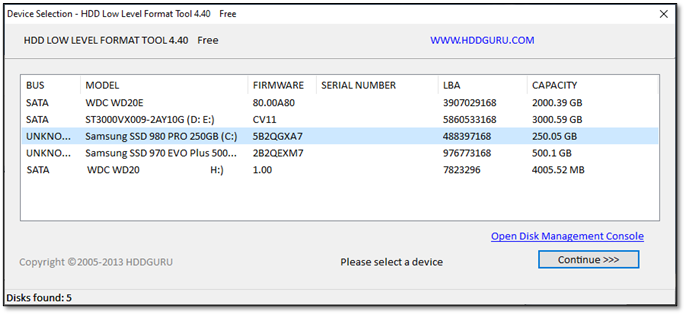
Etapa 3. Escolha o disco que deseja formatar em baixo nível
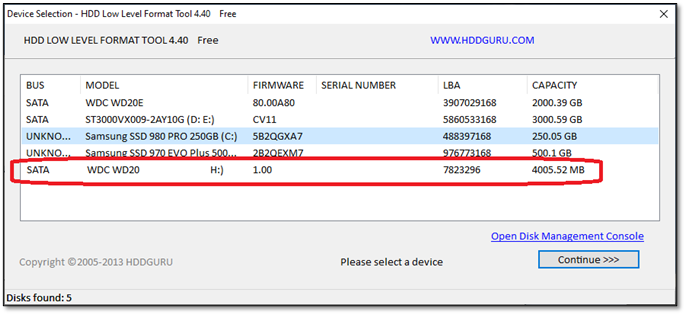
Etapa 4. Depois de concluído, pressione Continuar >>>>
Etapa 5. Na próxima seção, clique na guia Formato de baixo nível
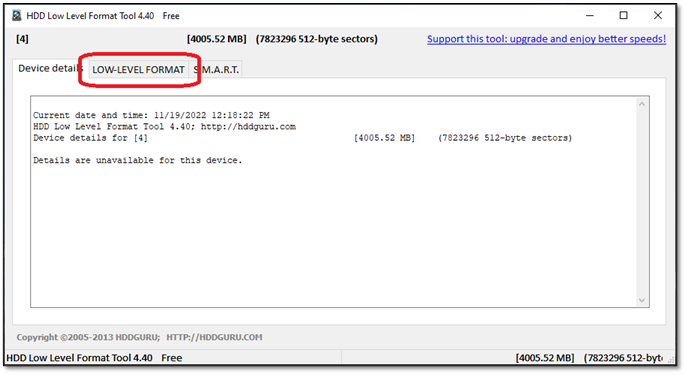
Etapa 6. Nesta guia, localize e clique em Formatar este dispositivo
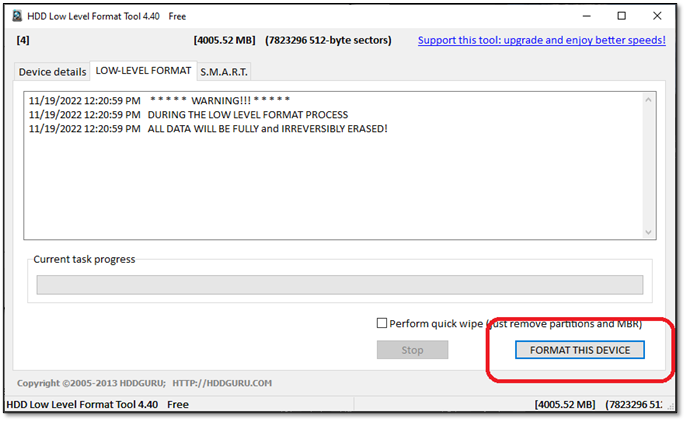
Etapa 7. Aguarde o término da formatação
Etapa 8. Concluído
Isso pode levar alguns minutos, dependendo do espaço de armazenamento da unidade de disco desejada. No entanto, não deve demorar mais de 20 a 30 minutos.
Conclusão
Aí está, pessoal, as maneiras de formatar seus discos rígidos usando o método de formatação de baixo nível. Mas é importante alertar que você não deve usar esse método toda semana ou com muita frequência. A formatação frequente de uma unidade como essa pode causar danos físicos à unidade de disco rígido.
Portanto, é muito importante fazer isso com cuidado quando precisar de uma formatação de baixo nível. É por isso que você precisa de uma ferramenta profissional como o EaseUS Partition Master para executar a formatação de baixo nível. Assim, você pode evitar qualquer dano físico e limpar adequadamente os dados do disco rígido.
Perguntas frequentes do formato de baixo nível do Windows 10
Este artigo pode ter deixado você com algumas perguntas adicionais. Então, para responder a essas perguntas, aqui estão algumas das perguntas mais frequentes:
1. Posso formatar de baixo nível no Windows 10 usando o prompt de comando?
Sim, você pode formatar o Windows 10 em baixo nível usando o prompt de comando. No entanto, alguns usuários disseram que não é tão eficaz quanto fazê-lo com uma ferramenta profissional. Portanto, se você deseja verificar se seus dados não existem mais em uma unidade, certifique-se de usar uma ferramenta em vez do CMD.
2. O disco pode formatar o disco rígido de baixo nível?
Sim pode. Conforme mencionado na pergunta do CMD, você terá que formatar uma unidade usando os comandos do Diskpart para uma formatação de baixo nível. Mas não é tão confiável quanto uma ferramenta profissional.
3. A formatação de baixo nível pode consertar um disco rígido?
Depende da questão. Suponha que o disco magnético do seu disco rígido apresente danos físicos ou esteja degradado ao longo dos anos. Nesse caso, é improvável que uma formatação de baixo nível resolva o problema. No entanto, se você estiver sofrendo de travamentos ou setores defeituosos, ele pode consertar um disco rígido.
4. A formatação de baixo nível é segura?
Sim, é - especialmente se isso não tiver sido feito no disco rígido antes. No entanto, sabe-se que a formatação frequente de baixo nível danifica fisicamente as unidades de disco rígido.
Como podemos te ajudar
Sobre o autor
Atualizado por Rita
"Espero que minha experiência com tecnologia possa ajudá-lo a resolver a maioria dos problemas do seu Windows, Mac e smartphone."
Escrito por Leonardo
"Obrigado por ler meus artigos, queridos leitores. Sempre me dá uma grande sensação de realização quando meus escritos realmente ajudam. Espero que gostem de sua estadia no EaseUS e tenham um bom dia."
Revisão de produto
-
I love that the changes you make with EaseUS Partition Master Free aren't immediately applied to the disks. It makes it way easier to play out what will happen after you've made all the changes. I also think the overall look and feel of EaseUS Partition Master Free makes whatever you're doing with your computer's partitions easy.
Leia mais -
Partition Master Free can Resize, Move, Merge, Migrate, and Copy disks or partitions; convert to local, change label, defragment, check and explore partition; and much more. A premium upgrade adds free tech support and the ability to resize dynamic volumes.
Leia mais -
It won't hot image your drives or align them, but since it's coupled with a partition manager, it allows you do perform many tasks at once, instead of just cloning drives. You can move partitions around, resize them, defragment, and more, along with the other tools you'd expect from a cloning tool.
Leia mais
Artigos relacionados
-
Download grátis do Gerenciador de partições do Windows 11 em 2025 🏆
![author icon]() Rita 2025/08/26
Rita 2025/08/26 -
Formato do cartão SD Ender 3: corrigir Ender 3 não está lendo o cartão SD
![author icon]() Jacinta 2025/08/26
Jacinta 2025/08/26 -
Como realizar a atualização do SSD interno do Xbox Series S💡
![author icon]() Leonardo 2025/08/26
Leonardo 2025/08/26 -
MBR vs GPT | Qual é a diferença e qual é melhor
![author icon]() Jacinta 2025/08/26
Jacinta 2025/08/26
Temas quentes em 2025
EaseUS Partition Master

Gerencie partições e otimize discos com eficiência








