Introdução
A clonagem de um disco envolve copiar tudo nele, incluindo o sistema operacional, definições de configuração, aplicativos e dados pessoais, para outro disco rígido. Quando você deseja atualizar um disco antigo para um novo, substituir um pequeno disco rígido por um maior, transferir a unidade para um menor ou produzir uma réplica de seu disco rígido para uma emergência, pode ser necessário cloná-lo.
Não faz diferença qual é a motivação. O mais importante é selecionar o melhor software de clone Western Digital gratuito para SSD para atingir a meta e ter tranquilidade. EaseUS Partition Master é um programa que recomendamos. Ele pode ajudá-lo nas seguintes tarefas:
- Redimensionar/mover partições
- Mesclar partições
- Clonar/criar/formatar/excluir partições
- Copiar disco/partição
- Migrar SO para SSD
- Gerenciamento de volume dinâmico
O que são unidades Western Digital (WD)
A Western Digital (WD) é um dos principais fabricantes de discos rígidos do mundo. Suas unidades internas e externas são encontradas em muitas marcas conhecidas de computadores, incluindo HP, Acer e outras, tanto em laptops quanto em computadores de mesa.
Os usuários gostam de discos rígidos Western Digital que são conhecidos por suas capacidades, como as unidades WD Blue 4TB e as unidades WB Black 6TB, que são conhecidas por sua velocidade. Além disso, se você estiver com um orçamento apertado, as unidades WD Blue de 1 TB podem ser a melhor opção.
Como resultado, diferentes tipos de pessoas frequentemente discutem termos da moda, como o clone da Western Digital. Muitos clientes também irão discutir e esperar respostas claras para vários tópicos frequentes, como O WD SSD vem com software de clonagem? Qual é o procedimento para clonar um disco rígido WD? Eles estão disponíveis neste artigo.

Por que clonar WD SSD
Quais são as circunstâncias ou razões para clonar um SSD WD? Quando você deseja atualizar um disco rígido antigo para um novo, substituir um pequeno HD Western Digital por um SSD maior para ajudar seu PC a funcionar mais rápido ou fazer uma duplicação de seu disco rígido Western Digital em caso de perda de dados, você pode precisar para clonar Western Digital HD. Para resumir, há dois motivos principais para clonar o SSD WD:
Situação 1 - Backup de dados do disco rígido.
Um HD/SSD com defeito ou envelhecido causará uma série de problemas, sendo o mais sério deles a perda de dados. Portanto, se você tiver muitos dados vitais em seu HD/SSD Western Digital, faça um backup completo dos dados migrando-os para outro local seguro e seguro. Depois de criar um backup de dados abrangente, você nunca mais terá que se preocupar em perder dados, pois poderá acessar os dados de backup a qualquer momento, mesmo se o disco rígido original for perdido ou danificado. Além disso, se seu HD/SSD Western Digital ficar obsoleto, você pode cloná-lo em uma nova unidade para fornecer um backup abrangente de seus dados.
Situação 2 - Atualização do disco rígido.
Como todos sabemos, os SSDs superam os HDs em termos de velocidade e desempenho. Para melhorar o desempenho do seu computador, você pode substituir seu antigo HD Western Digital por um novo SSD ou atualizar seu pequeno HD Western Digital para um SSD maior. Nesse caso, você precisará clonar Western Digital HD para SSD para transferir todos os seus dados de seu Western Digital HD original para SSD. Quando seu disco rígido original estiver prestes a morrer ou estiver desatualizado, você precisará atualizá-lo.
Como executar o clone do disco SSD WD no Windows 10/11
Os discos rígidos da Western Digital (WD) têm uma forte reputação entre os usuários do Windows. Então, você tem um disco rígido Western Digital em seu PC com Windows ou já teve um disco rígido Western Digital? Você pode precisar transferir dados de um disco rígido Western Digital para outro disco rígido por vários motivos, como atualizar de um HD Western Digital para um novo HD/SSD. Depois disso, ocorre a operação de migração de dados da Western Digital. Você deve clonar imediatamente o Western Digital HD para o SSD em seu computador Windows para garantir que todos os dados (incluindo o sistema operacional, definições de configuração, aplicativos, arquivos e outros dados pessoais) sejam totalmente transferidos do Western Digital HD para esse novo HD/SSD. Isso é o que vamos discutir neste artigo.
EaseUS Partition Master
- Migrar o SO de HD para o novo SSD
- Útil para estender ou gerenciar partições no Windows 11
- Clonar e atualizar discos sem perda de dados
Antes de iniciar a clonagem, você precisa ter certeza de que a capacidade do seu novo disco é maior que a capacidade usada do disco original. As etapas de como usar o EaseUS Partition Master para clonar o WD SSD no Windows estão listadas abaixo:
#1. Instalar e inicializar novo HD/SSD no Windows 11
Primeiro, certifique-se de instalar corretamente o novo disco em seu computador e inicializá-lo com as seguintes etapas:
Etapa 1. Abra o gabinete do computador com uma chave de fenda.
Uso de computador No.2, uso de laptop No.1.

Etapa 2. Instale o HD/SSD em seu computador.
Para um disco rígido/SSD SATA, conecte-o ao computador por meio de um cabo de alimentação e um cabo SATA.

Para um SSD M.2/NVMe, insira-o no slot HD/SSD e aperte os parafusos.

Etapa 3. Depois de concluído, feche o gabinete do computador e reinicie o computador.
Etapa 4. Quando o Windows 11 inicializar, pressione as teclas Windows + R, digite diskmgmt. msc e pressione Enter para abrir o Gerenciamento de disco.
Etapa 5. Clique com o botão direito do mouse no novo HD/SSD e selecione Inicializar disco e selecione MBR ou GPT como o tipo de disco.
- Aviso:
- O tipo de disco no HD/SSD deve ser o mesmo do disco rígido de origem. Se o disco rígido de origem estiver instalado com o Windows 11, defina o tipo como GPT.
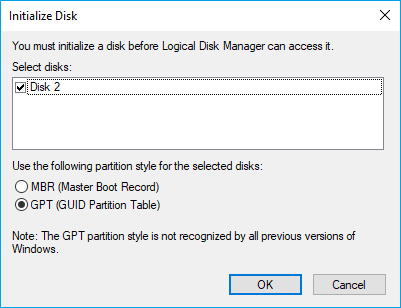
#2. Clonar o SSD WD e torná-lo inicializável
Agora, você está pronto para clonar o disco rígido no disco WD no Windows 10/11.
As etapas de clonagem com o EaseUS Partition Master estão listadas abaixo:
Etapa 1. Selecione o disco de origem.
- Clique em "Clone de Disco" no menu à esquerda. Selecione "Clonar Disco do SO" ou "Clonar Disco" e clique em "Avançar".
- Escolha o disco de origem e clique em "Avançar".
Etapa 2. Selecione o disco de destino.
- Escolha o HD/SSD desejado como destino e clique em "Avançar" para continuar.
- Leia a mensagem de aviso e confirme o botão "Sim".
Etapa 3. Visualize o layout do disco e edite o tamanho da partição do disco de destino.
Em seguida, clique em "Avançar" quando o programa avisar que apagará todos os dados do disco de destino. (Se você tiver dados valiosos no disco de destino, faça backup deles com antecedência.)
Você pode selecionar "Ajustar automaticamente o disco", "Clonar como a origem" ou "Editar layout do disco" para personalizar o layout do disco. (Selecione o último se quiser deixar mais espaço para a unidade C.)
Etapa 4. Clique em "Iniciar" para iniciar o processo de clonagem de disco.
Dicas de bônus: como fazer a inicialização do disco do sistema clonado com sucesso
Se o seu disco for um disco de dados, não há necessidade de continuar com as etapas a seguir. Você pode simplesmente parar em # 2. Clonar o SSD WD e torná-lo inicializável. Se o seu disco for um disco do sistema, seu computador não inicializará a partir do HD/SSD clonado, a menos que seja especificado como a primeira opção de inicialização no BIOS. Como resultado, você precisará entrar no BIOS e modificar a ordem de inicialização para tornar o SSD a unidade de inicialização principal. As etapas são as seguintes:
Etapa 1. Reinicie o PC. Quando a tela de inicialização aparecer, pressione constantemente F2/F12/DEL para entrar no BIOS.
Etapa 2. Em seguida, use a tecla de seta para escolher o toque de inicialização e selecione o disco clonado como a primeira opção de inicialização.
Etapa 3. Pressione F10 para salvar e sair do BIOS. E reinicie o computador.
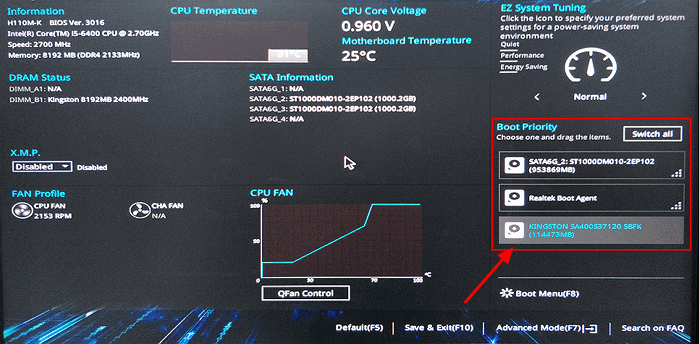
Espere pacientemente e, se o computador ligar, você conseguiu. O problema foi finalmente resolvido.
Conclusão
Este artigo aborda o que é WD e por que você deve clonar um SSD WD em um novo disco. Incluímos instruções sobre como usar o EaseUS Partition Master para clonar SSD WD. É o software mais eficaz para ajudá-lo a clonar. Muitas felicidades com sua jornada de clonagem!
Perguntas frequentes sobre clonar SSD WD
A seguir, listamos algumas das principais perguntas frequentes dos usuários do disco rígido WD e, se você tiver as mesmas dúvidas, siga e encontre as respostas abaixo:
1. Como faço para clonar meu disco rígido WD para SSD?
- Prepare um novo SSD igual ou ainda maior que o disco rígido WD.
- Instale ou conecte o SSD ao computador com seu disco rígido WD instalado.
- Inicialize o novo SSD com o mesmo estilo de partição do seu disco rígido WD - MBR ou GPT.
- Execute o software de clonagem de disco - EaseUS Partition Master para clonar o disco rígido WD em SSD.
- Depois que o processo de clonagem for concluído, configure o computador para inicializar a partir do novo SSD.
2. Posso apenas clonar meu HD para SSD?
Sim, se a capacidade de armazenamento do seu novo SSD for igual ou maior que os dados usados no disco rígido de origem, você pode simplesmente clonar todo o HD em um novo SSD.
Mas quando o novo SSD é menor que os dados usados no disco rígido de origem, você não pode clonar diretamente o HD para o SSD. Se o disco rígido de origem for um disco do sistema operacional, sugerimos que você migre o sistema operacional apenas para SSD, o que manterá o sistema operacional e os dados intactos em dois discos.
3. O Western Digital SSD possui software de clonagem?
Não, o Western Digital SSD não possui software de clonagem para ajudar os usuários a trocar discos e transferir dados para a nova unidade. Para manter seus dados intactos e trocar os discos para uma nova unidade, você precisará de um software de clonagem de disco de terceiros para obter ajuda. O EaseUS Partition Master com seu recurso Clone, conforme recomendado acima nesta página, pode simplesmente ajudá-lo a realizar atualizações de disco com cliques simples.
Este artigo ajudou você?
Artigo Relacionado
-
Reparar Windows 10 com PenDrive [Guia Completo]
![author icon]() Leonardo 2025-08-26
Leonardo 2025-08-26 -
Gerenciador de Disco do Windows 10: Redimensionar, Estender, Diminuir Volume
![author icon]() Jacinta 2025-08-26
Jacinta 2025-08-26 -
O Windows 11 não está inicializando? Suas soluções estão aqui!
![author icon]() Leonardo 2025-08-26
Leonardo 2025-08-26 -
Como atualizar o disco rígido do Xbox 360 para SSD [Tutorial fácil]
![author icon]() Leonardo 2025-08-26
Leonardo 2025-08-26