Índice da página
Sobre o autor
Tópicos quentes
Atualizado em 26/08/2025
O uso do disco Steam refere-se à quantidade de espaço em disco que ele ocupa para gravar dados no dispositivo de armazenamento do computador (HDD/SDD) por segundo durante o download de jogos. Podemos experimentar lentidão ou nenhum uso do disco durante o processo de gravação quando baixamos um arquivo grande ou atualizamos um jogo.
Se o indicador de uso do disco estiver lento, a velocidade de gravação do disco Steam está diminuindo. O problema pode estar relacionado à sua rede ou dispositivo de armazenamento. Felizmente, o EaseUS resolverá efetivamente esse problema de lentidão no uso do disco Steam.
Como consertar o uso lento do disco Steam
Muitos usuários do Tom's Hardware ou da comunidade Steam tiveram problemas semelhantes com o uso lento do disco Steam:
Se você encontrar problemas, pause o download por um tempo e depois retome-o novamente, e certifique-se de que sua conexão com a Internet esteja estável no processo. Se este método não funcionar, não se preocupe; por meio das histórias de sucesso de alguns usuários no fórum, resumimos soluções mais eficazes para ajudá-lo a resolver erros de uso lento do disco no Steam e erros de velocidade de gravação lenta do disco Steam. Compartilhe este tutorial se você achar que este guia é útil.
Método 1. Aumentar o espaço livre no disco Steam
O erro de baixo uso do disco Steam ocorre mais provavelmente quando você não tem espaço suficiente no disco rígido. Você pode aumentar a velocidade de download do Steam e reduzir o tempo de carregamento removendo arquivos desnecessários. Se você tiver espaço suficiente em outras partições, poderá expandir sua unidade Steam sem excluir arquivos:
EaseUS Partition Master Professional oferece uma abordagem abrangente para corrigir problemas de pouco espaço em disco do Steam, incluindo:
- Estender partição: Aumente o espaço livre da unidade e faça com que ela tenha espaço suficiente para acomodar novos downloads de jogos.
- App Mover: Você pode migrar jogos Steam para outra unidade para ganhar novo espaço.
- Excluir partição: excluir uma partição limpa todo o seu conteúdo e fornece novo espaço.
Aqui, escolheremos o recurso Estender partição e demonstraremos como aumentar o espaço livre em seu disco Steam sem perder dados:
Passo 1. Vá para o Partition Manager, passe o mouse na unidade de destino com pouco espaço em disco e clique em "Ajustar com 1 clique".
Quando sua partição estiver sem espaço e mostrar lida, o EaseUS Partition Master exibirá um aviso de pouco espaço em disco e oferecerá a opção "Ajustar com 1 clique".

Passo 2. Clique em "OK" para estender a partição automaticamente.
O EaseUS Partition Master estenderá a partição para resolver o problema de pouco espaço de forma inteligente, e você só precisa clicar em “OK” para continuar.

Você também pode clicar em "Ajuste manual" para estender o tamanho da partição manualmente se o ajuste inteligente de espaço não atender às suas necessidades. Em seguida, clique em “OK” para continuar.

Etapa 3. Execute operações para estender a partição com pouco espaço em disco.
Clique no botão “Executar Tarefa” no canto superior e mantenha todas as alterações clicando em “Aplicar”.

Método 2. Defina o Steam como alta prioridade no Gerenciador de Tarefas
Definir o Steam para alta prioridade no Gerenciador de Tarefas garantirá que os recursos do sistema sejam alocados primeiro ao Steam e aumentará a velocidade. Abaixo está um guia passo a passo para definir o Steam como alta prioridade no Gerenciador de Tarefas e melhorar a velocidade de uso do disco Steam:
Passo 1. Clique com o botão direito no ícone do botão Iniciar e abra o Gerenciador de Tarefas.
Passo 2. Localize o programa Steam.exe, clique com o botão direito e navegue até Definir prioridade > Alta.
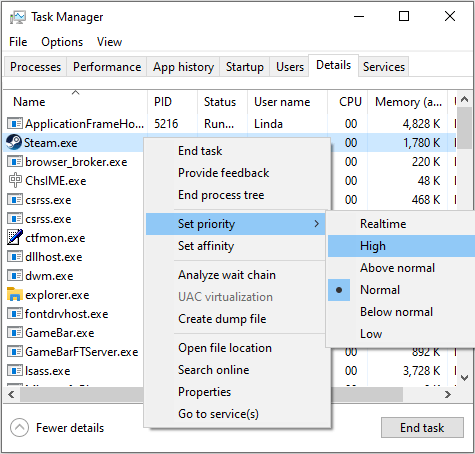
Retorne ao aplicativo Steam Client após a conclusão das configurações e veja se isso afeta a velocidade de download do jogo. Esta solução também é adequada para corrigir erros lentos de descompactação do Steam .
Método 3. Alterar o local do servidor de download
O Steam determina sua localização e atribui a você o servidor de download mais próximo. Você pode experimentar um uso lento do disco quando o servidor estiver obstruído ou distante. Alterar o servidor de download ao qual você está conectado pode resolver o problema.
Vá para Steam> Configurações> Downloads. Selecione a região de download à direita, clique na lista suspensa e selecione o servidor mais próximo de sua localização.

Além disso, abaixo da região de download está a opção Limitar velocidade de download, um limitador que pode já existir e afetar a operação de download. Se a velocidade de download for lenta, você pode desligar esta janela.

Método 4. Limpar cache de download do Steam
O cliente Steam cria uma pasta oculta para o cache de download para armazenar arquivos temporários e downloads. Se você baixou algo nos últimos dias, tente limpar o cache de download do Steam. Limpar o cache de download do Steam pode resolver problemas com jogos e aplicativos que não são executados ou baixados.
Passo 1. Abra o cliente Steam e selecione a guia Steam no canto superior esquerdo.
Etapa 2. Selecione Configurações > Downloads.
Etapa 3. Selecione LIMPAR CACHE DE DOWNLOAD no lado direito.

Método 5. Verifique o erro do disco
Erros lógicos no dispositivo de armazenamento também podem causar lentidão no uso do disco. Se a unidade estiver danificada ou tiver setores defeituosos, o volume não será gravado ou a gravação será lenta. Use o comando Chkdsk para resolver o problema. Ou use o verificador de integridade do HDD - EaseUS Partition Master. Ele fornece o recurso Disk Surface Test para reparar setores defeituosos:
Passo 1. Abra o EaseUS Partition Master. Clique com o botão direito no disco que deseja verificar e clique em "Teste de superfície".
Passo 2. A operação será realizada imediatamente e todos os setores defeituosos serão marcados em vermelho.
Método 6. Reduza a carga do disco
Os downloads do Steam também podem ficar lentos quando a carga do disco é muito alta. O uso do disco pode ser reduzido desativando a Experiência do usuário conectado.
Passo 1. Abra o prompt de comando como administrador.
Passo 2. Digite os seguintes comandos em sequência para desabilitar a experiência do usuário de conexão e o processo de inicialização:
- diagrama de parada de serviço
- set-service diagtrack -startuptype desabilitado
Este método pode reduzir significativamente o uso do disco.
Método 7. Desinstale e reinstale o aplicativo Steam
Um cliente Steam desatualizado ou corrompido também pode causar lentidão no uso do disco; baixe e reinstale o cliente.
Etapa 1. Desinstale o aplicativo Steam
Você pode desinstalar o cliente Steam através das configurações integradas do Windows ou usar EaseUS Todo PCTrans - uma ferramenta de gerenciamento de software valiosa e versátil. Ele pode desinstalar seus aplicativos ou reparar aplicativos corrompidos com um clique.
Passo 1. Escolha Gerenciamento de aplicativos, clique em "Iniciar" para desinstalar seus aplicativos com segurança e reparar seus aplicativos danificados.

Passo 2. Todos os aplicativos instalados em seu PC, escolha aquele que deseja desinstalar ou reparar. (Se o processo de desinstalação falhar, você pode clicar no pequeno ícone de triângulo e selecionar "Excluir".)

Passo 3. Clique em “Desinstalar”. (Se você deseja reparar aplicativos, clique no ícone logo atrás de “Desinstalar” e escolha “Reparar”.)

Etapa 2. Reinstale o programa Steam
Passo 1. Acesse o site do Steams para baixar e instalar o cliente.
Passo 2. Clique no botão "Instalar Steam" e baixe o Steam.
Passo 3. Clique no arquivo executável e instale-o.

Método 8. Desative o software antivírus
O software antivírus ou firewall pode denunciar jogos Steam como malware e causar problemas com velocidade lenta de gravação em disco. Desative temporariamente seu software antivírus ou firewall:
Passo 1. Localize o software antivírus em execução.
Passo 2. Se o antivírus estiver verificando o seu dispositivo, aguarde a conclusão do processo de remoção do vírus.
Passo 3. Feche o antivírus e saia dele na barra de tarefas do Windows 10.
Acima está a solução rápida para corrigir o uso lento do disco Steam. Se os métodos acima não resolverem o seu problema, pode ser necessário atualizar o seu hardware. Se você achar essas correções úteis, não se esqueça de clicar nos botões sociais para compartilhá-las com pessoas mais necessitadas.
Palavras Finais
Se você notar um uso extremamente baixo do disco ou velocidades lentas do disco no Steam, tente usar os métodos fornecidos neste artigo para acelerar e corrigir o problema. Entre outras coisas, o EaseUS Partition Master oferece correções multidirecionais, incluindo expansão de espaço, limpeza de spam, reparo de setores defeituosos e melhoria da velocidade de leitura e gravação de SSD . Além disso, na próxima seção, listarei algumas questões relacionadas ao nosso tópico de hoje. Por favor, continue lendo.
Perguntas frequentes sobre o uso lento do disco Steam
Ainda tem mais perguntas sobre o problema de lentidão no uso do disco Steam? Continue lendo esta seção e responda a todas as suas perguntas.
1. Qual é o uso do disco durante o download?
O uso do disco é a porcentagem do disco rígido do computador usado para executar programas e executar tarefas. O uso do disco está mais relacionado ao desempenho do disco rígido do que à capacidade de armazenamento.
2. Por que o Steam usa tanto disco?
Como os jogos do Steam ocupam muito espaço, o Steam os baixa e instala “instantaneamente”. Os arquivos são gravados, descompactados, processados e instalados uma vez. Assim, o disco rígido e a CPU precisam acompanhar a velocidade oferecida pela rede.
3. Como você acelera o uso do disco Steam?
Você pode usar alguns truques para acelerar o uso do disco no Steam. Aqui estão alguns comuns:
- Limpe o cache de download
- Aumente o limite de largura de banda (ou defina-o como ilimitado)
- Alterar a zona de download
- Atualizar drivers de rede
Se você estiver enfrentando problemas de lentidão no uso do disco Steam, verifique as soluções neste artigo.
Como podemos te ajudar
Sobre o autor
Atualizado por Jacinta
"Obrigada por ler meus artigos. Espero que meus artigos possam ajudá-lo a resolver seus problemas de forma fácil e eficaz."
Escrito por Leonardo
"Obrigado por ler meus artigos, queridos leitores. Sempre me dá uma grande sensação de realização quando meus escritos realmente ajudam. Espero que gostem de sua estadia no EaseUS e tenham um bom dia."
Revisão de produto
-
I love that the changes you make with EaseUS Partition Master Free aren't immediately applied to the disks. It makes it way easier to play out what will happen after you've made all the changes. I also think the overall look and feel of EaseUS Partition Master Free makes whatever you're doing with your computer's partitions easy.
Leia mais -
Partition Master Free can Resize, Move, Merge, Migrate, and Copy disks or partitions; convert to local, change label, defragment, check and explore partition; and much more. A premium upgrade adds free tech support and the ability to resize dynamic volumes.
Leia mais -
It won't hot image your drives or align them, but since it's coupled with a partition manager, it allows you do perform many tasks at once, instead of just cloning drives. You can move partitions around, resize them, defragment, and more, along with the other tools you'd expect from a cloning tool.
Leia mais
Artigos relacionados
-
[Corrigido] Não é possível estender a unidade C com espaço não alocado
![author icon]() Leonardo 2025/08/26
Leonardo 2025/08/26 -
Quanto GB custa Fortnite no notebook/PC | Obtenha mais armazenamento
![author icon]() Leonardo 2025/08/26
Leonardo 2025/08/26 -
Como formatar um disco rígido que não inicializa [Diretriz 2025🥇]
![author icon]() Leonardo 2025/08/26
Leonardo 2025/08/26 -
Como Formatar Cartão SD Protegido contra Gravação?
![author icon]() Jacinta 2025/08/26
Jacinta 2025/08/26
Temas quentes em 2025
EaseUS Partition Master

Gerencie partições e otimize discos com eficiência








