Índice da página
Sobre o autor
Tópicos quentes
Atualizado em 26/08/2025
Como usar o cartão SD como armazenamento interno no Windows 11/10?
"Olá, você já encontrou esse problema de que um novo cartão SD pode não funcionar para salvar dados no Windows 11/10/8/7? Como posso montar o cartão SD para usá-lo como unidade local ou armazenamento interno para salvar arquivos no Windows 11/10? "
Cartão SD, USB ou outros dispositivos desmontados podem não funcionar normalmente como um dispositivo de armazenamento local no PC ou notebook. Então, como montar rapidamente o cartão SD como armazenamento permanente no Windows PC? Relaxar! Basta seguir os métodos oferecidos aqui para usar o cartão SD como armazenamento interno no Windows 11/10 e fazer com que seu cartão SD funcione para salvar arquivos agora.
Método manual - Monte o cartão SD no Windows 11/10
Recomendamos o primeiro método, pois é gratuito e rico em recursos. O manual também é bom, mas requer mais etapas. Vamos dirigir para o guia completo na próxima parte.
Método mais fácil - Use o cartão SD como armazenamento interno no Windows 11/10 pelo gerenciador de partição gratuito
Uma maneira rápida e automática de montar o cartão SD para funcionar como armazenamento permanente ou unidade local no Windows PC é aplicar o software gerenciador de partição profissional para formatar e montar o cartão SD com segurança como armazenamento interno.
Você pode baixar e instalar o software gerenciador de partição gratuito da EaseUS e aplicá-lo para formatar seu cartão SD para NTFS no Windows 11/10 com etapas simples. Depois disso, você pode criar uma pasta em sua unidade C e montar o cartão SD na pasta que você criou em C: para usar seu cartão SD como armazenamento permanente e salvar arquivos nele como uma unidade local até então.
Baixe este software gratuito:
1. Formate seu cartão SD para NTFS
- Clique com o botão direito do mouse na unidade externa ou USB que você pretende formatar e escolha "Formatar".
- Defina o rótulo da partição, o sistema de arquivos (NTFS/FAT32/EXT2/EXT3/EXT4/exFAT) e o tamanho do cluster e clique em "OK".
- Clique em "OK" para continuar.
- Clique no botão "Executar operação" e clique em "Aplicar" para formatar a partição do disco rígido.
2. Crie uma pasta em sua unidade C:
Etapa 1. Inicie o Explorador de Arquivos e escolha a unidade C:.
Etapa 2. Clique com o botão direito do mouse e crie uma nova pasta. Nomeie-o como "cartão SD".
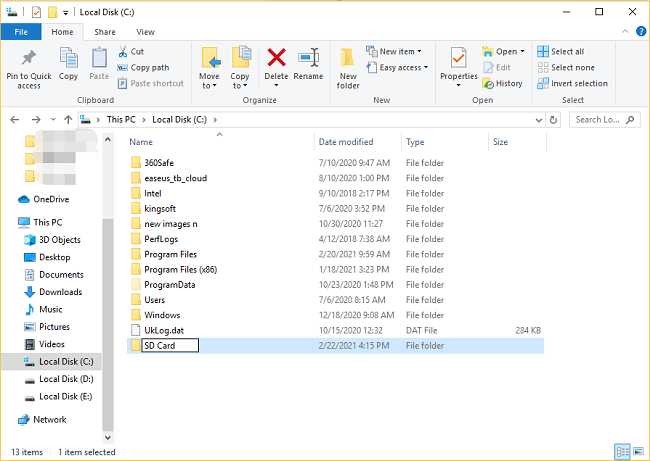
3. Monte o cartão SD no Windows 11/10
Etapa 1. Pressione Windows + X e clique em Gerenciamento de disco.
Etapa 2. Clique com o botão direito do mouse no cartão SD e escolha Alterar letra de unidade e caminho...
Etapa 3. Clique em Adicionar > Clique em Montar na seguinte pasta NTFS vazia e selecione Procurar > encontre a pasta do cartão SD que você criou e clique em OK.
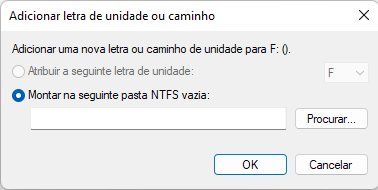
Além de montar cartões SD ou outros cartões USB, o EaseUS Partition Master fornece outras soluções de gerenciamento de disco e partição completas para o seu computador Windows, por exemplo:
- Redimensionar/mover partições (a versão Pro permite mover o espaço da unidade D para a unidade C), criar, formatar, excluir e mesclar partições.
- Copiar e clonar um disco inteiro para outro, mesmo que a partição de destino seja menor que a origem.
- Converter uma partição lógica em partição primária ou primária em lógica, FAT em NTFS, disco MBR em GPT ou disco GPT em MBR.
- Apagar completamente todos os dados do disco rígido para evitar que as informações vazem ou sejam recuperadas.
Método manual - Monte o cartão SD no Windows 11/10
A outra maneira que você pode tentar é montar manualmente o cartão SD no Windows 11/10 com as etapas abaixo.
Etapa 1. Formate o cartão SD para NTFS
- Atualize e instale os drivers mais recentes do Windows.
- Conecte o cartão SD desmontado ao PC Windows 11/10 com um leitor de cartão.
- Abra "Este Computador" > clique com o botão direito do mouse no cartão SD > "Formatar".
- Formate para NTFS e clique em "OK" para confirmar.
Etapa 2. Crie um ponto de montagem
- Abra Este Computador e vá para unidade C: > Crie uma nova pasta e nomeie-a como cartão SD.
Etapa 3. Monte o cartão SD
- Pesquise diskmgmt na barra de pesquisa e abra "Gerenciamento de disco".
- Clique com o botão direito do mouse no cartão SD montado e selecione "Alterar letra de unidade e caminho...".
- Clique em "Adicionar", selecione "Montar na seguinte pasta NTFS vazia" e clique em "Procurar".
- Vá para C:\cartão SD e clique em "OK".
Etapa 4. Adicione cartão SD às Bibliotecas
- Abra "Bibliotecas" > Clique em "Documentos".
- Clique em "Gerenciar" na parte superior da janela > Clique em "Adicionar" quando vir uma janela chamada "Locais da Biblioteca de Documentos".
- Vá para C:\cartão SD e clique na pasta "Documento" > "Incluir pasta".
- Defina o cartão SD como o local padrão para salvar dados clicando com o botão direito do mouse na pasta que você adicionou e selecione "Definir um local de salvamento padrão".
- Repita o processo para outras bibliotecas.
Depois disso, você pode usar o cartão SD montado como um dispositivo de armazenamento permanente no Windows 11/10 e salvar arquivos nele agora.
Conclusão
Esta página aborda as duas maneiras mais comuns de ajudá-lo a montar um cartão SD como armazenamento interno no Windows 11/10. Você pode usar essas duas abordagens para remover qualquer dispositivo de armazenamento removível em PCs ou notebooks com Windows.
Como você vê, a versão gratuita do EaseUS Partition Master permite montar um cartão SD no Windows 11/10 com apenas alguns cliques, sem nenhum esforço ou operações complicadas. Além disso, oferece muitas opções gratuitas de gerenciamento de disco/partição para redimensionar, clonar, converter, excluir partições e organizar um disco rígido para melhorar o desempenho do sistema. Se você está procurando uma ferramenta profissional de gerenciamento de partições, não perca!
Perguntas frequentes sobre montar o cartão SD como armazenamento permanente
Se você também tiver as seguintes perguntas relacionadas ao uso de um cartão SD para armazenamento no PC, obtenha ajuda aqui.
1. Como uso meu cartão micro SD como armazenamento interno do Windows 11/10?
Para usar o cartão Micro SD como armazenamento interno no Windows 11/10, você precisa primeiro formatar o cartão SD para NTFS, criar um cartão SD e, em seguida, montar o cartão SD no Gerenciamento de disco.
2. Posso usar o cartão SD como memória interna no notebook?
Sim, notebooks grandes com Windows fornecem um slot para um cartão micro SD. Você pode inserir o cartão SD em seu notebook e deixá-lo lá o tempo todo. Ou você pode usar uma maneira específica de usar o cartão SD como memória interna no notebook.
3. Devo usar meu cartão SD como armazenamento portátil ou armazenamento interno?
Se você troca de cartão com frequência, escolha armazenamento portátil, use cartões SD para transferir conteúdo entre dispositivos e não baixe muitos aplicativos grandes. Se o espaço de armazenamento do seu dispositivo estiver sempre cheio e você quiser usar o cartão SD para estender o espaço de armazenamento do seu PC ou notebook, poderá selecionar o armazenamento interno.
4. Como faço para montar meu cartão SD como uma unidade de disco?
Para montar o cartão SD como armazenamento interno no Windows 10, você precisa concluir os métodos. Uma é usar o software de gerenciamento de partição da EaseUS para montar facilmente o cartão SD no Windows 10 com apenas alguns cliques, e a outra é formatar e montar manualmente o cartão SD pelo Gerenciamento de disco.
Como podemos te ajudar
Sobre o autor
Atualizado por Jacinta
"Obrigada por ler meus artigos. Espero que meus artigos possam ajudá-lo a resolver seus problemas de forma fácil e eficaz."
Revisão de produto
-
I love that the changes you make with EaseUS Partition Master Free aren't immediately applied to the disks. It makes it way easier to play out what will happen after you've made all the changes. I also think the overall look and feel of EaseUS Partition Master Free makes whatever you're doing with your computer's partitions easy.
Leia mais -
Partition Master Free can Resize, Move, Merge, Migrate, and Copy disks or partitions; convert to local, change label, defragment, check and explore partition; and much more. A premium upgrade adds free tech support and the ability to resize dynamic volumes.
Leia mais -
It won't hot image your drives or align them, but since it's coupled with a partition manager, it allows you do perform many tasks at once, instead of just cloning drives. You can move partitions around, resize them, defragment, and more, along with the other tools you'd expect from a cloning tool.
Leia mais
Artigos relacionados
-
Redefinição do PIN da Microsoft | Tutorial de como fazer com guia de imagens
![author icon]() Leonardo 2025/10/05
Leonardo 2025/10/05 -
Como corrigir erro do sistema de arquivos -2018375670 [Guia passo a passo]
![author icon]() Leonardo 2025/10/27
Leonardo 2025/10/27 -
A Melhor Ferramenta de Formatação exFAT | Download Grátis com Guia
![author icon]() Leonardo 2025/08/26
Leonardo 2025/08/26 -
[Guia] Como excluir permanentemente arquivos da lixeira no Windows 11/10/8/7
![author icon]() Leonardo 2025/08/26
Leonardo 2025/08/26
Temas quentes em 2025
EaseUS Partition Master

Gerencie partições e otimize discos com eficiência








