Índice da página
Sobre o autor
Tópicos quentes
Atualizado em 26/08/2025
Neste artigo, você aprenderá:
- Quando preciso testar a velocidade do disco?
- Como faço para testar a velocidade do disco em um PC com Windows?
- Dica bônus: otimize a velocidade do disco após testar a velocidade do disco
Computadores lentos são universalmente detestados, pois tornam sua experiência de trabalho muito mais difícil. Sua frustração provavelmente será justificada se o seu computador funcionar tão rápido quanto um caracol. Muitas razões podem ser atribuídas ao desempenho lento de um computador, sendo os discos rígidos os principais culpados. Você pode testar a velocidade do disco para verificar se seus discos rígidos estão lentos.
Não sabe como testar a velocidade do disco? Este artigo explicará tudo o que você precisa saber sobre como testar a velocidade do disco e como fazê-lo. Você também aprenderá como otimizar seu computador após testar a velocidade do disco. Também recomendaremos uma ótima ferramenta para testar a velocidade do disco e otimizá-la.
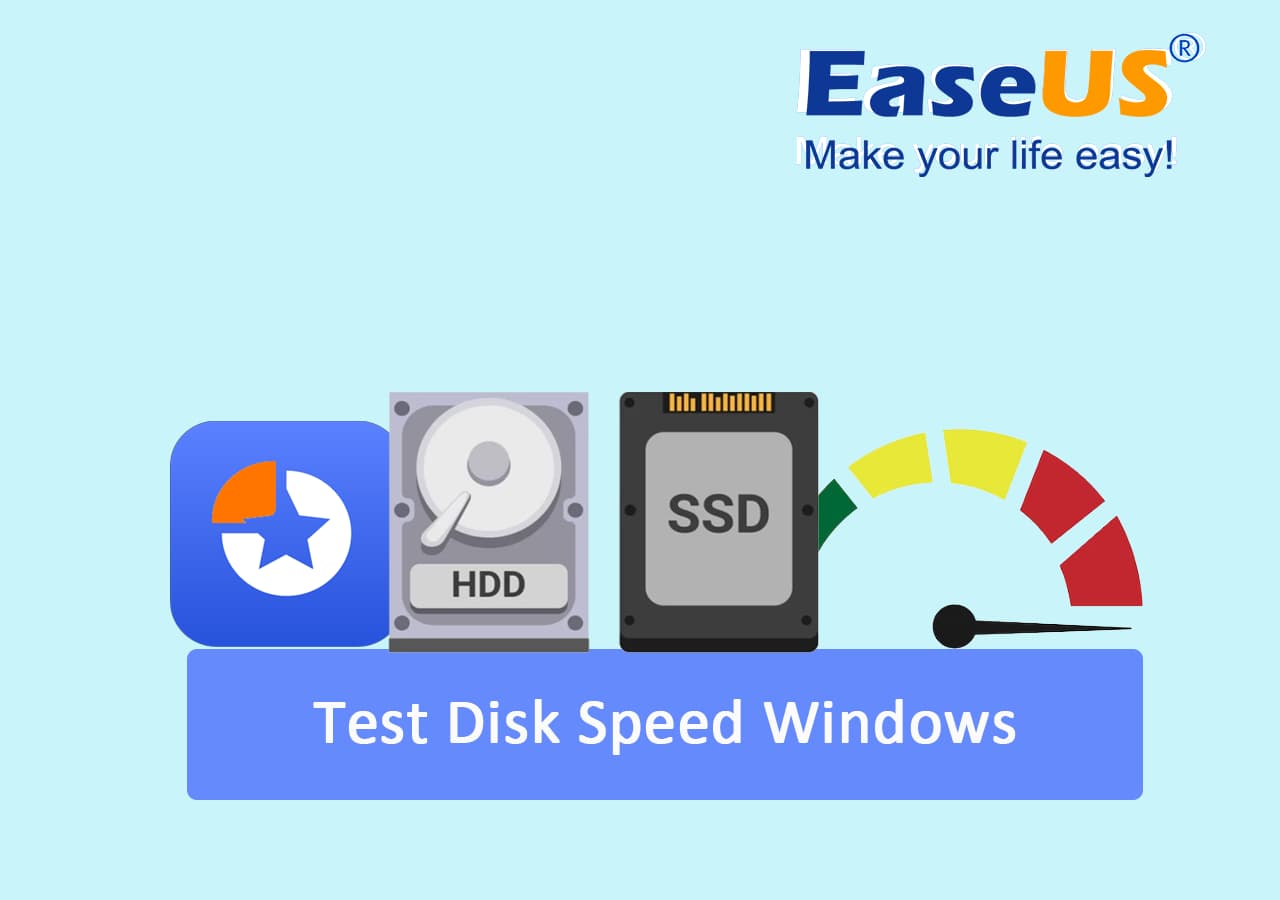
Quando preciso testar a velocidade do disco?
Verificar regularmente a velocidade do disco e executar testes de benchmark do HDD são importantes por vários motivos. Pode ajudá-lo a entender melhor a condição interna do seu computador, especialmente se ele estiver muito lento. Você pode testar a velocidade do disco e executar ações relativas para melhorar o desempenho do computador. Abaixo estão alguns problemas comuns em que testar a velocidade do disco pode ajudar:
1. Computador lento
Ao solucionar problemas em seu computador lento, executar um teste de velocidade de disco pode informá-lo sobre os problemas com seus discos rígidos. Você pode identificar os problemas relacionados ao espaço de armazenamento medindo as velocidades de leitura e gravação de seus discos. Isso o ajudará a tomar as medidas adequadas para resolver esse problema.
2. Saúde do disco
Testar regularmente a velocidade do disco irá mantê-lo informado sobre a integridade dos seus discos rígidos. A diminuição da velocidade de leitura e gravação de um disco rígido pode indicar alguns problemas críticos com o disco rígido. Ele permite reparar ou substituir rapidamente o disco antes que ele pare de funcionar.
3. Atualização de hardware
A velocidade de leitura e gravação dos discos rígidos também pode indicar quando você precisa atualizar o hardware do sistema. Com um teste de velocidade do disco, você pode identificar se atualizar ou expandir seus discos rígidos melhorará o desempenho do sistema.
4. Jogos
Se os jogos do seu computador estiverem lentos e demorando muito para carregar, a velocidade lenta do disco pode ser o principal motivo. O teste de desempenho de disco no Windows ou Mac pode ajudá-lo a manter seu sistema rápido o suficiente para ter uma experiência de jogo tranquila.
5. Otimização do desempenho do sistema
Depois de descobrir a velocidade dos seus discos rígidos, você pode tomar medidas para otimizar o seu sistema com mais precisão. Você não precisa mais perder tempo executando vários processos para melhorar o desempenho do sistema. Ajuda a identificar a causa principal e a tomar as medidas mais adequadas.
Como faço para testar a velocidade do disco em um PC com Windows?
O processo de teste da velocidade do disco no seu computador não é complicado e vários métodos estão disponíveis para fazer isso. Porém, antes de usar uma técnica, certifique-se de que ela execute um teste detalhado para que os resultados sejam tão precisos quanto possível. Apresentaremos uma ótima ferramenta que pode testar a velocidade do disco e otimizar seu sistema.
Primeiro, baixe o software de teste de velocidade do disco rígido
EaseUS Partition Master é a melhor ferramenta para testar a velocidade do disco do seu sistema. Seu recurso "DiskMark" pode executar um teste de velocidade abrangente para determinar com precisão a velocidade de leitura e gravação de seus discos rígidos. Depois de saber a velocidade dos seus discos rígidos, ele também fornecerá muitas ações apropriadas para otimizar totalmente o seu sistema. É uma solução completa para todos os problemas relacionados aos discos rígidos.
Principais características
- Teste de superfície: EaseUS Partition Master permite que você execute um teste de superfície completo para verificar a integridade do disco, corrigir setores defeituosos, etc.
- Alinhamento 4K: Os discos rígidos, incluindo SSDs, são propensos ao acúmulo de dados inúteis que podem prejudicar sua velocidade. Esta ferramenta permite que você execute um alinhamento 4K em uma unidade SSD para limpar os dados indesejados e melhorar seu desempenho.
- Mesclar partições: Com a ajuda desta ferramenta, você pode facilmente mesclar duas partições diferentes em uma. Durante a fusão, seus dados nas partições não serão afetados. É uma ótima maneira de estender a unidade C caso ela fique cheia.
- Alterar tamanho do cluster: você pode alterar o tamanho do cluster em seu disco rígido para melhorar seu desempenho usando esta ferramenta. É especialmente útil para melhorar o desempenho do SSD. EaseUS Partition Master pode alterar o tamanho do cluster sem formatar o disco rígido.
Esses recursos e muitos outros tornam o EaseUS Partition Master uma ferramenta perfeita para lidar com problemas de disco rígido. Você também pode baixar o EaseUS Partition Master gratuitamente e executar testes de velocidade do disco com facilidade.
A seguir, teste a velocidade do disco com cliques simples
O processo de teste de velocidade do disco através do EaseUS Partition Master é fácil e rápido. Você pode seguir estas etapas simples para testar a velocidade dos discos rígidos do seu computador:
Passo 1. Inicie o EaseUS Partition Master. E clique no botão de download para ativar o recurso “DiskMark” na seção “Discovery”.

Passo 2. Clique na caixa suspensa para escolher a unidade de destino, os dados de teste e o tamanho do bloco.

Passo 3. Depois de tudo configurado, clique em “Iniciar” para iniciar o teste do disco. Em seguida, você pode ver a velocidade de leitura/gravação sequencial ou aleatória, E/S e dados de atraso.

Dica bônus: otimize a velocidade do disco após testar a velocidade do disco
Agora a questão é o que fazer depois de testar a velocidade do disco no seu computador. Se os seus discos rígidos tiverem uma velocidade lenta que prejudique o desempenho do sistema, você pode usar estas dicas para otimizar o seu computador.
1. Desfragmentar disco rígido
A fragmentação de dados nos seus discos rígidos pode afetar gravemente o seu desempenho. Ele força seu sistema a pesquisar vários locais no disco para acessar o mesmo arquivo. Você precisará desfragmentar o disco para remover toda a fragmentação e melhorar a velocidade do disco rígido.
Leia também: Como desfragmentar disco no Windows .
2. Habilite o cache de gravação
Você pode ativar o cache de gravação do seu disco rígido para melhorar significativamente seu desempenho. Isso permitirá que os discos rígidos armazenem dados temporariamente na memória antes de gravá-los no disco. O desempenho geral do disco será melhorado devido ao menor número de gravações no disco.
3. Alinhamento SSD 4K
Realizar o alinhamento 4K em seus discos rígidos SSD pode ajudar a melhorar seu desempenho. O alinhamento 4K permite que um SSD adote o menor setor 4K para salvar dados usando seu sistema de arquivos. Como resultado, isso melhora muito a velocidade de leitura e gravação do SSD.
Para obter um guia passo a passo, siga o link aqui para obter a solução correta:
4. Atualize para SSD
Atualizar seus discos rígidos para SSD aumentará a velocidade e melhorará o desempenho do computador. Os SSDs são muito mais rápidos que os HDDs e têm velocidades de leitura e gravação mais rápidas. Isso reduzirá significativamente o tempo de inicialização do computador e o tempo de carregamento de aplicativos. Para obter um guia passo a passo, aprenda como clonar HDD para SSD .
Para obter um guia completo sobre como melhorar a velocidade do disco no seu PC, você também pode seguir esta página de tutorial para obter ajuda:
Aumente a velocidade do disco rígido no Windows 10
Estamos aqui para apresentar algumas das maneiras mais eficazes de resolver esse problema e melhorar a velocidade do disco no Windows de forma eficiente por meio desta postagem.

Veredicto Final
Otimizar um computador lento aumentará sua produtividade e tornará a experiência de trabalho mais tranquila. A velocidade lenta dos seus discos rígidos pode degradar o desempenho do sistema, mas pode ser gerenciada tomando algumas ações adequadas. Você pode baixar e usar o EaseUS Partition Master gratuitamente para ajudá-lo a gerenciar os discos rígidos do seu sistema e testar a velocidade do disco . Ele fornece muitos recursos para testar e otimizar a velocidade do disco.
Perguntas frequentes sobre teste de velocidade do disco
Nesta seção de perguntas frequentes, abordaremos questões e preocupações comuns relacionadas ao teste de velocidade do disco.
1. Como posso testar a velocidade do meu disco?
Você pode verificar a velocidade de leitura e gravação de dados de seus discos rígidos no Windows através do Gerenciador de Tarefas. Use estas etapas para verificar a velocidade do disco no seu computador:
Passo 1: Clique com o botão direito na “Barra de Tarefas” do seu computador Windows e selecione “Gerenciador de Tarefas”. No “Gerenciador de Tarefas”, navegue até a guia “Desempenho”.
Passo 2: Você poderá ver seus discos rígidos listados no lado esquerdo. Selecione um para verificar sua velocidade de leitura e gravação de dados.
2. Como verifico a velocidade do meu disco no Windows 10?
No Windows 10, você pode verificar a velocidade do disco usando o prompt de comando. Siga estas etapas para verificar a velocidade do disco no Windows 10:
Passo 1: Execute o prompt de comando como administrador em seu computador usando a barra de pesquisa.
Passo 2 : Agora execute o comando " winsat disk – drive X " para ver a velocidade de leitura e gravação do seu disco. O “X” no seu comando representa o nome da unidade de destino.
3. Quando preciso executar o teste de velocidade do disco no Windows 11?
Existem muitas situações no Windows 11 em que a execução de testes de velocidade do disco pode ser útil. Se o seu computador estiver lento, a transferência de dados demorar muito ou os jogos estiverem lentos, testar a velocidade do disco pode ser benéfico para resolver esses problemas.
Como podemos te ajudar
Sobre o autor
Atualizado por Rita
"Espero que minha experiência com tecnologia possa ajudá-lo a resolver a maioria dos problemas do seu Windows, Mac e smartphone."
Escrito por Leonardo
"Obrigado por ler meus artigos, queridos leitores. Sempre me dá uma grande sensação de realização quando meus escritos realmente ajudam. Espero que gostem de sua estadia no EaseUS e tenham um bom dia."
Revisão de produto
-
I love that the changes you make with EaseUS Partition Master Free aren't immediately applied to the disks. It makes it way easier to play out what will happen after you've made all the changes. I also think the overall look and feel of EaseUS Partition Master Free makes whatever you're doing with your computer's partitions easy.
Leia mais -
Partition Master Free can Resize, Move, Merge, Migrate, and Copy disks or partitions; convert to local, change label, defragment, check and explore partition; and much more. A premium upgrade adds free tech support and the ability to resize dynamic volumes.
Leia mais -
It won't hot image your drives or align them, but since it's coupled with a partition manager, it allows you do perform many tasks at once, instead of just cloning drives. You can move partitions around, resize them, defragment, and more, along with the other tools you'd expect from a cloning tool.
Leia mais
Artigos relacionados
-
Como verificar a temperatura do SSD no Windows 10/11 [Guia passo a passo de 2025]
![author icon]() Jacinta 2025/08/26
Jacinta 2025/08/26 -
Como Faço para Abrir/Acessar o Gerenciamento de Disco no Windows 11?
![author icon]() Leonardo 2025/08/26
Leonardo 2025/08/26 -
Como aumentar a velocidade do SSD [Solução 100% funcional]
![author icon]() Rita 2025/08/26
Rita 2025/08/26 -
Não é Possível Excluir a Partição no Pen Drive? É Hora de Consertar!
![author icon]() Rita 2025/08/26
Rita 2025/08/26
Temas quentes em 2025
EaseUS Partition Master

Gerencie partições e otimize discos com eficiência








