Índice da página
Sobre o autor
Tópicos quentes
Atualizado em 20/09/2024
O problema da tela preta do Surface Pro acontece quando a tela do seu dispositivo fica preta e para de responder. Você pode ver as luzes do teclado funcionando ou às vezes até mesmo o cursor na tela, mas o dispositivo continua sem resposta. Esse problema pode surgir devido a vários fatores, como falhas de software ou mau funcionamento de hardware. Além disso, o acúmulo excessivo de calor dentro do dispositivo também pode afetar a tela. Não se preocupe. A EaseUS o guiará por um tutorial abrangente.
Como consertar a tela preta do Surface Pro - 3 maneiras
Encontrar o problema da tela preta do Surface Pro pode ser incrivelmente frustrante. No entanto, você pode resolver esse problema e restaurar a funcionalidade do seu dispositivo implementando soluções adequadas. Vamos explorar essas soluções para resolver o problema e corrigi-lo de maneiras simples:
Maneira 1. Reparar automaticamente a tela preta do Surface Pro
Para resolver o problema de tela preta do Surface Pro de forma eficiente, o EaseUS Partition Master Professional é a solução definitiva. É um software abrangente e versátil para diagnosticar e resolver problemas relacionados à inicialização porque seu recurso Boot Repair pode resolver rapidamente o problema de tela preta do Surface em alguns cliques.
Além disso, você não precisa se preocupar com a causa raiz do problema porque este software pode diagnosticar automaticamente o motivo e aplicar a correção apropriada. Esta ferramenta também é bem simples de operar devido à sua interface fácil de usar e desempenho rápido. Portanto, ela tem a vantagem em conveniência e eficácia sobre outras soluções discutidas neste artigo.
Guia simples para corrigir o problema de tela preta do Surface Pro com o EaseUS Partition Master:
Etapa 1. Inicie o EaseUS Partition Master após conectar a unidade externa/USB ao seu computador, vá para "Mídia inicializável" e clique em "Criar mídia inicializável".

Etapa 2. Selecione uma unidade USB ou CD/DVD disponível e clique em "Criar". Você também pode gravar o arquivo ISO do Windows na mídia de armazenamento.

Etapa 3. Conecte a unidade inicializável criada ao novo computador e reinicie o computador pressionando e segurando F2/Del para entrar no BIOS. Em seguida, defina a unidade inicializável WinPE como o disco de inicialização e pressione F10 para sair.
Etapa 4. Reinicie o computador e entre na interface WinPE. Em seguida, abra o EaseUS Partition Master e clique em "Boot Repair" na opção "Toolkit".

Etapa 5: selecione o sistema que deseja reparar e clique em "Reparar".

Etapa 6. Aguarde um momento, e você receberá um alerta de que o sistema foi reparado com sucesso. Clique em "OK" para concluir o processo de reparo de inicialização.

Principais recursos do EaseUS Partition Master
- Ferramenta para consertar tela preta de laptop Acer com eficiência
- Resolver o problema do laptop ASUS não ligar
- Consertar laptop Acer não liga luz azul
- Corrigir o Windows 10 que não inicializa após a atualização
Se você estiver enfrentando erros de inicialização irritantes, como um PC que não liga ou uma tela preta, o EaseUS Partition Master oferecerá a você uma solução eficaz e de um clique. Deixe-o ajudar você agora:
Maneira 2. Desconecte todos os acessórios
Dispositivos/acessórios externos conectados ao dispositivo podem frequentemente interferir na exibição ou na operação do sistema. Nesse caso, desconectar esses acessórios remove quaisquer fontes potenciais de interferência que possam estar causando o problema de tela preta do Surface Pro. É uma das abordagens mais rápidas para testar se os acessórios ou algum outro motivo causam o problema.
Portanto, descubra quais acessórios estão conectados ao seu Surface Pro e remova todos eles. Eles podem incluir um teclado, mouse, alto-falante, unidade externa, etc. Depois de desconectado, reinicie seu dispositivo e veja se o problema persiste.

Você também pode querer saber como corrigir outros problemas do laptop Surface:
Maneira 3. Carregue o Surface Pro
A bateria fraca também é uma das principais razões por trás desse problema: ela pode não ter energia suficiente para inicializar ou exibir algo corretamente. Além disso, problemas relacionados à energia, como um adaptador com defeito ou cabo danificado, podem causar o problema de tela preta do Surface Pro em alguns casos.
Portanto, você deve usar um cabo de alimentação e um carregador originais projetados para seu Surface Pro para corrigir esse problema. Carregar o dispositivo permite que ele recupere níveis de energia suficientes, permitindo que ele inicialize normalmente e exiba o sistema operacional.

Isso também pode ajudar você a resolver os problemas de não ligar do laptop Surface. Saiba mais informações detalhadas no post a seguir:
Como consertar o Surface que não liga?
Neste guia passo a passo, você descobrirá soluções de sistema e não de sistema para consertar o Surface que não liga.
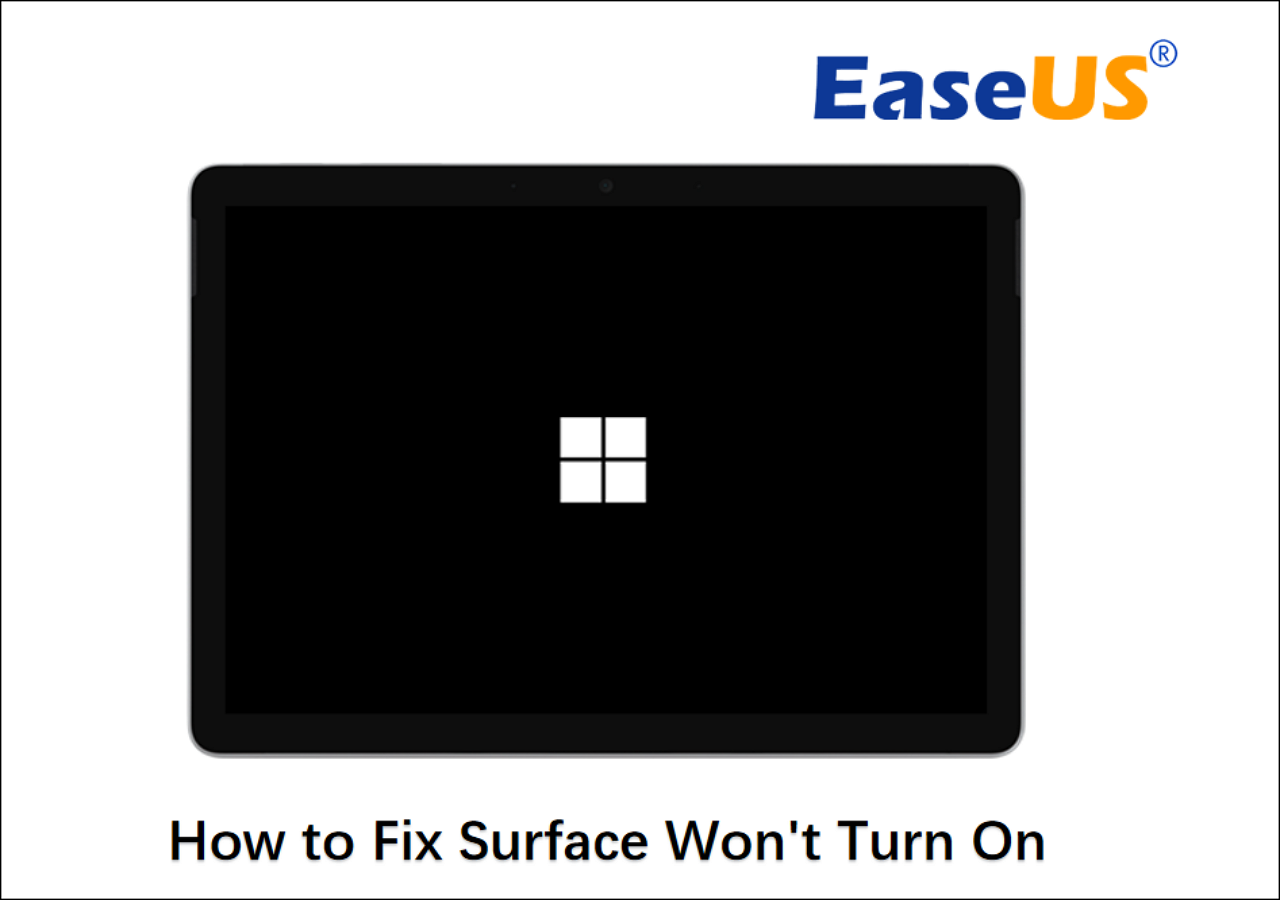
Maneira 4. Use teclas de atalho
Os dispositivos Surface Pro geralmente têm combinações de teclas de atalho que permitem que os usuários executem ações específicas para controlar o sistema. Por exemplo, você pode segurar o botão Power e o botão Aumentar ou Diminuir volume por alguns segundos para executar uma reinicialização forçada no Surface Pro. Essa ação pode ajudar quando o dispositivo não responde ou congela, resultando em uma tela preta.
Você também pode usar a combinação de teclas de atalho "Win + Ctrl + Shift + B" para redefinir o driver gráfico, o que pode resolver automaticamente problemas relacionados à tela. Algumas combinações de teclas de atalho permitem até que os usuários alterem as configurações do BIOS do dispositivo, o que pode ser útil para diagnosticar e resolver falhas.

Se essas soluções funcionarem com o problema de tela preta do Surface Pro, compartilhe esta página com outros usuários com a mesma necessidade:
Dica bônus: crie um USB inicializável com antecedência
Nós discutimos como você pode se livrar com sucesso do problema de tela preta do Surface Pro, mas o problema pode surgir novamente. Então, vamos entretê-lo com uma dica bônus para lidar com tal coisa. A dica é criar um USB inicializável para o Windows para que você possa reinstalar o Windows a qualquer momento por meio desse USB se o problema de tela preta ocorrer novamente.
Para criar o USB inicializável sem nenhuma complicação, você pode usar a ferramenta EaseUS Partition Master. Não há nada com que se preocupar quando você tiver seu USB inicializável ao seu lado para uma rápida reinstalação do Windows. Aprenda com este guia passo a passo como você pode tornar seu USB inicializável com esta ferramenta útil:
Etapa 1. Para criar um disco inicializável do EaseUS Partition Master, você deve preparar uma mídia de armazenamento, como uma unidade USB, unidade flash ou um disco CD/DVD. Em seguida, conecte corretamente a unidade ao seu computador.
Passo 2. Inicie o EaseUS Partition Master e encontre o recurso "Bootable Media" à esquerda. Clique nele.
Etapa 3. Você pode escolher o USB ou CD/DVD quando a unidade estiver disponível. No entanto, se você não tiver um dispositivo de armazenamento em mãos, você também pode salvar o arquivo ISO em uma unidade local e depois gravá-lo em uma mídia de armazenamento. Depois de fazer a opção, clique no botão "Criar" para começar.
- Verifique a mensagem de aviso e clique em "Sim".
Etapa 4. Quando o processo terminar, você verá uma janela pop-up perguntando se deseja reiniciar o computador a partir do USB inicializável.
- Reiniciar agora: significa que você deseja reiniciar o PC atual e entrar no EaseUS Bootable Media para gerenciar suas partições de disco sem o sistema operacional.
- Concluído: significa que você não deseja reiniciar o PC atual, mas usar o USB inicializável em um novo PC.

Observação: para usar o disco inicializável em um novo PC, você precisa reiniciar o computador de destino e pressionar as teclas F2/F8/Del para entrar no BIOS e definir o disco inicializável USB como o primeiro disco de inicialização.
Aguarde pacientemente e seu computador inicializará automaticamente a partir da mídia USB inicializável e entrará na área de trabalho do EaseUS WinPE.

Conclusão
Concluindo, a tela preta do Surface Pro é um tipo de problema que muitos de nós podemos experimentar ocasionalmente. Portanto, você precisa saber por que isso acontece e como lidar com isso para aplicar a correção. Neste guia, mencionamos alguns dos motivos que podem desempenhar um papel neste problema de tela preta e explicamos todas as maneiras práticas que podem resolvê-lo.
Entre todas as soluções, a mais abrangente e eficiente é, sem dúvida, o EaseUS Partition Master. Ele foi projetado especificamente para ajudar os usuários a restaurar seus dispositivos para seus desempenhos máximos. Com sua precisão e experiência, você pode diagnosticar qualquer problema de inicialização desconhecido e optar pela melhor solução de acordo. Para experimentá-lo gratuitamente e aproveitar seus recursos úteis, clique no botão "Download gratuito" e obtenha-o em seu dispositivo.
Perguntas frequentes sobre a tela preta do Surface Pro
Embora tenhamos abordado quase todos os aspectos do tópico relevante neste artigo, você pode ler estas perguntas frequentes para obter mais esclarecimentos.
1. O que é a Tela Preta da Morte da Microsoft?
Este fenômeno se refere a um erro de sistema no sistema operacional Windows que faz com que a tela fique completamente preta. Geralmente é acompanhado pela incapacidade de interagir com o sistema. O fator causador disso pode ser uma falha potencial de software ou hardware.
2. Como faço para corrigir o problema do meu Surface não ligar?
Para realizar essa correção, siga os métodos que fornecemos abaixo:
Maneira 1. Inicie este processo certificando-se de que o dispositivo esteja carregado corretamente. Seguindo em frente, pressione e segure o botão Power por 30 segundos e então opte por soltá-lo. Depois, pressione-o novamente para ligar seu Surface.
Maneira 2. Se ainda assim não ligar, use um monitor externo para confirmar a falha do display interno. Além disso, tente o "Modo de Segurança" segurando a tecla Shift enquanto reinicia.
3. Como faço para forçar a redefinição do meu Surface?
Você pode seguir os passos abaixo para realizar este processo de redefinição:
Passo 1. Comece pressionando o botão "Power" e segurando-o por aproximadamente meio minuto. Agora, pressione simultaneamente e por muito tempo o botão "Power" e o botão "Volume Up" por cerca de 15 segundos.
Passo 2. Após concluir os passos anteriores, solte os botões e aguarde 10 segundos. Por fim, aperte o botão "Power" para reiniciar seu laptop Surface com sucesso.
Como podemos te ajudar
Sobre o autor
Atualizado por Jacinta
"Obrigada por ler meus artigos. Espero que meus artigos possam ajudá-lo a resolver seus problemas de forma fácil e eficaz."
Escrito por Leonardo
"Obrigado por ler meus artigos, queridos leitores. Sempre me dá uma grande sensação de realização quando meus escritos realmente ajudam. Espero que gostem de sua estadia no EaseUS e tenham um bom dia."
Revisão de produto
-
I love that the changes you make with EaseUS Partition Master Free aren't immediately applied to the disks. It makes it way easier to play out what will happen after you've made all the changes. I also think the overall look and feel of EaseUS Partition Master Free makes whatever you're doing with your computer's partitions easy.
Leia mais -
Partition Master Free can Resize, Move, Merge, Migrate, and Copy disks or partitions; convert to local, change label, defragment, check and explore partition; and much more. A premium upgrade adds free tech support and the ability to resize dynamic volumes.
Leia mais -
It won't hot image your drives or align them, but since it's coupled with a partition manager, it allows you do perform many tasks at once, instead of just cloning drives. You can move partitions around, resize them, defragment, and more, along with the other tools you'd expect from a cloning tool.
Leia mais
Artigos relacionados
-
Como formatar um disco rígido que não inicializa [Diretriz 2024🥇]
![author icon]() Leonardo 2024/09/20
Leonardo 2024/09/20 -
Converta MBR para GPT sem perda de dados (Windows 11 disponível)
![author icon]() Jacinta 2024/09/20
Jacinta 2024/09/20 -
![author icon]() Leonardo 2024/09/20
Leonardo 2024/09/20 -
Como redefinir o laptop Dell de fábrica sem senha. 3 maneiras
![author icon]() Leonardo 2024/09/20
Leonardo 2024/09/20
Temas quentes em 2024
EaseUS Partition Master

Gerencie partições e otimize discos com eficiência








