Índice da página
Sobre o autor
Tópicos quentes
Atualizado em 26/08/2025
| Soluções Viáveis | Solução de problemas passo a passo |
|---|---|
| 1. Prompt de comando | Etapa 1. Escolha Prompt de Comando em seu Windows 11. Certifique-se de tê-lo iniciado com privilégios administrativos... Etapas completas |
| 2. Editor de registro | Passo 1. Vá para a pesquisa do Windows e procure o registro do Windows. Você pode obtê-lo abrindo a caixa de diálogo EXECUTAR... Etapas completas |
| 3. Mestre de partição EaseUS | Passo 1. Abra o EaseUS Partition Master em seu computador. Em seguida, localize o disco, clique com o botão direito na partição desejada... Passos completos |
O utilitário Disk Check ou utilitário chkdsk é uma das excelentes opções que você consideraria únicas e práticas em mais de um aspecto. Usamos principalmente para verificar erros no disco ou no sistema de arquivos. No entanto, há momentos em que o chkdsk é executado a cada inicialização. Isso pode ser totalmente irritante, e você pode estar procurando métodos para pular a verificação de disco no Windows 11. Vamos tentar encontrar as melhores opções para ajudá-lo a desabilitar a verificação de disco na inicialização.
Por que meu PC mantém a verificação de disco?
Existem vários motivos pelos quais você encontrará o Chkdsk sendo executado automaticamente a cada inicialização. Pode ser devido a vários motivos. Seria aconselhável ver por que o comando chkdsk continua sendo executado a cada inicialização.
Uma das razões pelas quais o comando chkdsk é executado na inicialização pode ser o desligamento ilegal do seu PC. Ele também será executado na inicialização se o sistema encontrar algum arquivo corrompido ou apresentar problemas. Há outros momentos em que o Check Disk Utility é executado automaticamente a cada inicialização. Você pode ter agendado sua execução ou o próprio Windows teria agendado sua execução.
Como interromper a verificação de disco no Windows 11?
Encontrar o comando chkdsk executado sempre que você inicia o Windows pode ser muito irritante. Este processo do Windows pode atrasar desnecessariamente a inicialização do seu PC. Isso tornaria uma escolha bastante óbvia interromper o chkdsk na inicialização. Vamos descobrir como interromper a verificação de disco no Windows 11 com facilidade.
Aqui estão os diferentes métodos para ajudá-lo a interromper o chkdsk na inicialização do Windows 11.
Correção 1. Use o prompt de comando para interromper a verificação de disco
O prompt de comando do Windows pode ser sua melhor escolha para ajudar a interromper o chkdsk na inicialização. O recurso integrado não exige que você instale nada.
Aqui vamos nós com as etapas:
Etapa 1. Escolha Prompt de Comando em seu Windows 11. Certifique-se de tê-lo iniciado com privilégios administrativos.
Passo 2. Digite o comando abaixo. Aqui , C se refere ao disco no qual você deseja interromper a verificação de disco na inicialização.
chkntfs /x C:

O comando /x é usado para desabilitar a verificação automática da unidade selecionada. Se quiser desabilitar o chkdsk em várias unidades, você pode usar o comando aqui - chkntfs /xc: d: e:
Se quiser ativar a verificação do disco a cada inicialização, você pode inserir o comando no prompt de comando - chkntfs /d. Aqui, d refere-se à letra da unidade que você deseja permitir que o disco verifique o recurso.
Correção 2. Execute o Editor do Registro
O registro do Windows deve ser uma das excelentes opções para desfrutar de uma ótima experiência em como interromper o chkdsk na inicialização. Você pode conferir as etapas abaixo para encontrar as melhores opções para essa finalidade.
Aqui estão as etapas que você pode seguir:
Passo 1. Vá para a pesquisa do Windows e procure o registro do Windows. Você pode obtê-lo abrindo a caixa de diálogo EXECUTAR, digitando Regedit e clicando em OK .
Passo 2. Siga o caminho abaixo.
HKEY_LOCAL_MACHINE\SYSTEM\CurrentControlSet\Control\Session Manager .
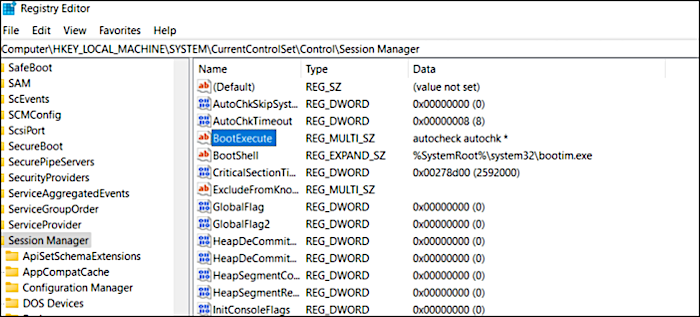
Etapa 3. Clique duas vezes em BootExecute no painel direito.
Etapa 4. Na janela Editar Multi-String, exclua todos os IDs, exceto autocheck autochk *.
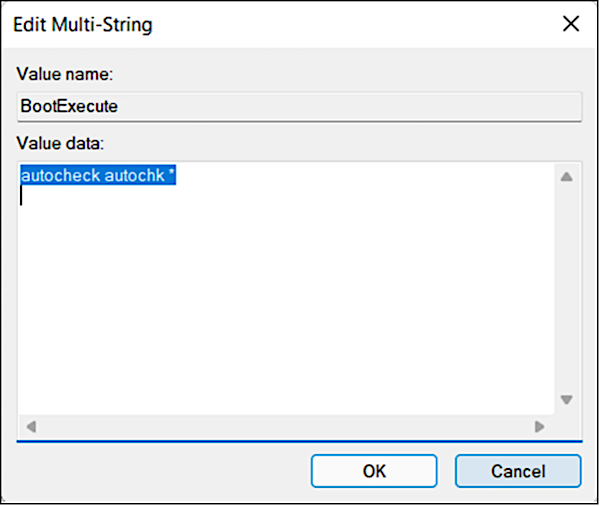
Isso bastaria. Você ativou com eficiência as opções para pular a verificação de disco no Windows 11. Feche o Editor do Registro, reinicie o PC e faça as alterações necessárias. Na próxima inicialização, você descobrirá que a verificação do disco foi interrompida ao iniciar o Windows 11.
Desative o utilitário de verificação de disco, encontre alternativa
Os dois métodos que envolvem as etapas para interromper a verificação do disco no Windows 11 são integrados e não exigem a instalação de nenhum aplicativo no seu PC. É exatamente por isso que recomendamos optar por uma solução de terceiros. Como o método do prompt de comando envolve a necessidade de diferentes parâmetros do CHKDSK e sua compreensão, pode não ser tão fácil de trabalhar. O método de registro do Windows pode ser muito mais arriscado se você não fizer isso corretamente. É por isso que é precisamente recomendado optar por uma ferramenta que simplifique a tarefa sem problemas graves.
- Dica profissional: embora várias ferramentas estejam disponíveis, nossa recomendação seria usar o EaseUS Partition Master. Você pode baixar o software clicando neste link.
O EaseUS Partition Master é a escolha perfeita para todas as suas necessidades, fornecendo um programa completo de gerenciamento de disco e partição para Windows. Deve ser a opção certa para ajudá-lo a assumir controle total sobre seus discos rígidos e outras unidades externas. A ferramenta permite ajustar o tamanho da partição, conversão do sistema de arquivos, clonagem de disco e outras tarefas. O mestre de partição também ajuda a desabilitar as verificações de disco na inicialização do Windows 11.
O recurso Check Partition do EaseUS Partition Masterworks é da mesma forma que o utilitário CHKDSK integrado no Windows. Você pode usar o recurso para ajudá-lo a verificar e reparar erros de disco e setores defeituosos. Ele pode simplesmente funcionar de forma eficaz para consertar os setores defeituosos de forma relativamente eficiente. Esse recurso também está disponível na versão gratuita, e você não precisa ir com a versão Pro para ter acesso à peça.
Passo 1. Abra o EaseUS Partition Master em seu computador. Em seguida, localize o disco, clique com o botão direito na partição que deseja verificar e escolha “Avançado” > “Verificar sistema de arquivos”.

Passo 2. Na janela Verificar sistema de arquivos, mantenha a opção “Tentar corrigir erros se encontrado” selecionada e clique em “Iniciar”.

Etapa 3. O software começará a verificar o sistema de arquivos da partição no disco. Quando terminar, clique em “Concluir”.

Alguns dos recursos que você consideraria exclusivos podem incluir
- Ajuda a converter NTFS em FAT32.
- Permite a divisão da partição de maneira direta.
- Reduz as chances de reinicializações frequentes.
- É o melhor software de limpeza de disco .
O software pode ser o que simplificaria sua experiência em relação ao redimensionamento, migração, movimentação, desfragmentação e tratamento de uma série de outros requisitos.
Você pode usar a ferramenta para ajudá-lo a criar, formatar e excluir a partição. Também pode ser uma excelente opção para ajudá-lo a redimensionar e mover a partição. Você pode até mesclar diferentes partições e limpar dados de maneira mais eficaz e eficiente.
Os pensamentos finais
As opções de verificação de disco na inicialização não são vírus ou qualquer outro problema. Geralmente não prejudica o seu computador de forma alguma. Idealmente, indica um erro ou problema no disco rígido ou sistema de arquivos. É sempre aconselhável executar uma verificação de integridade do disco rígido pelo menos uma vez por semana ou durante a primeira execução do seu PC com Windows. Se o sistema operacional encontrar algum erro no sistema de arquivos ou na unidade, ele continuará executando a verificação do disco antes de entrar no sistema operacional. Você pode usar qualquer uma das opções descritas acima para garantir o sucesso na desativação das verificações de disco na inicialização.
Se você está procurando uma técnica eficaz sobre quais métodos deseja utilizar, EaseUS Partition Master é nossa principal recomendação. EaseUS Partition Master pode ser uma opção importante para verificar e corrigir erros de disco para interromper a verificação de disco desde a inicialização do Windows 11.
Como podemos te ajudar
Sobre o autor
Atualizado por Rita
"Espero que minha experiência com tecnologia possa ajudá-lo a resolver a maioria dos problemas do seu Windows, Mac e smartphone."
Escrito por Leonardo
"Obrigado por ler meus artigos, queridos leitores. Sempre me dá uma grande sensação de realização quando meus escritos realmente ajudam. Espero que gostem de sua estadia no EaseUS e tenham um bom dia."
Revisão de produto
-
I love that the changes you make with EaseUS Partition Master Free aren't immediately applied to the disks. It makes it way easier to play out what will happen after you've made all the changes. I also think the overall look and feel of EaseUS Partition Master Free makes whatever you're doing with your computer's partitions easy.
Leia mais -
Partition Master Free can Resize, Move, Merge, Migrate, and Copy disks or partitions; convert to local, change label, defragment, check and explore partition; and much more. A premium upgrade adds free tech support and the ability to resize dynamic volumes.
Leia mais -
It won't hot image your drives or align them, but since it's coupled with a partition manager, it allows you do perform many tasks at once, instead of just cloning drives. You can move partitions around, resize them, defragment, and more, along with the other tools you'd expect from a cloning tool.
Leia mais
Artigos relacionados
-
O Disco Está Protegido Contra Proteção Windows 11/10/8/7 (6 Correções)
![author icon]() Jacinta 2025/08/26
Jacinta 2025/08/26 -
Como consertar um computador travado ao reiniciar. 2025 Maneiras Quentes🔥
![author icon]() Leonardo 2025/08/26
Leonardo 2025/08/26 -
Como Tornar o Espaço Não Alocado Contíguo [Guia Passo a Passo]
![author icon]() Leonardo 2025/08/26
Leonardo 2025/08/26 -
Como ignorar a senha do administrador no Windows 11
![author icon]() Leonardo 2025/08/26
Leonardo 2025/08/26
Temas quentes em 2025
EaseUS Partition Master

Gerencie partições e otimize discos com eficiência








