Índice da página
Sobre o autor
Tópicos quentes
Atualizado em 05/10/2025
Você já recebeu a mensagem de erro " Seu VAIO falhou ao iniciar o Windows " ao inicializar seu laptop Sony VAIO? Esse problema pode ser um grande inconveniente, impedindo que você acesse seu sistema e conclua seu trabalho. Abaixo está um caso de usuário real:
No entanto, não há necessidade de pânico. Neste artigo, a EaseUS fornecerá um guia abrangente sobre como consertar o Your VAIO Failed to Start Windows e fazer seu VAIO voltar a funcionar sem problemas.
Como consertar o erro VAIO que não inicia o Windows - 8 maneiras
- Maneira 1. Execute o reparo de inicialização do EaseUS
- Maneira 2. Alterar o modo de inicialização do BIOS
- Maneira 3. Execute o reparo de inicialização do Windows
- Maneira 4. Verifique o disco rígido
- Maneira 5. Redefinir a configuração do BIOS para os padrões de fábrica
- Maneira 6. Inicie o VAIO Care (modo de resgate)
- Maneira 7. Reinstale o sistema Windows
- Maneira 8. Restaurar o Windows para a versão anterior
Como uma antiga marca da Sony, a VAIO é especializada em computadores pessoais (notebooks, desktops, laptops, PCs de centro de mídia) e eletrônicos, e agora foi desenvolvida pela VAIO Corporation. Alguns usuários da VAIO relataram que o VAIO não iniciava o Windows. Esta parte discutirá como corrigir esses problemas com soluções práticas:
Maneira 1. Execute o reparo de inicialização do EaseUS
O EaseUS Partition Master Professional é a sua solução para vários problemas de inicialização do VAIO, como VAIO falhando ao iniciar o Windows, tela preta do VAIO e laptop VAIO não ligando. Seu confiável recurso "Boot Repair" permite que os usuários escaneiem e consertem problemas de inicialização do Windows com um clique. Esta ferramenta é altamente compatível com a maioria dos computadores de todas as marcas diferentes.
Siga o tutorial de fácil utilização:
Etapa 1. Inicie o EaseUS Partition Master após conectar a unidade externa/USB ao seu computador, vá para "Mídia inicializável" e clique em "Criar mídia inicializável".

Etapa 2. Selecione uma unidade USB ou CD/DVD disponível e clique em "Criar". Você também pode gravar o arquivo ISO do Windows na mídia de armazenamento.

Etapa 3. Conecte a unidade inicializável criada ao novo computador e reinicie o computador pressionando e segurando F2/Del para entrar no BIOS. Em seguida, defina a unidade inicializável WinPE como o disco de inicialização e pressione F10 para sair.
Etapa 4. Reinicie o computador e entre na interface WinPE. Em seguida, abra o EaseUS Partition Master e clique em "Boot Repair" na opção "Toolkit".

Etapa 5: selecione o sistema que deseja reparar e clique em "Reparar".

Etapa 6. Aguarde um momento, e você receberá um alerta de que o sistema foi reparado com sucesso. Clique em "OK" para concluir o processo de reparo de inicialização.

Outros cenários não inicializáveis que o EaseUS Partition Master pode resolver
- Consertar o laptop Acer não liga a luz azul
- Corrigir o disco rígido que não inicializa
- Resolva o erro RunDLL na inicialização
- Reparar o erro "Seu PC não iniciou corretamente"
O EaseUS Partition Master será seu companheiro sólido no caminho para consertar VAIO ou outras falhas de inicialização. Que ele esteja com você!
Maneira 2. Alterar o modo de inicialização do BIOS
Outro motivo pelo qual você não consegue iniciar o Windows no seu computador Sony VAIO é que o seu BIOS configura o modo de inicialização errado após a atualização para um sistema Windows mais avançado. Portanto, consulte o tutorial rápido aqui para alterar o modo de inicialização da configuração do seu BIOS:
Etapa 1. Desligue o computador e pressione o botão ASSIST. A tela de erro que diz "Seu VAIO falhou ao iniciar o Windows" deve aparecer.

Etapa 2. Selecione a opção "Iniciar configuração do BIOS", navegue até a aba Inicialização e selecione "Modo de inicialização" em "Configuração de inicialização".

Etapa 3. Altere o modo de inicialização e pressione F10 para salvar a alteração. Alterne o modo Legacy para o modo UEFI, se o modo UEFI estiver selecionado, você pode selecionar Legacy.

Maneira 3. Execute o reparo de inicialização do Windows
O Reparo de Inicialização é um programa de Recuperação do Windows que pode resolver problemas do sistema que impedem o Windows de inicializar. Esta ferramenta irá escanear e reparar os problemas para que ele possa inicializar corretamente. Aqui está como você pode executar um Reparo de Inicialização do Windows por meio da ferramenta de mídia inicializável do Windows :
Etapa 1. Insira o USB de instalação do Windows e inicie o computador.
Etapa 2. Pressione qualquer tecla quando solicitado.
Etapa 3. Personalize o idioma, um horário, uma moeda, um teclado ou um método de entrada. Clique em "Avançar".

Etapa 4. Selecione "Reparar seu computador", escolha o sistema Windows que deseja reparar e clique em "Avançar".
Etapa 5. Na tela Escolha uma opção, clique em "Solucionar problemas" > "Opções avançadas" > "Reparo de inicialização".

Caso sua ferramenta de reparo de inicialização do Windows não esteja funcionando, você pode tentar:
Como consertar o reparo de inicialização que não funciona
Esta postagem explicará como resolver o problema de não funcionamento do Reparo de Inicialização do Windows 11.
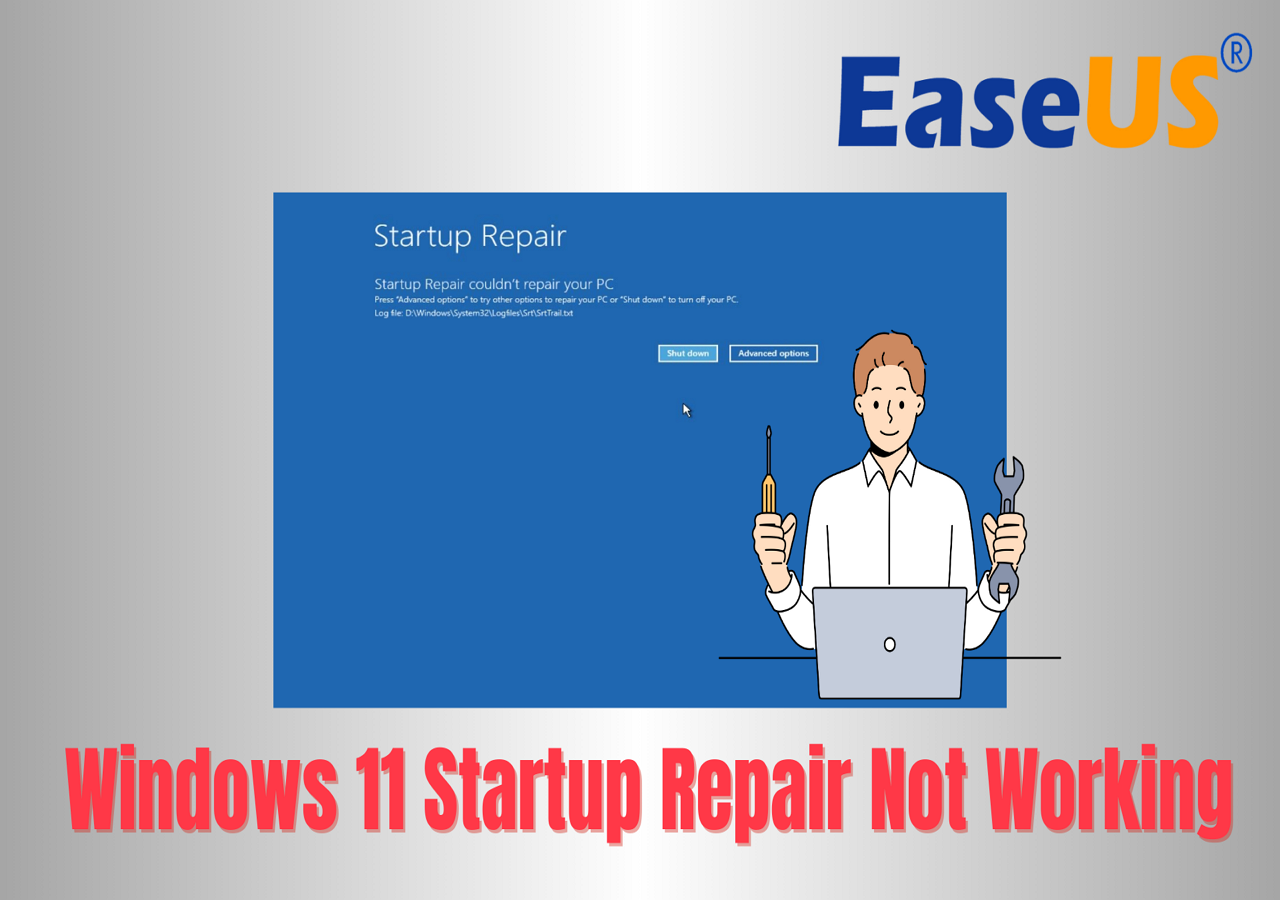
Maneira 4. Verifique o disco rígido
Você não conseguirá iniciar o Windows no seu laptop VAIO se houver setores defeituosos ou arquivos corrompidos na unidade do sistema. Não se preocupe. O EaseUS Partition Master vai te dar cobertura com suas funções "Teste de superfície do disco" e "Verificar sistema de arquivos".
Opção 1. Reparar setores defeituosos no disco rígido
Etapa 1. Abra o EaseUS Partition Master. Clique com o botão direito do mouse no disco que você deseja verificar e clique em "Surface Test".
Etapa 2. A operação será executada imediatamente e todos os setores defeituosos serão marcados em vermelho.
Opção 2. Localizar arquivos corrompidos
Etapa 1. Abra o EaseUS Partition Master no seu computador. Em seguida, localize o disco, clique com o botão direito na partição que deseja verificar e escolha "Avançado" > "Verificar Sistema de Arquivos".

Etapa 2. Na janela Verificar sistema de arquivos, mantenha a opção "Tentar corrigir erros se encontrados" selecionada e clique em "Iniciar".

Etapa 3. O software começará a verificar o sistema de arquivos de partição no seu disco. Quando terminar, clique em "Finish".

Maneira 5. Redefinir a configuração do BIOS para os padrões de fábrica
Configuração imprópria pode levar o VAIO a não iniciar o problema do Windows. Neste caso, você pode redefinir ou alterar a configuração do BIOS para o padrão:
Etapa 1. Segure o botão Power para desligar o VAIO. Pressione o botão Assist para entrar no VAIO Care Rescue Mode.
Etapa 2. Nesta tela, pressione F10 para escolher o layout de teclado desejado e entrar no modo de solução de problemas. Clique em "Iniciar configuração do BIOS" > "Segurança".
Etapa 3. Os dados do disco rígido serão completamente apagados após uma redefinição de fábrica. Arquivos importantes devem ser salvos em um disco externo quando o sistema solicitar. Se você optar por não salvar os dados, poderá prosseguir sem salvar o resgate.
Etapa 4. Confirme se o sistema faz uma série de perguntas. Aguarde a recuperação terminar e reinicie o computador.
Maneira 6. Inicie o VAIO Care (modo de resgate)
De acordo com alguns usuários do fórum da Sony, habilitar o modo Iniciar VAIO Care também pode resolver o problema "O Sony VAIO falhou ao iniciar o Windows":
Etapa 1. Na tela de erro Falha ao iniciar o Windows novamente, escolha a opção Iniciar VAIO Care (Modo de resgate) na parte inferior.

Etapa 2. Clique em "Desligar" quando iniciar o modo VAIO Care. Em seguida, reinicie seu computador Vaio para ver se ele consegue iniciar o sistema operacional Windows.

Maneira 7. Reinstale o sistema Windows
Além disso, se o Windows 10/11 instalado no seu computador VAIO for corrompido, você terá problemas de inicialização. É recomendado reinstalar o sistema operacional Windows no site da Microsoft . No entanto, este procedimento redefinirá seu sistema para sua condição original e apagará todos os dados no disco do sistema. Em vista disso, como mencionamos antes, certifique-se de ter um backup dos dados ou primeiro restaure todos os dados cruciais.
Maneira 8. Restaurar o Windows para a versão anterior
Alguns usuários têm esse problema de inicialização do Windows após atualizar o sistema Windows. Nesse caso, os usuários podem executar uma restauração do Windows em seus computadores Sony VAIO. Siga este guia para restaurar o Windows de volta à edição anterior:
- Ligue o VAIO e pressione o botão Assistência.
- No menu Todos os programas, clique na "pasta VAIO Care" > "VAIO Care" > "Ferramentas avançadas".
- Clique em "Recuperação e Restauração" > "Recuperar Computador".
- Na tela VAIO Care Rescue, clique no assistente Iniciar recuperação.
- Escolha a unidade para fazer backup dos seus dados e clique em "Avançar".
- Na nova janela, clique na opção "Iniciar Resgate".
- Após o Rescue ser concluído com sucesso, clique em "Avançar".
- Na janela Tem certeza de que deseja iniciar a recuperação?, clique em "Sim" > "Iniciar recuperação".
- Clique em "Reiniciar" quando o processo de recuperação estiver concluído.
Não se preocupe mais com essas formas sólidas. Compartilhe este post com outros usuários no mesmo problema:
Por que seu VAIO não conseguiu iniciar o Windows na Sony
Pode haver vários motivos pelos quais seu laptop VAIO não consegue iniciar o Windows no Sony, incluindo:
- Problemas de hardware: O problema pode estar relacionado a um componente de hardware, como o disco rígido, a RAM ou a placa-mãe. Se algum desses componentes estiver com defeito ou danificado, o Windows não poderá iniciar corretamente.
- Fonte de alimentação com defeito: Se seu laptop não estiver recebendo ou estiver passando por um pico de energia, ele pode não conseguir iniciar o Windows corretamente. Certifique-se de que seu laptop esteja conectado corretamente e que a fonte de alimentação esteja funcionando corretamente.
- Configurações do BIOS: Configurações incorretas do BIOS também podem fazer com que seu laptop VAIO não consiga iniciar o Windows. Certifique-se de que as configurações do BIOS estejam configuradas corretamente e não estejam causando conflitos.
- Sistema operacional corrompido: se os arquivos do sistema operacional estiverem corrompidos, o Windows pode não iniciar corretamente. Nesse caso, pode ser necessário reparar ou reinstalar o sistema operacional.
Se o seu laptop VAIO não iniciar o Windows, é recomendável solucionar o problema verificando os itens acima. Se você não conseguir resolver o problema sozinho, pode procurar assistência de um técnico profissional em informática ou entrar em contato com o suporte ao cliente da Sony para obter mais orientações sobre como resolver problemas relacionados à inicialização do seu laptop VAIO.
Conclusão
Concluindo, encontrar o erro "Seu VAIO falhou ao iniciar o Windows" pode ser frustrante, mas você pode resolver o problema perfeitamente com as etapas corretas de solução de problemas. Lembre-se de fazer backup de seus dados importantes regularmente e atualizar seu sistema para evitar erros futuros. Para resolver o problema de forma eficaz e garantir que seu laptop VAIO inicialize sem problemas, recomendamos fortemente que você use o EaseUS Partition Master para economizar tempo e esforço!
Perguntas frequentes sobre o seu VAIO falhou ao iniciar o Windows
Se você tiver mais perguntas sobre o erro "Seu VAIO falhou ao iniciar o Windows", siga esta seção de perguntas frequentes e encontre as respostas aqui:
1. Qual é a chave de inicialização do Sony VAIO?
A tecla do menu de inicialização para um Sony VAIO pode variar de modelo para modelo. No entanto, você também pode usar as teclas F1, F2, F3, F11, F10, Esc e Assist.
2. Como faço uma reinicialização suave no meu tablet Sony VAIO?
Siga o tutorial fácil para redefinir seu tablet Sony VAIO:
- Usando um objeto pontiagudo como um clipe de papel, pressione o botão RESET localizado no lado direito do seu tablet. Se você pressionar o botão RESET corretamente, o indicador LED piscará em vermelho duas vezes, e seu tablet desligará.
- Pressione o botão para ligar o tablet e finalizar o processo de reinicialização suave.
3. Como consertar o Sony VAIO que não inicia?
Você pode consultar o guia abaixo para forçar a inicialização do Sony VAIO:
- Inicialize o VAIO e pressione F8 várias vezes. Você verá o menu de inicialização do Windows.
- Para escolher a Última configuração válida, use as teclas de seta.
- Pressione a tecla Enter. O PC inicializará imediatamente.
Como podemos te ajudar
Sobre o autor
Atualizado por Jacinta
"Obrigada por ler meus artigos. Espero que meus artigos possam ajudá-lo a resolver seus problemas de forma fácil e eficaz."
Escrito por Leonardo
"Obrigado por ler meus artigos, queridos leitores. Sempre me dá uma grande sensação de realização quando meus escritos realmente ajudam. Espero que gostem de sua estadia no EaseUS e tenham um bom dia."
Revisão de produto
-
I love that the changes you make with EaseUS Partition Master Free aren't immediately applied to the disks. It makes it way easier to play out what will happen after you've made all the changes. I also think the overall look and feel of EaseUS Partition Master Free makes whatever you're doing with your computer's partitions easy.
Leia mais -
Partition Master Free can Resize, Move, Merge, Migrate, and Copy disks or partitions; convert to local, change label, defragment, check and explore partition; and much more. A premium upgrade adds free tech support and the ability to resize dynamic volumes.
Leia mais -
It won't hot image your drives or align them, but since it's coupled with a partition manager, it allows you do perform many tasks at once, instead of just cloning drives. You can move partitions around, resize them, defragment, and more, along with the other tools you'd expect from a cloning tool.
Leia mais
Artigos relacionados
-
Como limpar HD antes de vender no Windows 11/10/8/7 [dois métodos eficientes]
![author icon]() Leonardo 2025/10/19
Leonardo 2025/10/19 -
O Windows 10 não inicializa? 8 maneiras de consertar seu PC
![author icon]() Leonardo 2025/08/26
Leonardo 2025/08/26 -
7 Days to Die travando: 6 correções [recentemente atualizado]
![author icon]() Leonardo 2025/08/26
Leonardo 2025/08/26 -
Guia Completo para Migrar Windows 11 para Novo HD ou SSD
![author icon]() Rita 2025/10/27
Rita 2025/10/27
Temas quentes em 2025
EaseUS Partition Master

Gerencie partições e otimize discos com eficiência








