Índice da página
Sobre o autor
Tópicos quentes
Atualizado em 26/08/2025
- Visão geral das soluções de armazenamento de dados de PC
- O que é unidade SATA e SATA?
- O que é um SSD?
- Unidade SATA vs SSD: qual você deve escolher?
- Como substituir a unidade SATA por SSD
- Qual é a melhor ferramenta de migração de HDD para SSD?
- Como migrar sistema operacional para SSD com EaseUS Partition Master
Visão geral das soluções de armazenamento de dados de PC
A importância dos dispositivos de armazenamento não pode ser subestimada no mundo de hoje. A tecnologia já percorreu um longo caminho desde que o primeiro disco rígido foi produzido. De lá até agora, os discos rígidos passaram por muitas mudanças.
Um disco rígido é essencialmente a memória permanente de um computador. Ele retém informações mesmo depois que a energia é desligada. Um disco rígido típico armazena gigabytes de dados, que são bytes de entradas digitais dos diferentes programas utilizados pelo computador.
Todos os discos rígidos não são criados iguais. É vital avaliar um dispositivo de armazenamento e determinar se ele atenderá às suas necessidades e será eficiente para o projeto em questão. Existem dois tipos principais de discos rígidos: unidades de estado sólido (SSD) e Serial Advanced Technology Attachment (SATA). Vamos analisá-los para que você possa determinar qual tipo usar ao criar seu sistema.
Embora ambos os tipos de dispositivos de armazenamento sejam comumente usados em computadores e laptops modernos, existem muitas diferenças entre unidades SATA e SSD. Entre as muitas coisas em que eles diferem estão desempenho e preço. Não é uma tarefa fácil avaliar ambas as opções. Por isso, preparei o seguinte guia para os interessados em descobrir as principais diferenças entre SSDs e HDDs SATA.
Leia também : Cartão TF vs. cartão SD
O que é unidade SATA e SATA?

SATA (Serial ATA) é a interface de armazenamento mais popular atualmente e é usada para a maioria dos discos rígidos de consumo. O SATA foi desenvolvido e introduzido pela Intel em 2003. Desde então, tornou-se o padrão para conectar um HDD a um desktop ou laptop. Também é usado para unidades de estado sólido e unidades ópticas. O SATA praticamente substituiu o Parallel ATA (PATA) para dispositivos de armazenamento. Desde 2004, praticamente todas as placas-mãe para desktop têm barramento e porta SATA.
As unidades SATA são uma maneira eficiente de agrupar grandes quantidades de espaço no disco rígido no menor espaço possível. A desvantagem de usar essas unidades é que existem peças móveis em cada unidade, tornando-as vulneráveis a choques e movimentos repentinos. Além disso, como os dados estão sendo gravados em todo o disco, que posteriormente podem ficar fragmentados, dificultando o tempo de leitura/gravação. Essas unidades são recomendadas para torres de tamanho padrão (em comparação com laptops), pois possuem mais espaço para dissipar o calor.
As unidades SATA são um exemplo de dispositivo de armazenamento de mídia rotativo e, como tal, apresentam várias desvantagens em comparação com seus equivalentes baseados em flash. Observe, entretanto, que na maioria dos casos, as vantagens plug-and-play inerentes, bem como a versatilidade e compatibilidade com o hardware existente, os tornam uma escolha apropriada para laptops.
Vantagens da unidade SATA
As unidades SATA são uma das soluções de armazenamento mais baratas que existem. Essas unidades permitem que você tenha mais armazenamento em vários discos rígidos, o que significa que você pode fazer seu dinheiro valer a pena comprando uma unidade colossal em vez de várias unidades de capacidade menor.
As unidades SATA são normalmente usadas para armazenamento em massa de arquivos como filmes, fotos e aplicativos de software.
Essas unidades também são ótimas para servidores de rede ou outros aplicativos de alta capacidade onde ocorrem grandes quantidades de transferência de dados.
As unidades SATA também oferecem espaço de armazenamento mais barato e adicionam flexibilidade para permitir que vários dispositivos com diferentes quantidades de armazenamento sejam conectados a um computador ou servidor. Portanto, é benéfico usá-lo em um servidor de arquivos que terá dezenas ou até centenas de usuários acessando diferentes quantidades de dados em vários momentos.
Desvantagens
É amplamente aceito que as unidades SATA não são boas para laptops devido ao seu alto consumo de energia e ao aumento do risco de falha.
A maior desvantagem das unidades SATA é sua vulnerabilidade a choques à medida que os pratos dentro da unidade giram em alta velocidade. Quando uma unidade SATA sofre um choque abrupto, como a queda do seu laptop, as cabeças dos pratos ficam fora de posição, enviando setores defeituosos por toda a unidade. Com o tempo, mais e mais setores defeituosos irão se desenvolver, fazendo com que os custos de recuperação de dados aumentem dramaticamente.
O HDD é a escolha certa pelos seguintes motivos:
- Se você é como a maioria dos consumidores de computadores, que precisam de grande capacidade de armazenamento e não querem gastar muito dinheiro em um novo SSD, faz sentido comprar uma unidade de disco rígido (HDD).
- Um HDD tem mais capacidade de armazenamento e é muito mais barato que um SSD.
- Para os propósitos do consumidor médio, se a velocidade não for um prêmio ou a conveniência do usuário se tornar um fator importante, então um HDD se tornará uma escolha melhor.
- Se tudo o que você faz é navegar na internet, usar aplicativos básicos, então um HDD é mais que suficiente.
Portanto, se você está procurando um dispositivo de armazenamento que possa ser usado em um sistema com necessidades médias, inclusive como dispositivo de armazenamento, ou deseja adicionar armazenamento adicional ao seu laptop, você deve se limitar ao HDD.
O que é um SSD?
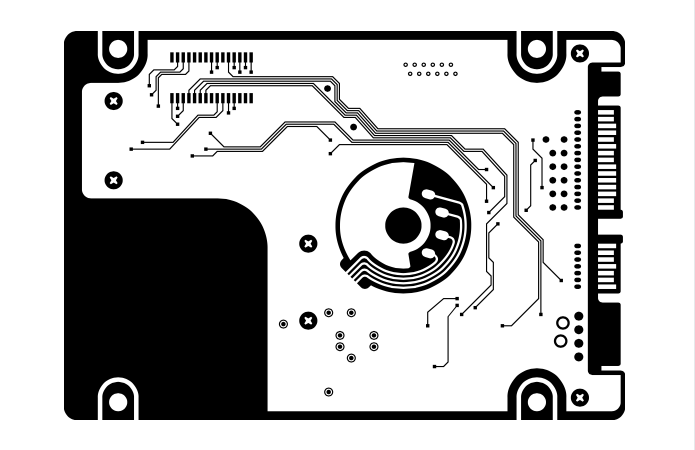
SSD é um dispositivo de armazenamento de computador que usa memória flash para armazenar dados de forma persistente. Os SSDs são mais rápidos que outros tipos de armazenamento, incluindo discos rígidos padrão, devido à sua arquitetura e design internos. Eles se comunicam com o barramento do computador em velocidades como a RAM e não possuem partes móveis, o que os torna menos propensos a falhas do que as unidades de disco rígido padrão. Os SSDs também são silenciosos quando em uso – essencial para laptops ou desktops em sua mesa.
No mundo da informática, as unidades de estado sólido (SSD) estão na moda. São, sem dúvida, mais rápidos que os drives tradicionais. Mas por que? Os discos rígidos tradicionais geralmente usam um motor conectado a um pequeno braço de metal. O motor gira e move o braço, que então lê ou grava dados diretamente do prato no disco rígido. É possível ler vários discos simultaneamente, mas isso simplesmente ultrapassa os limites de desempenho.
Vantagens
- Os SSDs são significativamente mais rápidos que os discos rígidos tradicionais. Eles são robustos, silenciosos e não superaquecem.
Observação: para obter mais informações sobre a temperatura do SSD, clique: o SSD pode superaquecer ?
- SSDs (unidades de estado sólido) oferecem desempenho muito melhor em comparação com HDDs, especialmente para operações aleatórias de leitura e gravação. Os arquivos armazenados em uma unidade de estado sólido podem ser acessados rapidamente, pois não possuem partes móveis e não precisam ser lidos fisicamente de qualquer lugar específico.
- As unidades de estado sólido aceleram drasticamente o computador e reduzem o atraso e a latência.
- Seus tempos de acesso rápidos e alta transferência de dados permitem que você trabalhe mais rápido.
- O SSD tem uma velocidade de processamento incrível, então abrir aplicativos e ligar um laptop é extremamente rápido!
Desvantagens
- São mais caros e não tão grandes quanto os discos rígidos tradicionais.
- Ao contrário das unidades de disco rígido (HDDs), elas possuem um número limitado de gravações. Isso significa que quanto mais você acessa arquivos em uma unidade SSD, mais rápido ela se desgastará. Com o tempo, o desempenho do seu SSD será prejudicado e os arquivos poderão demorar mais para serem abertos.
SSD é a escolha certa por estes motivos:
- Um SSD é uma solução eficaz para muitos usos que exigem leitura e gravação significativas porque é mais rápido do que qualquer outra opção de armazenamento.
- Os SSDs são a escolha certa para pessoas que precisam acelerar seus computadores para jogar jogos de alta intensidade.
- Devido aos seus tempos de acesso mais rápidos e baixo ruído, os SSDs são perfeitos para edição de vídeo e produção musical.
- Se você é um usuário avançado com necessidades intensas, como abertura de aplicativos instantaneamente, produtividade notável e inicialização rápida, o armazenamento SSD rápido é a quintessência.
Se você trabalha com design gráfico, produção de vídeo e assim por diante, ou talvez apenas queira o computador mais rápido para não profissionais e prefira uma atualização de desempenho para sua própria diversão. Eu recomendo que você opte por armazenamento SSD em vez de um dispositivo de armazenamento HDD.
Unidade SATA vs SSD: qual você deve escolher?
O padrão Serial ATA (SATA) é usado em desktops e laptops modernos. É a interface mais comum para unidades SATA, disponíveis em capacidades de armazenamento que variam de 500 GB a 16 TB. Embora as unidades SATA geralmente não ofereçam tempo de acesso ou desempenho mais rápido para E/S aleatória ou transferências de pequenos arquivos, elas continuam populares devido ao seu baixo custo.
SSD x HDD: velocidade e desempenho
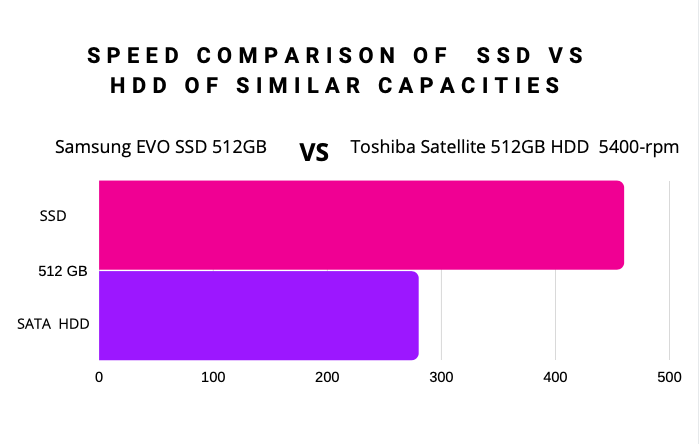
O impacto do SSD no desempenho do PC é imediatamente aparente. Os tempos de inicialização são reduzidos pela metade, assim como os tempos de inicialização de aplicativos e sistemas operacionais. Os usuários experimentam uma capacidade de resposta quase instantânea do sistema, mesmo ao inicializar sistemas operacionais sofisticados e exigentes. Os SSDs também são excelentes para PCs de jogos porque a maioria dos jogos com uso intensivo de gráficos carrega em segundos.
Os SSDs têm latência menor que os HDDs. Isso os torna adequados para aplicações onde é necessário streaming 3D de dados em conexões de alta velocidade (incluindo Ethernet gigabit) ou acesso aleatório significativo (por exemplo, infraestrutura para data centers).
Quer seja um estudante a terminar o trabalho de casa no computador ou um artista a trabalhar numa pintura digital, um SSD acelera a sua atividade e proporciona uma forma mais rápida de trabalhar. Com uma unidade de estado sólido (SSD) em seu sistema, você desfrutará de tempos de inicialização mais rápidos e desempenho otimizado.
SSD x HDD: preço
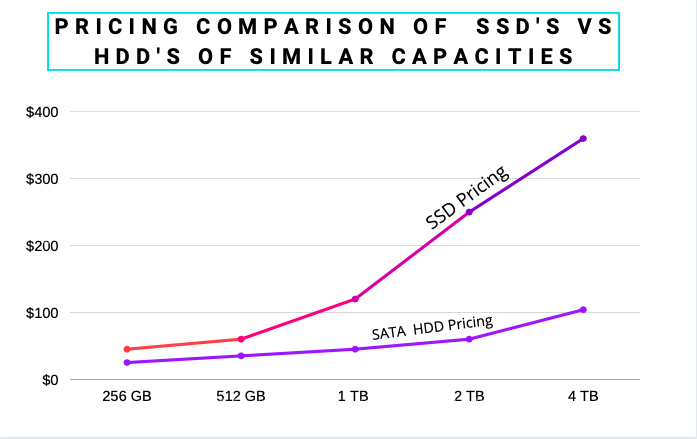
Uma das principais diferenças entre HDDs e SSDs é o preço. Os SSDs SATA ainda estão bem atrás dos HDDs SATA em termos de capacidade e preço por gigabyte. Embora a diferença de preços tenha diminuído desde o aparecimento dos SSDs, as duas tecnologias ainda seguem um padrão clássico de crescimento exponencial em capacidade com preços em queda constante. Embora um SSD custe mais do que um disco rígido, os aumentos são marginais. O aumento de velocidade vale a pena para a maioria dos usuários. Além disso, observe que os SSDs serão mais econômicos, à medida que os tamanhos de armazenamento continuarem a crescer na faixa dos TB.
Os preços das unidades de estado sólido (SSDs) e das unidades de disco rígido (HDDs) vêm convergindo há anos, com o aumento dos SSDs de menor custo e maior capacidade reduzindo esses preços. Os gráficos a seguir mostram o preço médio por gigabyte para unidades de consumo e também demonstram a tendência de preços ainda mais restritos à medida que se tornam mais amplamente utilizados. Tanto os preços por gigabyte como a capacidade por dólar estão em declínio quando se consideram os avanços na tecnologia e na eficiência da produção.
Se você precisa de muito armazenamento barato e não se importa com velocidade, ou precisa de unidades físicas para uma coisa ou outra, o HDD SATA é a escolha certa. Embora as unidades SATA sejam mais baratas que as unidades SSD, elas também podem ser mais lentas e menos confiáveis devido ao alto consumo de energia.
SSD vs. HDD: Confiabilidade e Durabilidade
Para trabalhos simples e sem cargas extremas, um HDD SATA convencional é suficiente para algumas aplicações. Por exemplo, você pode usá-lo como um sistema de backup, onde armazena cópias de seus arquivos ou copia grandes quantidades de dados para eles. No entanto, algumas tarefas que exigem poder computacional significativo podem ser lentas e complicadas. Para este propósito, é aconselhável instalar uma unidade SSD.
A memória flash não é volátil, permitindo que o conteúdo seja armazenado mesmo depois de desligado. Devido a isso, não há peças móveis e nenhuma chance de falha mecânica. Isso os torna ideais para uso em ambientes de alto estresse, como laptops ou consoles de videogame, onde há risco de danos físicos.
Como substituir a unidade SATA por SSD
O SSD é um candidato formidável para substituir o disco rígido giratório e está aparecendo em laptops. Um SSD fornece um aumento significativo de desempenho em áreas onde há apenas alguns segundos (ou frações de segundo) entre a tomada de decisões sobre salvar ou descartar dados.
Se você está procurando uma maneira confiável de armazenar dados, especialmente algo portátil e que possa suportar os rigores associados às viagens, a unidade de estado sólido é uma excelente opção. Eles são rápidos e duráveis, tornando-os uma solução perfeita para empresas ou profissionais criativos que fazem todo o seu trabalho em uma única máquina.
Atualizar a unidade de disco rígido para uma unidade de estado sólido (SSD) é a solução definitiva para melhorar o desempenho do computador. Você muda de HDD para SSD devido à sua velocidade e conveniência, mas há algo que você deve prestar atenção. Se você tiver um sistema operacional instalado no HDD, será necessário cloná-lo em um novo SSD de desktop usando uma ferramenta de partição confiável ou migrar o sistema operacional do HDD para o SSD.
Migrar um disco rígido para uma unidade de estado sólido (SSD) é uma prática bem aceita que pode aumentar tremendamente o desempenho e a confiabilidade do sistema. Muitos especialistas em tecnologia recomendam fazer isso. Porém, migrar um HDD para SSD não é uma tarefa trivial. Os desafios – possível perda de dados e migração ineficaz devido ao uso do antigo layout de partição do disco rígido – são problemas comuns enfrentados pelos usuários antes de encontrarem uma solução ideal de migração de HDD.
Qual é a melhor ferramenta de migração de HDD para SSD?
EaseUS Partition Master oferece uma variedade de métodos de migração ou clonagem de HDD para SSD para ajudá-lo a transferir todo o disco rígido ou uma partição de disco selecionada.
EaseUS Partition Master é um poderoso gerenciador de disco rígido e software mágico de partição que implanta funções poderosas de gerenciamento de dados para ajudá-lo a realizar a migração do disco rígido com mais eficiência. Seus recursos incluem redimensionar/mover partições, copiar disco, criar/excluir partição, formatar/ converter disco MBR e GPT , etc.
Com o recurso "Migrar sistema operacional para SSD" do EaseUS Partition Master Professional Edition, você pode migrar sistemas, aplicativos e dados Windows de maneira fácil e rápida para a nova unidade de estado sólido sem reinstalar o Windows.
Com apenas alguns cliques, a função de clonagem pode duplicar um disco ou partição e movê-lo para outro SSD ou HDD SATA. O novo disco mantém a mesma capacidade, formato, sistema e outros atributos do disco original. EaseUS Partition Master pode ajudá-lo a copiar uma partição ou um disco inteiro com apenas alguns cliques. O aplicativo oferece suporte à migração de disco HDD para HDD, HDD para SSD e SSD para SSD. Além disso, você pode migrar o sistema operacional do HDD para o SSD.
Quando o tamanho da partição do disco de origem for maior que o disco de destino, você deverá clonar a partição que contém o Windows para mover o Windows ou outros aplicativos para SSD. Mas se for menor, você pode clonar o disco inteiro, com Migrate OS to SSD.
Como migrar sistema operacional para SSD com EaseUS Partition Master
Etapas para migrar o sistema operacional para HDD/SSD:
- Execute o EaseUS Partition Master e selecione "Clone" no menu esquerdo.
- Marque "Migrar SO" e clique em "Avançar".
- Selecione o SSD ou HDD como disco de destino e clique em “Avançar”.
- Verifique Aviso: os dados e partições no disco de destino serão excluídos. Certifique-se de ter feito backup dos dados importantes com antecedência. Se não, faça agora.
- Em seguida, clique em "Sim".
- Visualize o layout do seu disco de destino. Em seguida, clique em “Iniciar” para começar a migrar seu sistema operacional para um novo disco.
- Depois disso, clique em “Reiniciar agora” ou “Concluído” para determinar se deseja reiniciar o computador a partir do novo disco imediatamente.
"Reiniciar agora" significa manter as alterações instantaneamente, enquanto "Concluído" significa que você precisa reiniciar o computador manualmente mais tarde.

Nota: A operação de migração do sistema operacional para SSD ou HDD excluirá e removerá partições e dados existentes no disco de destino quando não houver espaço não alocado suficiente no disco de destino. Se você salvou dados importantes lá, faça backup deles em um disco rígido externo com antecedência.
Uma unidade de estado sólido (SSD) dará nova vida ao seu computador, transformando-o de lento, tedioso e frustrante em rápido, rápido e magnífico. Agora é a hora de atualizar seu armazenamento.
Como podemos te ajudar
Sobre o autor
Atualizado por Rita
"Espero que minha experiência com tecnologia possa ajudá-lo a resolver a maioria dos problemas do seu Windows, Mac e smartphone."
Escrito por Leonardo
"Obrigado por ler meus artigos, queridos leitores. Sempre me dá uma grande sensação de realização quando meus escritos realmente ajudam. Espero que gostem de sua estadia no EaseUS e tenham um bom dia."
Revisão de produto
-
I love that the changes you make with EaseUS Partition Master Free aren't immediately applied to the disks. It makes it way easier to play out what will happen after you've made all the changes. I also think the overall look and feel of EaseUS Partition Master Free makes whatever you're doing with your computer's partitions easy.
Leia mais -
Partition Master Free can Resize, Move, Merge, Migrate, and Copy disks or partitions; convert to local, change label, defragment, check and explore partition; and much more. A premium upgrade adds free tech support and the ability to resize dynamic volumes.
Leia mais -
It won't hot image your drives or align them, but since it's coupled with a partition manager, it allows you do perform many tasks at once, instead of just cloning drives. You can move partitions around, resize them, defragment, and more, along with the other tools you'd expect from a cloning tool.
Leia mais
Artigos relacionados
-
Ferramenta de reparo MBR GRATUITA: Como corrigir o MBR no disco rígido interno e externo
![author icon]() Rita 2025/08/26
Rita 2025/08/26 -
Como Juntar Partições do SSD no Windows 11/10 [Guia Passo a Passo]
![author icon]() Leonardo 2025/08/26
Leonardo 2025/08/26 -
Não é possível excluir a partição de recuperação? Corrija agora!
![author icon]() Leonardo 2025/08/26
Leonardo 2025/08/26 -
Como formatar SSD com sistema operacional nele [solução confiável] - EaseUS
![author icon]() Leonardo 2025/08/26
Leonardo 2025/08/26
Temas quentes em 2025
EaseUS Partition Master

Gerencie partições e otimize discos com eficiência








