Índice da página
Sobre o autor
Tópicos quentes
Atualizado em 17/09/2025
Você está lutando com a unidade C do seu computador com Windows 7? Ou você encontrou o frustrante problema de 'estender o volume esmaecido'? Se sim, a necessidade de redimensionar sua unidade C provavelmente soará como uma campainha. Felizmente, neste mundo de tecnologia em constante evolução, temos todas as soluções necessárias ao nosso alcance. Este artigo é um guia detalhado para redimensionar sua unidade C no Windows 7, então aperte o cinto e vamos começar.

Como redimensionar a unidade C no Windows 7
Com o tempo, à medida que você instala aplicativos, armazena arquivos e cria memórias, esse coração pode ficar obstruído. É aí que surge o problema da ‘unidade C cheia’. Redimensionar sua unidade C permite recuperar o controle, criar mais espaço para respirar e otimizar o desempenho do seu sistema.
Aqui está uma tabela que o ajudará a entender que caminho seguir ao redimensionar o mergulho C no Windows 7:
| Ferramentas de redimensionamento da unidade C | Duração | Complexidade |
| 10-15 minutos | Mais fácil | |
| Gerenciamento de Disco | 15 minutos | Médio |
| DMC | 20 minutos | Médio |
Para aqueles que se aventuram no reino do redimensionamento da unidade C sem um arsenal de habilidades computacionais avançadas, o EaseUS Partition Master é uma opção convidativa. Sua interface amigável e processo contínuo facilitam o redimensionamento da unidade C. Se você é novo no mundo da tecnologia, o EaseUS Partition Master é o seu guia de boas-vindas.
Para usuários do Windows 7, um objetivo claro é essencial. Você deseja reduzir o espaço da sua unidade C ou estendê-la usando os volumes disponíveis? Definir sua finalidade garante um processo de redimensionamento mais tranquilo. Embora nossas ferramentas sejam confiáveis, fazer backup dos seus dados ainda é essencial. Esta etapa protege suas memórias e arquivos importantes.
#1. Usando software gerenciador de partição gratuito - EaseUS Partition Master
- 🎯Aplica-se a: Estender a unidade C, reduzir a unidade ou alocar espaço em disco para a unidade C com ou sem espaço não alocado
- 🧰Ferramentas: computador com Windows 7, software gerenciador de partição gratuito - EaseUS Partition Mater
EaseUS Partition Master Free Edition é um software gerenciador de partição confiável e fácil de usar. Ele permite que os usuários do Windows 7 redimensionem, estendam ou aloquem espaço em disco para sua unidade C.
Recursos para redimensionar o espaço da unidade C
EaseUS Partition Master Free Edition é seu aliado confiável para redimensionar a unidade C. Equipado com uma variedade de ferramentas, este software possui recursos projetados para facilitar o redimensionamento:
1. Ampliar/Reduzir: Aumente ou reduza sua unidade C com apenas alguns cliques, adaptando-se às suas necessidades em evolução.
2. Redimensionar/Mover: Ajuste perfeitamente o tamanho e a localização de suas partições para otimizar a utilização do espaço.
3. Aloque espaço: Aloque rapidamente espaço livre para sua unidade C, concedendo-lhe espaço para respirar e prosperar.
4. Estenda a unidade C no segundo disco: integre perfeitamente o espaço livre de um segundo disco em sua unidade C, maximizando seu potencial.
Para liberar seu potencial, baixe o software e siga nosso guia completo. Esteja você ampliando, reduzindo ou realocando, a interface amigável garante uma experiência tranquila, mesmo para aqueles que são novos no gerenciamento de partições.

Passo 1. Inicie o EaseUS Partition Master para verificar se há espaço livre na seção Partition Manager.
- Se o seu disco rígido tiver espaço não alocado, vá para a Etapa 3 para criar a partição.
- Se o disco rígido não tiver espaço não alocado, continue na Etapa 2.
Passo 2. Reduza uma partição de disco para criar espaço não alocado.
Clique com o botão direito na partição da unidade de destino com muito espaço livre e selecione "Redimensionar/Mover".

Arraste uma das extremidades da partição para a direita ou para a esquerda para diminuir o tamanho da partição e obter amplo espaço não alocado. Você pode saber visualmente quanto espaço diminuiu na área “Tamanho da partição”. Clique OK".

Clique em “Executar tarefa xx” e depois em “Aplicar” para salvar todas as alterações.

Volte para o Partition Manager, deve haver espaço não alocado no mesmo disco e você pode continuar com a próxima etapa para criar uma nova partição em seu disco rígido.
Etapa 3. Crie uma nova partição com espaço não alocado no disco rígido de destino.
Clique com o botão direito no espaço não alocado e escolha “Criar”.

Personalize o tamanho da partição, a letra da unidade da partição, o rótulo da partição, o sistema de arquivos (NTFS, FAT32, EXT2/3/4, exFAT) e muito mais nas Configurações Avançadas. Clique OK".

Por fim, clique em “Executar * Tarefa” e “Aplicar” para concluir a criação da partição com o espaço não alocado em seu disco. Repita as etapas para particionar um disco rígido e obter muito mais partições.

Se você gosta desta ferramenta e redimensionou com sucesso sua unidade C no Windows 7, compartilhe este método para ajudar mais amigos a gerenciar e otimizar o desempenho de seus computadores antigos agora:
#2. Usando o gerenciamento de disco no Windows 7
- 🎯Aplica-se a: Estender unidade C, reduzir unidade C
- 🧰Ferramentas: computador com Windows 7, gerenciamento de disco
O gerenciamento de disco permite que os usuários do Windows 7 ajustem o espaço da unidade C sem esforço. Esta ferramenta é sua aliada com seus recursos Diminuir Volume e Aumentar Volume. É uma solução simples, mas robusta, projetada para agilizar o processo de reimaginar os limites da sua unidade.
Guia passo a passo:
Siga este guia para ampliar ou reduzir sua unidade C perfeitamente.
#1. Diminuir volume:
- Clique com o botão direito no ícone que se parece com um computador, clique em “Gerenciar” e depois em “Gerenciamento de disco”.
- Clique com o botão direito na unidade C, escolha “Diminuir volume”, insira a quantidade de armazenamento da qual deseja se livrar e siga as instruções na tela.

Estender volume:
- Se houver espaço livre próximo à unidade C, clique com o botão direito na unidade C e escolha “Estender volume”.
- Diga ao computador quanto espaço você deseja adicionar e conclua as etapas.

Sinta-se à vontade para compartilhar este método para ajudar seus amigos a diminuir ou estender sua unidade C no Windows 7:
#3. Usando CMD
- 🎯Aplica-se a: Estender unidade C, reduzir unidade C
- 🧰Ferramentas: computador com Windows 7, prompt de comando
Prompt de comando (CMD) é uma interface de linha de comando do Windows que permite que usuários avançados executem comandos diretamente. É uma ferramenta poderosa para tarefas como redimensionar o espaço da unidade C. Com uma entrada cuidadosa de comandos, o CMD fornece controle preciso sobre os ajustes de partição, oferecendo uma alternativa flexível para redimensionar tarefas.
Guia passo a passo
Seguindo as etapas abaixo, você pode facilmente estender ou reduzir sua unidade C.
Encolhendo a unidade C
- Abra o prompt de comando como administrador.
- Digite “ diskpart ” e pressione Enter.
- Insira " list disk " e pressione Enter. Anote o número do seu disco de destino.
- Digite " select disk * " e o número do disco e pressione Enter.
- Digite " list partition " e pressione Enter. Anote o número da sua partição.
- Insira " select partition " e pressione Enter.
- Digite " shrink desired=*" e pressione Enter. (Substitua * pelo tamanho desejado em MB que você deseja reduzir da unidade C.)

Estendendo a unidade C
- Abra o prompt de comando como administrador.
- Digite “ diskpart ” e pressione Enter.
- Insira " list disk " e pressione Enter. Anote o número do seu disco de destino.
- Digite " select disk *" e pressione Enter. (Substitua * pelo número do disco onde está a unidade C)
- Digite " list partition " e pressione Enter. Anote o número da sua partição.
- Insira " select partition * " e pressione Enter. (Substitua * pelo número da partição da unidade C)
- Digite " extend " e pressione Enter.
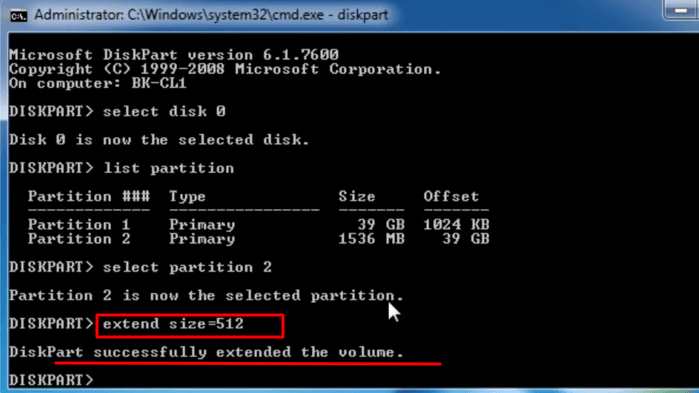 e
e
Lembre-se de que a entrada precisa do comando é crucial e é altamente recomendável fazer um backup dos seus dados antes de tentar qualquer operação de redimensionamento.
O que devo notificar ao redimensionar o espaço da unidade C em computadores com Windows 7
À medida que você pretende recuperar o precioso espaço da unidade C em seu computador com Windows 7, há considerações vitais para garantir um processo de redimensionamento tranquilo e seguro. Vamos mergulhar nas principais dicas que você deve ter em mente ao embarcar nessa empreitada:
Pausar programas em execução : antes de começar a redimensionar, é crucial interromper ou fechar quaisquer programas ou processos ativos. Esta precaução evita potenciais conflitos e interrupções, permitindo que o processo de redimensionamento prossiga sem problemas.
Reordenando espaço não alocado : Para aqueles que optam pelo Método 2 ou 3, onde está envolvido espaço não alocado, lembre-se de que o espaço não alocado deve ser posicionado atrás da unidade C. Este arranjo estratégico garante uma operação de redimensionamento bem-sucedida e um desempenho ideal do sistema.
Dados de backup : Embora nossos métodos sejam confiáveis, podem ocorrer problemas imprevistos. Proteja seus dados valiosos fazendo backup deles antes de iniciar qualquer ação de redimensionamento. Essa precaução garante que seus arquivos preciosos permaneçam seguros, proporcionando tranquilidade.
Fonte de energia e estabilidade : certifique-se de que seu laptop ou computador esteja conectado a uma fonte de energia estável durante o redimensionamento. Qualquer perda repentina de energia pode levar à corrupção de dados ou a uma operação incompleta. Uma conexão de energia estável garante uma jornada de redimensionamento tranquila.
Evite estender demais : embora estender sua unidade C possa ser atraente, é crucial evitar estender demais. Verifique se você possui espaço não alocado suficiente antes de iniciar uma extensão. A extensão excessiva pode levar a problemas de desempenho ou complicações no futuro.
Conclusão
No cenário em constante evolução da tecnologia, o desafio de gerenciar o tamanho da unidade C do Windows 7 foi enfrentado com três métodos eficazes. Quer você seja um novato em tecnologia ou um usuário experiente, essas abordagens fornecem os meios para otimizar o espaço do seu sistema sem esforço. EaseUS Partition Master oferece um ponto de entrada acolhedor, enquanto o gerenciamento de disco e o prompt de comando atendem a diversos níveis de conhecimento.
Lembre-se, independentemente do método escolhido, uma abordagem cuidadosa, uma execução cautelosa e backup de dados são companheiros essenciais nesta jornada. À medida que você navega no caminho para o redimensionamento bem-sucedido, considere o EaseUS Partition Master para uma introdução fácil de usar para remodelar sua unidade C sem a necessidade de formatação. Aproveite o poder ao seu alcance e transforme sua experiência com o Windows 7 em uma experiência aprimorada de desempenho e otimização de espaço.
Perguntas frequentes sobre como alterar o tamanho da unidade C no Windows 7
Aqui estão algumas preocupações comuns e fornecemos soluções para ajudá-lo a navegar pelo processo com confiança.
1. Por que não consigo estender a unidade C com espaço não alocado no Windows 7?
Quando a opção "Estender volume" está esmaecida, pode ser devido a limitações no gerenciamento de disco. É possível que o espaço não alocado não esteja diretamente adjacente à unidade C. Para resolver isso, considere usar uma ferramenta de terceiros como o EaseUS Partition Master. Com este software, você pode mover facilmente o espaço não alocado próximo à unidade C e estendê-lo perfeitamente.
2. O que fazer se a opção de extensão de volume do Windows 7 estiver esmaecida?
Se você achar que a opção "Estender volume" não está disponível no Gerenciamento de disco, pode ser devido a certas condições. Primeiro, certifique-se de que o espaço não alocado esteja adjacente à unidade C. Caso contrário, use uma ferramenta como o EaseUS Partition Master para aproximar o espaço não alocado. Além disso, verifique se há alguma partição lógica entre a unidade C e o espaço não alocado. Convertê-lo em uma partição primária poderia tornar possível a extensão.
3. Existe software gratuito para estender a unidade C no Windows 7?
Absolutamente. EaseUS Partition Master Free Edition é uma opção confiável para estender sua unidade C sem gastar um centavo.
- Baixe e instale o EaseUS Partition Master Free Edition.
- Inicie o software e selecione sua unidade C.
- Escolha "Redimensionar/Mover" e ajuste o tamanho da partição conforme necessário.
- Aplique as alterações e deixe o software fazer o resto.
Como podemos te ajudar
Sobre o autor
Atualizado por Jacinta
"Obrigada por ler meus artigos. Espero que meus artigos possam ajudá-lo a resolver seus problemas de forma fácil e eficaz."
Escrito por Leonardo
"Obrigado por ler meus artigos, queridos leitores. Sempre me dá uma grande sensação de realização quando meus escritos realmente ajudam. Espero que gostem de sua estadia no EaseUS e tenham um bom dia."
Revisão de produto
-
I love that the changes you make with EaseUS Partition Master Free aren't immediately applied to the disks. It makes it way easier to play out what will happen after you've made all the changes. I also think the overall look and feel of EaseUS Partition Master Free makes whatever you're doing with your computer's partitions easy.
Leia mais -
Partition Master Free can Resize, Move, Merge, Migrate, and Copy disks or partitions; convert to local, change label, defragment, check and explore partition; and much more. A premium upgrade adds free tech support and the ability to resize dynamic volumes.
Leia mais -
It won't hot image your drives or align them, but since it's coupled with a partition manager, it allows you do perform many tasks at once, instead of just cloning drives. You can move partitions around, resize them, defragment, and more, along with the other tools you'd expect from a cloning tool.
Leia mais
Artigos relacionados
-
![author icon]() Leonardo 2025/09/14
Leonardo 2025/09/14 -
CORREÇÃO: SSD não aparece na prioridade de inicialização do BIOS
![author icon]() Leonardo 2025/08/26
Leonardo 2025/08/26 -
(3 Métodos Gratuitos) Como Excluir Partição do HD Windows 10
![author icon]() Jacinta 2025/08/31
Jacinta 2025/08/31 -
[Corrigido] CHKDSK travado em 10%, 11%, 12%, 27%, 100% no Windows 11/10/8/7
![author icon]() Jacinta 2025/08/26
Jacinta 2025/08/26
Temas quentes em 2025
EaseUS Partition Master

Gerencie partições e otimize discos com eficiência








