Índice da página
Sobre o autor
Tópicos quentes
Atualizado em 20/09/2024
Posso instalar o Windows 11 no Windows 10
SIM! Se você for um usuário do Windows 10, a Microsoft permite que você faça uma atualização gratuita do Windows 10 para o Windows 11. Mas o pré-requisito é que seu computador existente atenda aos requisitos mínimos de sistema para atualização.
A Microsoft publica uma tabela para mencionar que todos os computadores prontos para atualização devem verificar as especificações de hardware conforme abaixo:
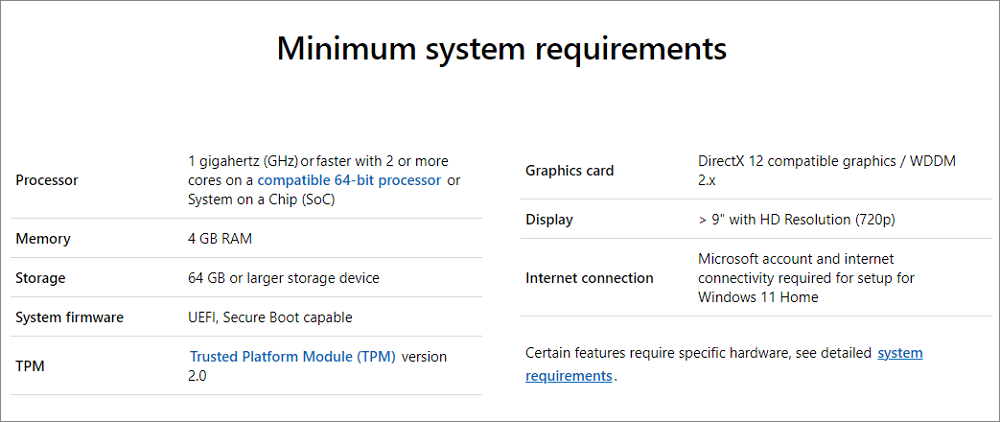
Para dispositivos dentro de 3-5 anos, eles podem atender às especificações mínimas de hardware e aproveitar uma atualização gratuita. Mas você também pode ver palavras afiadas que dizem que é difícil verificar se a máquina deles é elegível ou não para o Windows 11. Felizmente, um Windows 11 Checker está aqui para ajudar você. Baixe rapidamente o software e siga as etapas para verificar configurações específicas:
Etapa 1. Inicie o EaseUS Partition Master e clique em "Toolkit".
Etapa 2. Clique em "Win11 Checker" para abrir este recurso. Em seguida, clique no botão Verificar agora para começar.

Etapa 3. A janela de resultado de compatibilidade do Windows 11 aparecerá em breve. Todos os itens de configuração incompatíveis e compatíveis serão listados.

Você precisa mudar para o modo UEFI no seu computador
Para instalar o Windows 11 no Windows 10, é necessário inicializar sua máquina a partir do modo UEFI. Para inicializar seu computador a partir desse modo, o estilo GPT é necessário se o estilo de partição continuar com MBR.
1 - Verifique o estilo da partição (MBR ou GPT)
- Verificar como GPT - Mover para a próxima parte
- Verifique como MBR - Converta MBR para GPT via conversor de partição
Etapas: Pressione Windows + X e clique em Gerenciamento do Computador > Selecione Gerenciamento de Disco no painel esquerdo > Clique com o botão direito do mouse no disco rígido e escolha Propriedades no menu > Vá para a aba Volumes e você poderá ver se o estilo da sua partição é GPT ou MBR.
2 - Converter MBR para GPT via EaseUS Partition Master
Para iniciantes, menos etapas e uma interface direta são bem-vindas porque todos nós não queremos ficar presos no primeiro estágio de uma atualização. O EaseUS Partition Master oferece recursos para alterar o estilo do disco de MBR para GPT, ou GPT para MBR sem nenhuma perda de dados. Baixe o software e confira os tutoriais em vídeo simples.
Depois que seu disco for convertido para um estilo de partição GPT, seu computador Windows 10 não poderá inicializar corretamente até alternar do BIOS para UEFI. Faça o seguinte:
Etapa 1. Abra Configurações e vá para Atualização e segurança > Clique em Recuperação > Em Inicialização avançada, clique em Reiniciar agora.
Etapa 2. Na tela de inicialização avançada, clique em Solução de problemas > Opções avançadas > Configurações de firmware UEFI > Clique no botão Reiniciar.
Download do arquivo ISO do Windows 11 e dica para ignorar o TPM2.0
O chip TPM 2.0 pode ser um grande obstáculo para instalar o Windows 11 no Windows 10. Alguns usuários leem palavras no YouTube como "Atualização gratuita para o Windows 11 equivale a comprar um novo computador com Windows 11 ou desembolsar dinheiro para trocar o hardware..." Como instalar o Windows 11 no Windows 10 sem um chip TPM? O EaseUS Windows 11 Builder pode obter a imagem ISO no dispositivo USB inicializável. E então você pode ignorar o chip TPM de forma manual, conforme mostrado abaixo.
Baixe o arquivo ISO do Windows 11:
Etapa 1. Inicie o OS2Go após a instalação e clique em Windows Install Drive Creator . As informações do sistema obtidas estão disponíveis na tela inicial e são atualizadas o tempo todo. Além do Windows 11, o Win11 builder também oferece suporte para baixar o Windows 10/8.1.
Etapa 2. Conecte seu pen drive USB ao computador. O Win11 builder detectará automaticamente seu dispositivo USB, então tudo o que você precisa fazer é clicar no botão Create .

Passo 3. O software esvaziará os dados do seu drive USB se ele for usado. Assim que o processo de download começar, espere até que ele termine ou deixe por um tempo para fazer seu próprio trabalho.

Etapa 4. Após baixar com sucesso o arquivo de imagem iso do Windows 11 na unidade USB, comece a instalar o Windows 11 a partir da unidade USB inicializável no seu computador seguindo o assistente de instalação passo a passo.
Como ignorar o TPM2.0 ao instalar o Windows 11:
Etapa 1. Quando o erro "Este PC não pode executar o Windows 11" aparecer, clique no botão Voltar.
Etapa 2. Pressione Shift+F10 para executar o Prompt de Comando > Digite regedit para ativar o Registro do Windows.
Etapa 3. Vá para HKEY_LOCAL_MACHINE\SYSTEM\Setup. Crie LabConfig em Edit > New > Key .
Etapa 4. No LabConfig , clique com o botão direito do mouse no espaço em branco e clique em Novo > Valor DWORD (32 bits) .
Etapa 5. Nomeie-o como BypassTPMCheck > Clique com o botão direito do mouse e selecione Modificar… > Digite 00000001 e clique em OK.
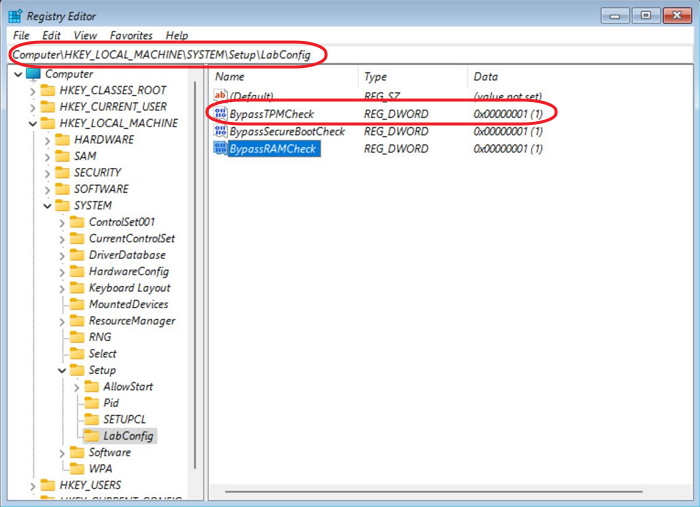
Etapa 6. Feche o Registro e volte para a instalação do Windows 11.
Como instalar o Windows 11 no Windows 10
Etapa 1. Conecte a unidade USB com uma imagem ISO em um computador. Vá para Dispositivos e Unidades e você poderá ver o dispositivo USB.
Etapa 2. Abra o USB e inicie o arquivo setup.exe para configurar o Windows 11.
Etapa 3. Na janela de configuração do Windows 11, clique em "Alterar como a instalação baixa atualizações" > Marque "Agora não" > Clique em "Avançar".
Passo 4. Aguarde um pouco e escolha o que manter:
- Mantenha arquivos pessoais e aplicativos.
- Mantenha apenas arquivos pessoais.
- Nada.
Em seguida, clique no botão Avançar.
Etapa 5. Marque a mensagem "Pronto para instalar" e clique em Instalar.
Etapa 6. Aguarde a instalação...
Quando a atualização do Windows 11 estiver concluída, entre na sua conta e defina as configurações pessoais.
Reverter do Windows 11 para o Windows 10
Mesmo que o Windows 11 não seja o sistema operacional ideal para sua máquina, você pode reverter do Windows 11 para o Windows 10 .
Etapa 1. Clique no ícone do Windows > Selecione Configurações > Vá para Atualização e segurança > Sistema > Recuperação.
Etapa 2. Em "Voltar para a versão anterior do Windows 10", clique no botão "Voltar".
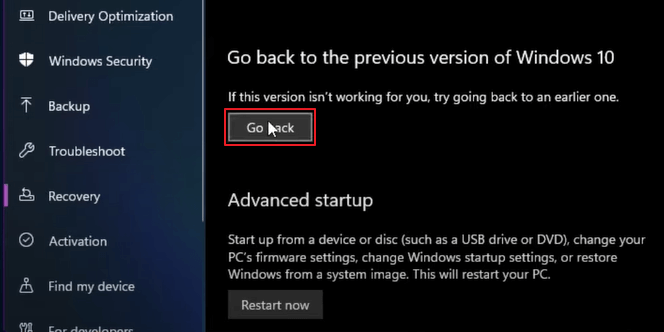
Etapa 3. Verifique os motivos da desinstalação.
Etapa 4. Quando solicitado a verificar atualizações, clique em "Não, obrigado".
Etapa 5. Leia a mensagem "O que você precisa saber". E então clique no botão Avançar.
Etapa 6. Clique em Avançar novamente > Clique em "Voltar para compilação anterior".
Agora o Windows vai reiniciar. Você deve esperar alguns minutos.
Palavras Finais
Neste artigo, para usuários que desejam instalar o Windows 11 no Windows 10, certamente você também pode fazer isso com este tutorial. Com a ajuda desse utilitário para verificar compatibilidade, converter MBR para GPT , baixar o arquivo ISO do Windows 11, você pode obter uma atualização suave do Windows 11 para o Windows 10. Se o Windows 11 não for sua escolha após um teste gratuito, você pode voltar para o sistema operacional anterior quando quiser.
Como podemos te ajudar
Sobre o autor
Atualizado por Rita
"Espero que minha experiência com tecnologia possa ajudá-lo a resolver a maioria dos problemas do seu Windows, Mac e smartphone."
Escrito por Leonardo
"Obrigado por ler meus artigos, queridos leitores. Sempre me dá uma grande sensação de realização quando meus escritos realmente ajudam. Espero que gostem de sua estadia no EaseUS e tenham um bom dia."
Revisão de produto
-
I love that the changes you make with EaseUS Partition Master Free aren't immediately applied to the disks. It makes it way easier to play out what will happen after you've made all the changes. I also think the overall look and feel of EaseUS Partition Master Free makes whatever you're doing with your computer's partitions easy.
Leia mais -
Partition Master Free can Resize, Move, Merge, Migrate, and Copy disks or partitions; convert to local, change label, defragment, check and explore partition; and much more. A premium upgrade adds free tech support and the ability to resize dynamic volumes.
Leia mais -
It won't hot image your drives or align them, but since it's coupled with a partition manager, it allows you do perform many tasks at once, instead of just cloning drives. You can move partitions around, resize them, defragment, and more, along with the other tools you'd expect from a cloning tool.
Leia mais
Artigos relacionados
-
Como corrigir o erro 0xc0000005 do Windows 11? A resposta está aqui!
![author icon]() Leonardo 2024/09/20
Leonardo 2024/09/20 -
Como formatar SSD com sistema operacional nele [solução confiável] - EaseUS
![author icon]() Leonardo 2024/09/20
Leonardo 2024/09/20 -
Como encontrar e recuperar espaço ausente no disco rígido do Windows
![author icon]() Leonardo 2024/09/20
Leonardo 2024/09/20 -
Como Ver a Saúde do HD no Windows 10/11 [Guia Passo a Passo]
![author icon]() Leonardo 2024/09/20
Leonardo 2024/09/20
Temas quentes em 2024
EaseUS Partition Master

Gerencie partições e otimize discos com eficiência








