Índice da página
Sobre o autor
Tópicos quentes
Atualizado em 26/08/2025
Quando você pressiona o botão liga / desliga do seu laptop Lenovo esperando ver uma área de trabalho familiar, apenas para ficar olhando para sempre para a tela do logotipo da Lenovo, pode parecer que está preso em uma armadilha tecnológica. Esta pode ser uma pergunta frustrante.
Contudo, voce nao esta sozinho. Este é um problema comum que atormenta muitos usuários de laptops Lenovo. Não tenha medo! A EaseUS Software preparou diversas soluções para você e é mais fácil do que você imagina. Agora vamos explorar como consertar o laptop Lenovo preso no erro de tela da Lenovo.
- Aviso:
- Se o seu laptop Lenovo ficar com uma tela preta, mas ainda estiver funcionando , você pode clicar e ler este artigo para saber como consertar.
Use software de terceiros para consertar laptop Lenovo preso na tela Lenovo
Quando o seu laptop Lenovo estiver preso na tela do logotipo, não se preocupe. EaseUS Partition Master vem ao resgate com sua função avançada de “Reparo de Inicialização”. Não é apenas uma ferramenta de gerenciamento de partições. O EaseUS Partition Master provou sua capacidade na resolução de problemas relacionados à inicialização, garantindo que seu notebook Lenovo não continue frustrado.
Passo 1. Inicie o EaseUS Partition Master após conectar a unidade externa/USB ao seu computador, vá para "Mídia inicializável" e clique em "Criar mídia inicializável".

Passo 2 . Selecione uma unidade USB ou CD/DVD disponível e clique em “Criar”. Você também pode gravar o arquivo ISO do Windows na mídia de armazenamento.

Etapa 3. Conecte a unidade inicializável criada ao novo computador e reinicie o computador pressionando e segurando F2/Del para entrar no BIOS. Em seguida, defina a unidade inicializável WinPE como disco de inicialização e pressione F10 para sair.
Passo 4. Inicialize o computador novamente e entre na interface WinPE. Em seguida, abra o EaseUS Partition Master e clique em “Boot Repair” na opção “Toolkit”.

Passo 5: Selecione o sistema que deseja reparar e clique em “Reparar”.

Passo 6. Aguarde um momento e você receberá um alerta informando que o sistema foi reparado com sucesso. Clique em “OK” para concluir o processo de reparo de inicialização.

Após pesquisa e desenvolvimento contínuos, o algoritmo do produto foi aprimorado, vários problemas de inicialização foram estudados e os problemas atuais de inicialização e outros erros comuns de inicialização podem ser facilmente resolvidos.
🚩Veja também: Windows 10 travado na tela de boas-vindas
9 correções para laptop Lenovo preso em erro de tela Lenovo
Agora que entendemos as possíveis causas, vamos explorar algumas soluções fáceis. Não se preocupe. Você pode fazer isso em casa, sem qualquer conhecimento ou ferramentas.
- Correção 1: desconecte todos os dispositivos externos e execute uma reinicialização forçada.
- Correção 2: Remova uma unidade de DVD Lenovo.
- Correção 3: execute a ferramenta de diagnóstico Lenovo.
- Correção 4: execute o reparo automático.
- Correção 5: repare o setor de inicialização ou BCD.
- Correção 6: redefina o BIOS para as configurações padrão.
- Correção 7: inicie seu laptop Lenovo no modo de segurança.
- Correção 8: redefina o PC para as configurações de fábrica.
- Correção 9: reinstale o Windows.
Siga os guias detalhados abaixo e tente remover esse erro.
Correção 1: desconecte todos os dispositivos externos e execute uma reinicialização forçada
Uma reinicialização completa é feita para ajudá-lo a resolver quaisquer problemas temporários de software que possam ter causado o congelamento do seu laptop na tela do Lenovo. Veja como:
- Desligue o laptop Lenovo e desconecte todos os dispositivos externos.
- Desconecte o cabo de alimentação, removendo a bateria se o seu laptop tiver uma.
- Segure o botão liga / desliga por cerca de 30 segundos.
- Em seguida, conecte o cabo de alimentação e reinsira a bateria no laptop Lenovo.
- Pressione o botão liga / desliga novamente para reiniciar o laptop.
Correção 2. Remova a unidade de DVD Lenovo
Muitos usuários alegaram que a remoção da unidade de DVD ROM os ajudou a remover o laptop Lenovo preso no erro de tela da Lenovo. Se o seu laptop Lenovo também tiver DVD ROM. Tente removê-lo para resolver o problema que você está enfrentando.
Correção 3: execute a ferramenta Lenovo Diagnostics
Os PCs e notebooks Lenovo possuem uma ferramenta Lenovo Diagnostic integrada. Esta ferramenta pode testar e solucionar possíveis bugs e problemas no sistema. A ferramenta pode diagnosticar hardware (placa-mãe, CPU, placa gráfica, memória, armazenamento), etc., e monitorar a saúde do sistema.
Além disso, esta ferramenta também pode diagnosticar e corrigir problemas do sistema, incluindo laptop Lenovo preso na tela do logotipo da Lenovo/Lenovo preso na tela de boas-vindas, desktop do Windows 10/Lenovo preso na tela do logotipo da Lenovo, etc.
- Desligue o computador Lenovo e reinicie-o.
- Você pode pressionar F12 na inicialização para entrar no menu de inicialização e localizar e executar o Lenovo Diagnostics.
Qual é a chave do menu de inicialização da Lenovo? Como inicializar o Lenovo
Está tendo dificuldade em entender as teclas do menu de inicialização da Lenovo? Ou você simplesmente não sabe como entrar no menu de inicialização? Não se preocupe! Este guia completo contém todas as soluções que você precisa.
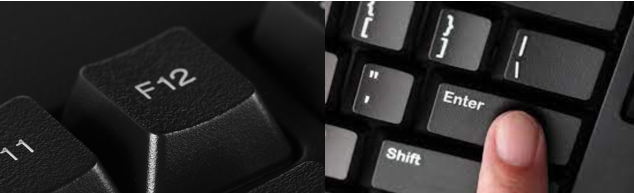
Correção 4: execute o reparo automático
O Reparo Automático é outra maneira útil de corrigir alguns problemas do sistema operacional. Alguns usuários relataram que resolveram o erro do menu de inicialização travado da Lenovo com este método. Para executar o reparo automático, primeiro você precisa do disco de reparo do Windows ou de um USB inicializável.
Em seguida, inicie o computador Lenovo com um erro de inicialização do CD e clique em “Reparar seu computador” para entrar na interface de recuperação.
No Windows 10, você precisa ir para Solução de problemas > selecionar opções avançadas > clicar em Reparo de inicialização. Em seguida, siga as instruções na tela para concluir a operação de reparo automático.
Correção 5: reparar setor de inicialização ou BCD
Um setor de inicialização ou arquivo BCD corrompido pode fazer com que seu PC Lenovo fique preso no menu de inicialização. Para corrigir esse erro, você precisa reparar o setor de inicialização ou BCD do Windows.
Para fazer isso funcionar, você precisa executar o prompt de comando. Como o laptop Lenovo não inicializa no desktop, você também precisará de um disco de reparo para iniciar o computador:
- Em seguida, navegue até Reparar seu computador > Opções avançadas > Prompt de comando.
- Em seguida, digite os comandos abaixo e pressione Enter após cada um:
- bootrec /fixmbr
- bootrec /fixboot
- bootrec /scanos
- bootrec /rebuildbcd
Correção 6: redefinir o BIOS para as configurações padrão
O BIOS é o primeiro programa executado quando um laptop ou PC é inicializado. Portanto, se ocorrer um problema de BIOS, o computador não iniciará corretamente.
Veja como restaurar o BIOS:
- Desligue o notebook Lenovo e certifique-se de que o adaptador CA esteja conectado a uma fonte de alimentação.
- Ligue novamente e pressione imediatamente a tecla F12 continuamente até que a interface do BIOS Setup Utility apareça.
- Use as teclas de seta para selecionar “Reiniciar”, depois “Carregar padrões de configuração” e, finalmente, “Sim”.
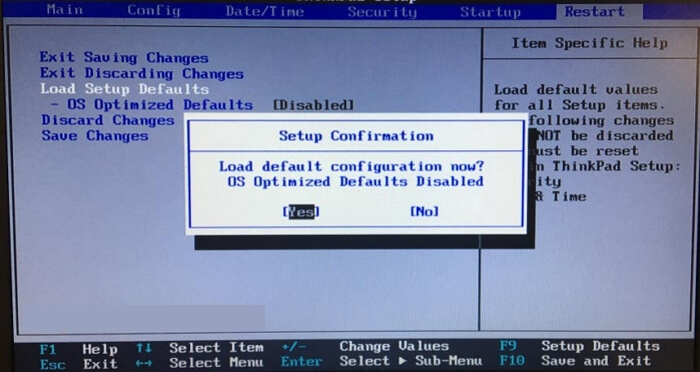
- Pressione F10 para salvar e sair.
Este método é adequado para alterar acidentalmente os parâmetros do BIOS, fazendo com que o notebook Lenovo não inicie normalmente.
Correção 7: desative o Lenovo Service Engine no BIOS
Se o Lenovo Service Engine estiver habilitado no BIOS, o Lenovo não iniciará e ficará preso na tela inicial do Lenovo. Embora este programa ofereça benefícios, ele também permite que um invasor use o Lenovo Service Engine para realizar ataques de buffer overflow e tentar se conectar aos servidores de teste da Lenovo. Como resultado, apareceu o problema da Lenovo travar no menu de inicialização. Portanto, desative o Lenovo Service Engine no BIOS.
- Inicie o seu computador Lenovo e pressione F12 para entrar no BIOS.
- Navegue até a guia Segurança, encontre Lenovo Service Engine e desative-o.
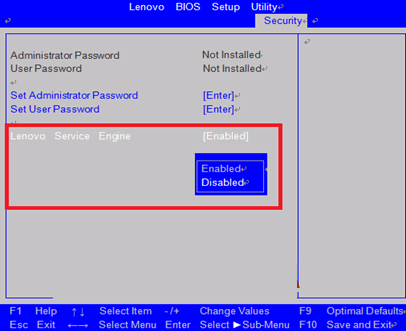
Correção 8: redefinir o PC para as configurações de fábrica
O que você deve fazer se tiver tentado todos os métodos acima, mas seu laptop Lenovo ainda estiver travado no problema da tela Lenovo? Nesse caso, você pode redefinir os padrões de fábrica do seu Lenovo.
- Se você estiver executando o Windows 10, inicie o computador a partir de um disco de reparo ou USB inicializável e entre no Ambiente de Recuperação do Windows.
- Em seguida, vá para Solução de problemas > clique em Redefinir este PC.
Ou você pode executar o Lenovo OneKey Recovery para restaurar o sistema ao seu estado original.

Correção 9: reinstale o Windows para laptop Lenovo
Se tudo mais falhar, pode ser necessário reinstalar o Windows. Esta etapa demorada só deverá ser executada se todas as outras etapas de solução de problemas falharem.
Você precisa de uma unidade USB e acesso a outro laptop ou computador para instalar a ferramenta de criação de mídia do Windows 10 da Microsoft.
- Crie uma unidade USB inicializável usando a ferramenta de criação de mídia.
- Insira a unidade USB inicializável no laptop e inicialize a partir dela.
- Siga as instruções na tela para reinstalar o Windows.
- Observação: a reinstalação do Windows apagará todos os seus dados e só deve ser usada como último recurso.
Por que o laptop Lenovo está preso na tela da Lenovo
A Lenovo é há muito tempo um nome conhecido na indústria de computadores, ganhando elogios por sua alta qualidade e tecnologia avançada. Mas os erros estão por toda parte. Seu laptop Lenovo pode ficar preso na tela do logotipo da Lenovo por vários motivos. Os seguintes são os mais comuns:
- Problemas de hardware: Problemas de hardware podem ser desencadeados por vários motivos, como umidade, entrada de poeira ou líquido, choques, falha no disco rígido, falha na RAM ou até mesmo superaquecimento da CPU, etc. ele não consegue acessar ou usar esses componentes de hardware adequadamente.
- Arquivos de sistema corrompidos: Se arquivos críticos do sistema do seu laptop estiverem corrompidos ou danificados, o sistema operacional pode não inicializar corretamente.
- Conflitos de software: Software ou atualizações recém-instaladas podem entrar em conflito com o sistema existente, impedindo que o notebook Lenovo seja iniciado corretamente.
- Problemas de BIOS: O BIOS (Basic Input Output System) é o primeiro software executado em um laptop quando ligado. Portanto, se houver um problema com as configurações do BIOS, isso pode impedir que o seu laptop inicialize corretamente.
- Ataque de vírus: Os vírus que invadem o seu computador são um dos principais motivos que impedem o funcionamento adequado do software instalado. O problema do notebook Lenovo preso na tela do logotipo da Lenovo pode ser causado por uma instalação defeituosa do Windows.
Essas causas também podem levar aos seguintes problemas:
Com base nesses motivos, preparamos alguns conselhos para você evitar o erro “Laptop Lenovo preso no logotipo da Lenovo”. Compartilhe este artigo e ajude outras pessoas.
Conclusão
Ao encontrar o problema de a tela Lenovo estar presa no laptop Lenovo, você pode solucioná-lo um por um de acordo com os métodos acima. Esses métodos manuais podem ser complicados, então se você não tem muita experiência, você pode tentar o EaseUS Partition Master. Esta ferramenta pode ajudá-lo a corrigir problemas de inicialização relacionados com um clique, mesmo se você não souber o que causou o erro.
Observe que alguns métodos de reparo podem causar perda de dados; é recomendável criar primeiro um USB inicializável para fazer backup de dados importantes em seu computador Lenovo.
Perguntas frequentes sobre laptop Lenovo preso na tela Lenovo
O seu laptop Lenovo está preso na tela do logotipo da Lenovo? Isso é irritante. Listo algumas outras perguntas e respostas para ajudar a remover e evitar esse erro.
1. Por que meu laptop Lenovo está preso na tela do logotipo?
Este erro é causado por uma atualização do Windows, erro de BIOS, hardware danificado, drivers, vírus ou outros problemas. Você pode corrigir esse erro restaurando o BIOS, testando o hardware e redefinindo o método de login do laptop.
2. Como fazer um hard reset em seu laptop Lenovo?
Desligue seu laptop Lenovo e desconecte todos os dispositivos externos.
- Desconecte o cabo de alimentação. Se o seu laptop tiver uma bateria removível, você deverá retirá-la primeiro.
- Pressione o botão liga / desliga por 15 segundos.
- Reconecte o cabo de alimentação e insira a bateria que acabou de remover.
- Pressione o botão liga / desliga novamente para ligar o laptop Lenovo.
3. O que fazer quando o laptop fica preso na tela do Lenovo?
De acordo com as causas desse erro, você pode resolver o erro do laptop Lenovo travado na página de inicialização das seguintes maneiras:
- Correção 1. Execute uma drenagem de energia.
- Correção 2. Redefina o BIOS para as configurações padrão.
- Correção 3. Desative o Lenovo Service Engine na configuração do BIOS.
- Correção 4. Execute as ferramentas de diagnóstico da Lenovo.
- Correção 5. Inicie o laptop no modo de segurança.
- Correção 6. Reinstale o Windows.
Como podemos te ajudar
Sobre o autor
Atualizado por Rita
"Espero que minha experiência com tecnologia possa ajudá-lo a resolver a maioria dos problemas do seu Windows, Mac e smartphone."
Escrito por Leonardo
"Obrigado por ler meus artigos, queridos leitores. Sempre me dá uma grande sensação de realização quando meus escritos realmente ajudam. Espero que gostem de sua estadia no EaseUS e tenham um bom dia."
Revisão de produto
-
I love that the changes you make with EaseUS Partition Master Free aren't immediately applied to the disks. It makes it way easier to play out what will happen after you've made all the changes. I also think the overall look and feel of EaseUS Partition Master Free makes whatever you're doing with your computer's partitions easy.
Leia mais -
Partition Master Free can Resize, Move, Merge, Migrate, and Copy disks or partitions; convert to local, change label, defragment, check and explore partition; and much more. A premium upgrade adds free tech support and the ability to resize dynamic volumes.
Leia mais -
It won't hot image your drives or align them, but since it's coupled with a partition manager, it allows you do perform many tasks at once, instead of just cloning drives. You can move partitions around, resize them, defragment, and more, along with the other tools you'd expect from a cloning tool.
Leia mais
Artigos relacionados
-
USB Flash Benchmark Download com Revisão Completa em 2025
![author icon]() Leonardo 2025/08/26
Leonardo 2025/08/26 -
Excluir Partição de Recuperação no PC e Notebook com Windows com Segurança
![author icon]() Leonardo 2025/08/26
Leonardo 2025/08/26 -
Corrigido: Assistente de atualização do Windows 11 travado em 99 | 100% funcionando
![author icon]() Leonardo 2025/08/26
Leonardo 2025/08/26 -
[Limpeza de disco Windows] Limpar HD no Windows 10 de 3 Maneiras Seguras 🔥
![author icon]() Leonardo 2025/08/26
Leonardo 2025/08/26
Temas quentes em 2025
EaseUS Partition Master

Gerencie partições e otimize discos com eficiência








