Índice da página
Sobre o autor
Tópicos quentes
Atualizado em 26/08/2025
Ao descartar um laptop ou unidade quebrada, você pode preservar sua privacidade limpando completamente o disco rígido. Mas a limpeza não é algo que todos conhecem, e apenas a formatação de um PC ou laptop não impede a recuperação de dados. Então, como você apaga seu disco rígido Lenovo? Você pode excluir dados usando BIOS ou software no Windows. Portanto, EaseUS irá guiá-lo através de três métodos para ajudá-lo com a limpeza de discos rígidos da Lenovo nesta postagem.
Como executar o Lenovo Wipe Hard Drive - 3 maneiras
Nesta seção, discutiremos três maneiras de executar o Lenovo Wipe Hard Drive. Antes de iniciar a operação, visualize as informações básicas sobre as três formas nos seguintes aspectos:
| ⏱️Duração | A duração varia dependendo do tamanho do disco rígido e de fatores como velocidade de processamento. |
| 💻Meta | Execute a Lenovo para limpar um disco rígido |
| 🧰Preparação |
✔️Prepare seu computador. ✔️Baixe o EaseUS Partition Master. ✔️Certifique-se de fazer backup de arquivos importantes. |
| 🛠️Passos |
Maneira 1. Lenovo Wipe Hard Drive via EaseUS Partition Master
1️⃣ Nível de dificuldade: Baixo
2️⃣ Eficácia: Alta
3️⃣ Usuários adequados: usuários experientes e iniciantes
Como um gerenciador de partições versátil e poderoso, o EaseUS Partition Master irá ajudá-lo a sobrescrever seu disco rígido inúmeras vezes para limpar seu disco rígido Lenovo permanentemente. É um software de gerenciamento de disco com fortes recursos de limpeza. Possui uma interface de usuário simples e é simples de usar. Mesmo que você não seja um especialista em informática, você pode limpar seu disco rígido com segurança, sem danificá-lo. Com o recurso "Wipe", você pode limpar o disco rígido com segurança e apagar os dados.
Você pode baixá-lo para limpar seu disco rígido Lenovo com sucesso. Aqui está como você pode usar a ferramenta EaseUS Partition Master:
Definimos duas opções para você limpar dados. Escolha o que você precisa.
Opção 1. Limpar partição
- Clique com o botão direito na partição da qual deseja apagar os dados e escolha “Limpar”.
- Na nova janela, defina o horário em que deseja limpar sua partição e clique em "OK".
- Clique no botão "Executar 1 tarefa(s)" no canto inferior direito, verifique as alterações e clique em "Aplicar".
Opção 2. Limpar disco
- Selecione o HDD/SSD. E clique com o botão direito para escolher "Limpar disco".
- Defina o número de vezes para limpar os dados. (Você pode definir no máximo 10.) Em seguida, clique em "OK".
- Clique em "Executar 1 tarefa(s)" e depois clique em "Aplicar".
Recursos nobres do EaseUS Partition Master
Agora, você pode ter uma visão rápida de alguns recursos poderosos do EaseUS Partition Master:
- Limpe o disco rígido do BIOS .
- Apague com segurança o disco rígido e limpe os dados confidenciais do seu disco rígido/SSD.
- Remova ou limpe efetivamente o SSD no Windows 11/10.
- Limpe o disco rígido do Xbox One e apague os dados.
- Formate a unidade BitLocker/USB/cartão SD com ou sem senha.
Usar a ferramenta EaseUS Partition Master é o melhor e mais eficaz método para limpar seu disco rígido Lenovo com segurança, e você pode baixar a ferramenta clicando no link abaixo:
Caminho 2. Lenovo Limpe o disco rígido via BIOS
1️⃣ Nível de dificuldade: Alto
2️⃣ Eficácia: Média
3️⃣ Usuários adequados: usuários experientes
É possível limpar um disco rígido do BIOS da Lenovo ? Teoricamente, a resposta é sim. O BIOS reconhece o funcionamento normal do seu disco rígido, o que permite limpar as unidades. Aqui está o guia detalhado sobre como limpar unidades internas com segurança usando o Lenovo UEFI BIOS:
Passo 1: Inicialize seu computador Lenovo e pressione “F1” ou “F2” para abrir o Lenovo BIOS Setup Utility.
Passo 2: Entre na parte “Segurança” e escolha “Segurança Apagar Dados do HDD” em “Senha do Disco Rígido”.
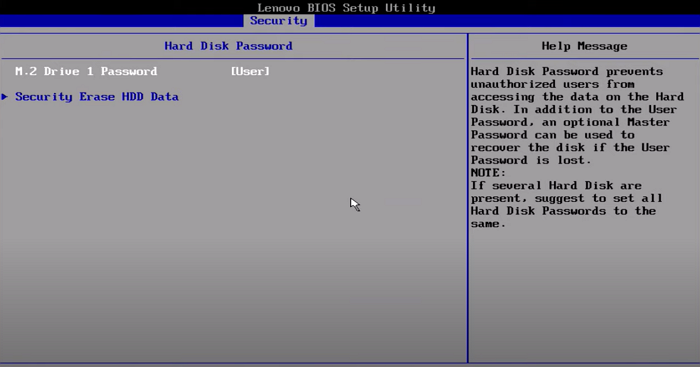
Passo 3: Insira a senha do usuário e clique em “Sim” para confirmar o aviso de configuração. Escolha “Confirmar” e pressione “Enter” para limpar seu disco rígido.
Com vários métodos, esta página pode ajudá-lo a executar a limpeza do disco rígido da Lenovo com sucesso e rapidez. Assim, compartilhe este artigo em suas redes sociais e ajude mais usuários Lenovo:
Maneira 3. Lenovo Limpe o disco rígido por meio das configurações do Windows
1️⃣ Nível de dificuldade: Médio
2️⃣ Eficácia: Média
3️⃣ Usuários adequados: usuários experientes
Este procedimento limpa o PC usando a função de redefinição do Windows. Você pode redefinir o Windows para os padrões de fábrica e limpar tudo no PC por meio da configuração do Windows. Ele pode excluir todos os programas e dados e reinstalá-los.
Aqui estão as etapas para limpar totalmente o disco rígido Lenovo no Windows 11:
Passo 1: Abra "Configurações" clicando no botão Iniciar e navegue até Sistema > Recuperação.
Passo 2: Clique no botão Redefinir PC em Opções de recuperação ao lado de Redefinir este PC.

Passo 3: Clique na opção “Remover tudo” e escolha como deseja reinstalar o Windows na próxima janela.
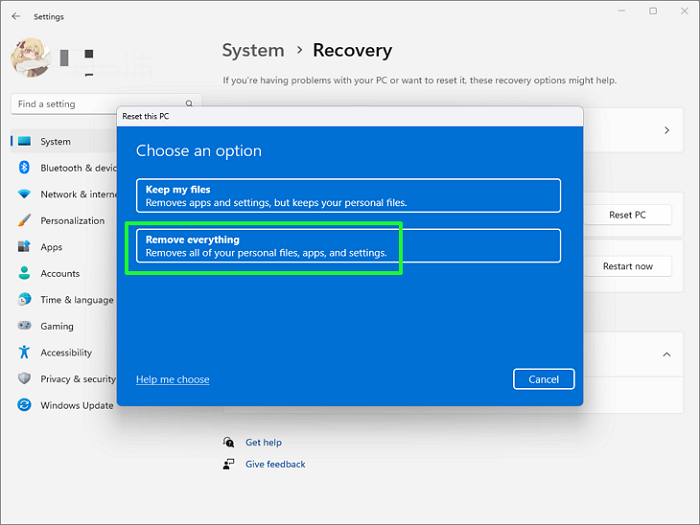
Passo 4: Em seguida, entre na janela “alterar configurações” e mude a opção “limpar dados” de “Não” para “Sim”.
Passo 5: Clique em “Confirmar” > “Avançar” > “Redefinir” para aplicar esta operação.
Dica bônus: apagar ou limpar o disco rígido da Lenovo
Embora apagar e apagar dados pareçam semelhantes, eles se aplicam a diferentes aspectos do setor de segurança de dados. Você verá as opções de apagar e limpar ao tentar limpar o disco rígido Lenovo. O conteúdo será apagado se você executar o comando Apagar em qualquer unidade. No entanto, para iniciantes, eles podem se confundir com os comandos apagar e limpar.
Resumindo, o comando Apagar apaga ou substitui todos os dados da unidade Lenovo. Por outro lado, o comando Wipe exclui o espaço em disco que não está sendo usado pelo sistema operacional (espaço não alocado) e exclui itens excluídos anteriormente. Ao contrário de apagar, limpar é uma operação muito diferente. Embora a exclusão exclua todos os seus dados nas partições ou discos especificados, a limpeza exclui apenas as áreas e arquivos do disco rígido que o sistema operacional não precisa mais ou de você.
Como resultado, você não pode errar com o Wipe e não destruirá nenhum arquivo, pasta ou partição que esteja sendo utilizado por você ou pelo computador. A limpeza é segura, mas o apagamento deve ser feito com cuidado para evitar a exclusão permanente de todos os dados na unidade incorreta.
Conclusão
Este artigo explica três métodos para limpar completamente um disco rígido Lenovo. Você pode usar o EaseUS Partition Master para verificar se seus dados foram totalmente apagados e se o disco rígido pode ser usado novamente. Você também pode limpar o disco rígido Lenovo por meio do BIOS e das configurações do Windows. Também é essencial entender a diferença entre as opções de apagar e limpar para que você não fique confuso e apague todos os seus dados do disco rígido Lenovo em vez de limpá-los. Lembre-se de fazer backup de seus arquivos cruciais com antecedência, independentemente do método usado para limpar o disco rígido Lenovo. Se quiser verificar mais detalhes sobre como limpar um disco rígido, você pode ler os artigos abaixo:
Perguntas frequentes sobre Lenovo Wipe Hard Drive 200words
Você tem mais perguntas sobre a limpeza do disco rígido da Lenovo? Você pode ver as perguntas mais frequentes e verificar suas respostas de acordo:
1. Como limpar meu Lenovo ThinkPad?
Limpar seu Lenovo ThinkPad significa redefini-lo. Reinicializar o dispositivo apagará todos os dados do seu PC, incluindo configurações pessoais, programas baixados e arquivos cruciais. Lembre-se de criar um backup dos arquivos em seu Lenovo ThinkPad. Veja como você reinicia o dispositivo:
Passo 1. Ligue o computador e, enquanto aguarda o logotipo do ThinkPad ou Lenovo, pressione a tecla F11.
Etapa 2. Selecione o layout do teclado e clique em "Solucionar problemas".
Etapa 3. Selecione "Reinicializar seu PC" > "Avançar" e escolha um sistema operacional para começar a reparar seu PC.
Passo 4. Defina a forma como deseja redefinir e clique no botão "Redefinir".
2. A eliminação segura dos danos ao disco rígido?
Como a unidade grava todos os novos dados recebidos em blocos diferentes de acordo com seus requisitos, apenas a unidade sabe onde esses dados são gravados. Como resultado, os programas de exclusão segura degradam os SSDs ao realizar uma quantidade excessiva de gravações extras.
3. Posso limpar meu disco rígido do BIOS?
Sim você pode. Limpar um disco rígido do BIOS é um método eficaz e seguro de remover todos os dados do disco rígido, garantindo que informações confidenciais não caiam em mãos erradas. Sempre faça backup dos dados vitais antes de limpar o disco rígido para evitar perda irreversível de dados.
Como podemos te ajudar
Sobre o autor
Atualizado por Rita
"Espero que minha experiência com tecnologia possa ajudá-lo a resolver a maioria dos problemas do seu Windows, Mac e smartphone."
Escrito por Leonardo
"Obrigado por ler meus artigos, queridos leitores. Sempre me dá uma grande sensação de realização quando meus escritos realmente ajudam. Espero que gostem de sua estadia no EaseUS e tenham um bom dia."
Revisão de produto
-
I love that the changes you make with EaseUS Partition Master Free aren't immediately applied to the disks. It makes it way easier to play out what will happen after you've made all the changes. I also think the overall look and feel of EaseUS Partition Master Free makes whatever you're doing with your computer's partitions easy.
Leia mais -
Partition Master Free can Resize, Move, Merge, Migrate, and Copy disks or partitions; convert to local, change label, defragment, check and explore partition; and much more. A premium upgrade adds free tech support and the ability to resize dynamic volumes.
Leia mais -
It won't hot image your drives or align them, but since it's coupled with a partition manager, it allows you do perform many tasks at once, instead of just cloning drives. You can move partitions around, resize them, defragment, and more, along with the other tools you'd expect from a cloning tool.
Leia mais
Artigos relacionados
-
A Atualização do Windows 10 está Demorando Muito? Corrija Agora! 🔥
![author icon]() Leonardo 2025/08/26
Leonardo 2025/08/26 -
Ferramentas para executar o teste do HD Toshiba - Integridade e velocidade 2025
![author icon]() Leonardo 2025/08/26
Leonardo 2025/08/26 -
Qual é o tamanho do Overwatch 2 | Solução para espaço em disco insuficiente🔥
![author icon]() Leonardo 2025/08/26
Leonardo 2025/08/26 -
[Resolvido] A substituição de partição de exclusão do Diskpart não funciona
![author icon]() Leonardo 2025/08/26
Leonardo 2025/08/26
Temas quentes em 2025
EaseUS Partition Master

Gerencie partições e otimize discos com eficiência








