Índice da página
Sobre o autor
Tópicos quentes
Atualizado em 26/08/2025
Às vezes, você pode não conseguir excluir arquivos ou pastas no seu computador Windows. Nesses casos, usar o Prompt de Comando (CMD) pode ser uma maneira eficaz de forçar a exclusão de arquivos e pastas que não podem ser excluídos. Além disso, ferramentas de terceiros como o EaseUS Partition Master oferecem soluções alternativas para gerenciar arquivos não apagáveis. Este artigo do EaseUS fornecerá um tutorial passo a passo sobre como usar o CMD e outras soluções para forçar a exclusão de arquivos e pastas.
Como forçar a exclusão de arquivos usando o CMD
O Prompt de Comando é uma ferramenta poderosa no Windows que permite que você execute comandos para realizar várias tarefas, incluindo excluir arquivos e pastas. Antes de processar, você deve certificar-se de que seu arquivo ou pasta esteja pronto:
- Verifique se nenhum programa ou aplicativo está usando o arquivo/pasta que você deseja excluir.
- Verifique se este arquivo está corrompido.
- Certifique-se de que este arquivo não esteja no status somente leitura.
Agora, vamos ver os passos detalhados:
Etapa 1. Pressione "Windows + R" para abrir a caixa de diálogo Executar. Digite cmd e pressione Enter para executar o Prompt de Comando como administrador.

Etapa 2. Clique com o botão direito do mouse no arquivo que deseja excluir e selecione "Propriedades" para encontrar seu caminho. (Ou você pode clicar com o botão direito do mouse no arquivo e selecionar "Copiar como caminho" para copiar o caminho do arquivo diretamente.)
Etapa 3. No Prompt de Comando, digite del seguido do caminho do arquivo. Então, pressione "Enter" para executar este comando.
(por exemplo del c:\users\JohnDoe\Desktop\text.txt ).
Maneira alternativa: usando o EaseUS Partition Master
O EaseUS Partition Master Professional é uma ferramenta versátil que oferece um recurso de triturador de arquivos, permitindo que você exclua arquivos e pastas permanentemente. Este método é particularmente útil para garantir que arquivos excluídos não possam ser recuperados.
Etapa 1. Inicie o EaseUS File Shreder
Execute o EaseUS Partition Master, vá para a seção Descoberta e clique em "Destruidor de Arquivos" para executar esta ferramenta de destruição de arquivos.
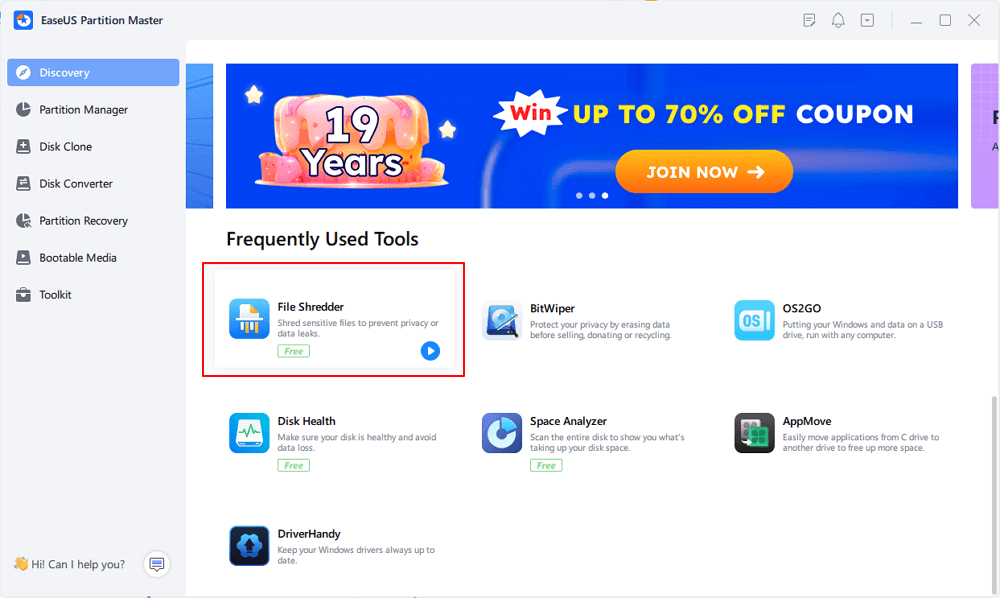
Etapa 2. Selecione arquivos ou pastas para destruir
Arraste arquivos ou pastas para a área central ou clique em "Adicionar pasta", "Adicionar arquivos" para selecionar os arquivos ou pastas de destino a serem destruídos.
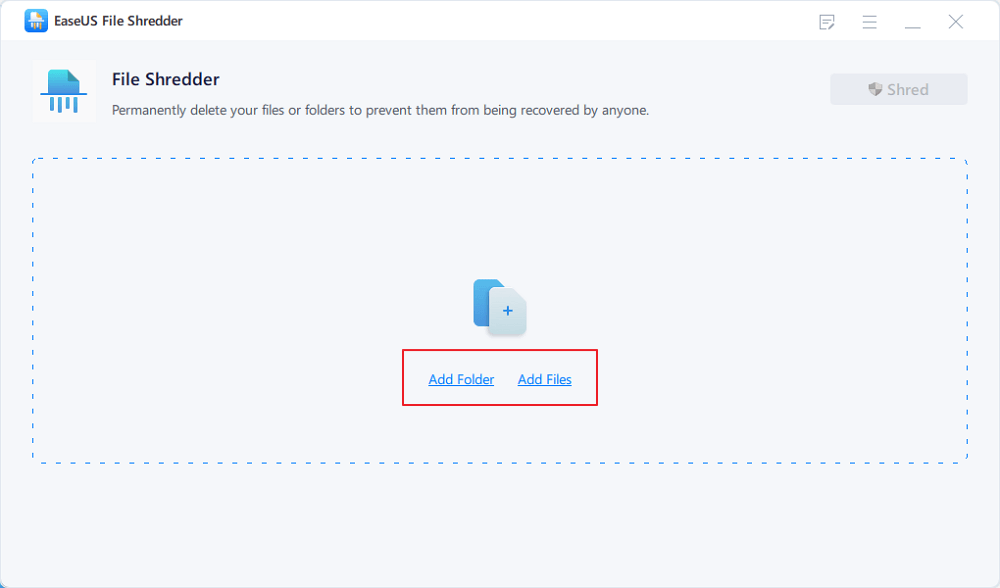
Etapa 3. Confirme para destruir
Confirme os arquivos ou pastas selecionados e clique em "Destruir" para executar a operação de destruição permanente de dados do seu dispositivo.
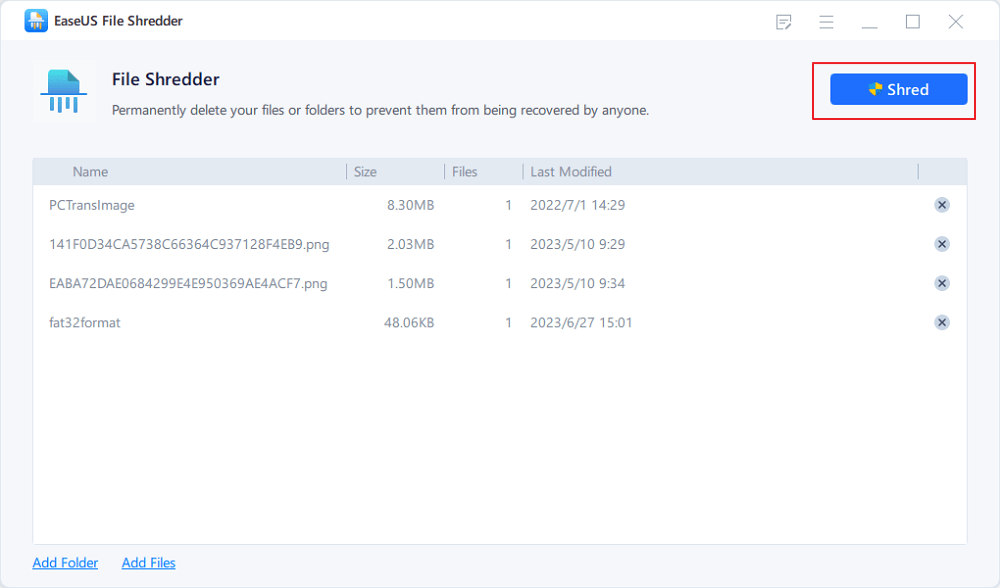
Se você quiser aprender outras soluções disponíveis, este guia é o que você procura:
Como forçar a exclusão de um arquivo no Windows 11/10/8/7
Seu arquivo/pasta não pode ser excluído? Não se preocupe. Este post contém várias soluções, incluindo Prompt de Comando, teclas de atalho Delete do Windows, Gerenciador de Tarefas e ferramentas de exclusão de arquivos de terceiros.
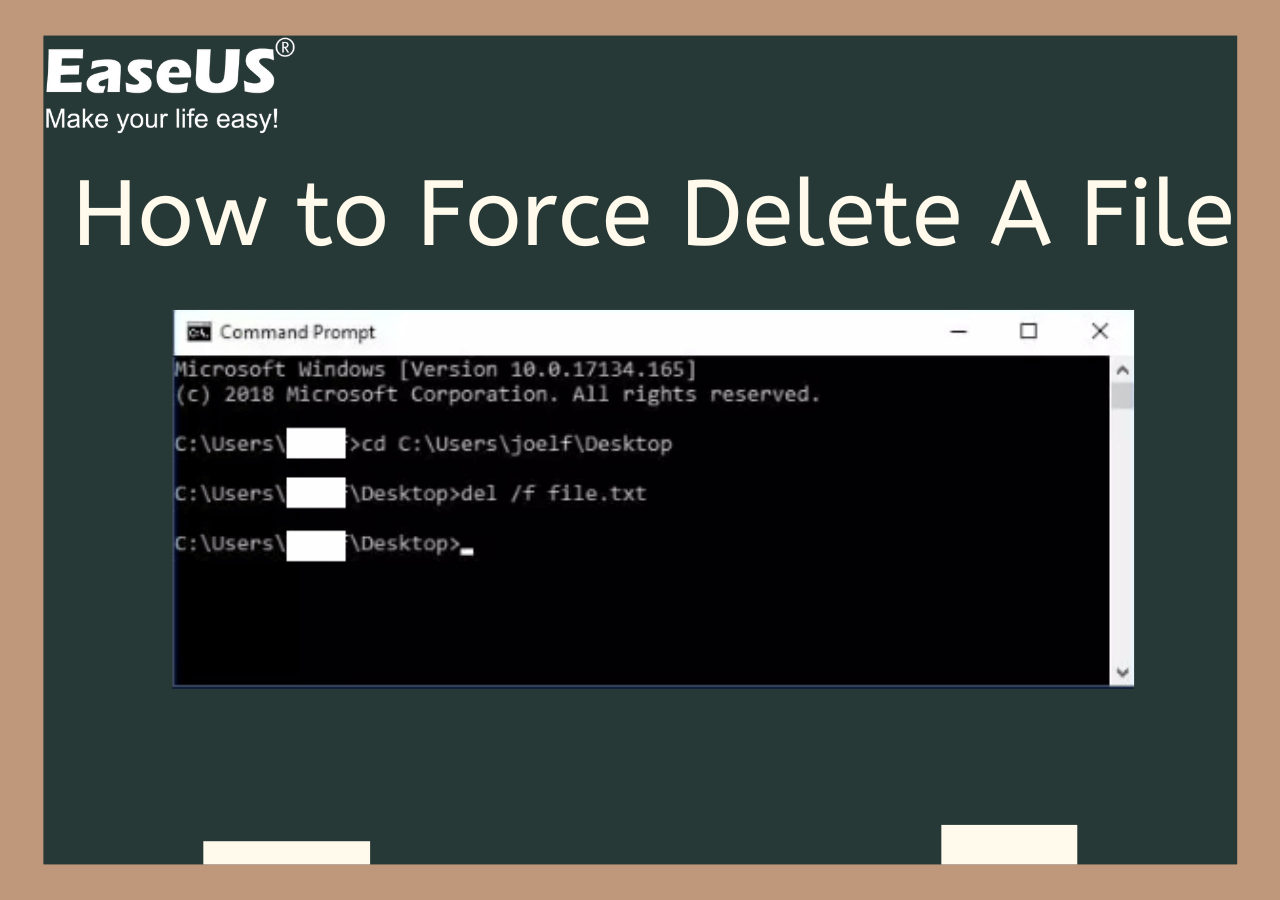
Por que os arquivos não podem ser excluídos?
Quais são os motivos comuns pelos quais os arquivos não podem ser excluídos no Windows? Os arquivos no Windows geralmente não podem ser excluídos devido a vários motivos comuns. Aqui estão os motivos típicos:
✔️ O arquivo está em uso: Um arquivo pode estar aberto em um processo ou aplicativo em segundo plano, mesmo que não esteja visível na tela. Isso impede que o Windows exclua o arquivo até que o processo seja fechado.
✔️ Restrições de Arquivos do Sistema: O Windows protege certos arquivos do sistema contra exclusão para manter a estabilidade do sistema. Tentar excluir esses arquivos resultará em um erro.
✔️ Problemas de permissões: você pode não ter as permissões necessárias para excluir um arquivo, especialmente se não estiver conectado como administrador ou se a ACL (Lista de Controle de Acesso) do arquivo restringir o acesso.
✔️ Corrupção de arquivo/pasta: Se um arquivo ou pasta estiver corrompido, os métodos de exclusão padrão podem falhar. Etapas especiais são necessárias para remover arquivos corrompidos.
✔️ Proteção contra gravação ou status somente leitura: arquivos ou pastas podem ser definidos como somente leitura, manualmente ou devido a erros de disco, impedindo qualquer modificação, incluindo exclusão.
Agora, você pode compartilhar as soluções acima e os possíveis motivos com mais usuários:
Conclusão
A exclusão forçada de arquivos e pastas no Windows pode ser obtida por meio de vários métodos, incluindo o uso do Prompt de Comando, EaseUS Partition Master e outras soluções do Windows. Cada método tem suas vantagens e deve ser escolhido com base na situação específica. Por exemplo, o CMD é ideal para exclusão direta, enquanto o EaseUS Partition Master garante a exclusão permanente. Sempre tenha cuidado ao excluir arquivos para evitar perda de dados ou problemas no sistema.
Perguntas frequentes: Como forçar a exclusão de arquivos usando o CMD no Windows
1. Como posso verificar se meu arquivo está corrompido?
Para verificar corrupção de arquivo: Verifique a compatibilidade da extensão do arquivo, tente abrir com um software diferente, verifique se o tamanho é 0 bytes, use validação de hash/assinatura ou tente ler o arquivo com tratamento de erro. Ferramentas de sistema como chkdsk podem detectar corrupção relacionada ao disco.
2. Posso excluir arquivos que não podem ser excluídos no CMD?
Sim, você pode excluir arquivos não-removíveis usando o Prompt de Comando (CMD) no Windows. Verifique a parte 1 deste artigo.
3. Como forçar a exclusão de um arquivo que diz acesso negado?
Para resolver esse problema, escolha uma destas opções:
#1. No Windows Explorer, selecione os arquivos/pastas que você quer remover e pressione Shift + Delete . Este método impede que os itens sejam armazenados na Lixeira e os exclui imediatamente.
#2. Inicie o Prompt de Comando e digite o comando: rd/s/q "caminho completo do arquivo ou pasta de destino"
Como podemos te ajudar
Sobre o autor
Atualizado por Jacinta
"Obrigada por ler meus artigos. Espero que meus artigos possam ajudá-lo a resolver seus problemas de forma fácil e eficaz."
Escrito por Leonardo
"Obrigado por ler meus artigos, queridos leitores. Sempre me dá uma grande sensação de realização quando meus escritos realmente ajudam. Espero que gostem de sua estadia no EaseUS e tenham um bom dia."
Revisão de produto
-
I love that the changes you make with EaseUS Partition Master Free aren't immediately applied to the disks. It makes it way easier to play out what will happen after you've made all the changes. I also think the overall look and feel of EaseUS Partition Master Free makes whatever you're doing with your computer's partitions easy.
Leia mais -
Partition Master Free can Resize, Move, Merge, Migrate, and Copy disks or partitions; convert to local, change label, defragment, check and explore partition; and much more. A premium upgrade adds free tech support and the ability to resize dynamic volumes.
Leia mais -
It won't hot image your drives or align them, but since it's coupled with a partition manager, it allows you do perform many tasks at once, instead of just cloning drives. You can move partitions around, resize them, defragment, and more, along with the other tools you'd expect from a cloning tool.
Leia mais
Artigos relacionados
-
Melhor ferramenta de reparo de unidade RAW Download grátis | 100% seguro
![author icon]() Leonardo 2025/08/26
Leonardo 2025/08/26 -
Como converter NTFS para FAT32? Conversão de NTFS para FAT32 [sem perda de dados]
![author icon]() Jacinta 2025/08/26
Jacinta 2025/08/26 -
Obtenha a chave de ativação EaseUS Partition Master (v18.2) em 2025 | Não Crackeado
![author icon]() Leonardo 2025/08/26
Leonardo 2025/08/26 -
Os 4 melhores programas para resetar senha do Windows 10 [Revisão de 2025🏆]
![author icon]() Leonardo 2025/08/26
Leonardo 2025/08/26
Temas quentes em 2025
EaseUS Partition Master

Gerencie partições e otimize discos com eficiência








