Índice da página
Sobre o autor
Tópicos quentes
Atualizado em 26/08/2025
Freqüentemente, precisamos instalar atualizações do Windows para experimentar a computação mais recente com desempenho ideal. Em setembro de 2023, o Windows 10 lançou a atualização KB5030211 para garantir a segurança dos usuários e ajudá-los a detectar problemas que afetam a autenticação. Esta atualização é útil, mas às vezes você enfrenta um problema que o KB5030211 não consegue instalar no seu computador.
As atualizações podem não ser instaladas por diversos motivos, como arquivos de sistema corrompidos ou espaço insuficiente em seu computador. Não importa por que isso aconteça, é essencial encontrar uma solução simples. Neste artigo, EaseUS apresentará 7 maneiras fáceis de resolver problemas de instalação da atualização KB5030211, com instruções claras.
Como corrigir falha na instalação da atualização KB5030211 do Windows 10
Algumas pessoas costumam achar difícil instalar atualizações do Windows. Você precisa de uma solução dedicada se também estiver com dificuldades para resolver problemas de atualização do Windows. Esta seção ajuda você a aprender como corrigir o erro de falha na instalação do KB5030211 de 7 maneiras diferentes. Vamos explorar as soluções e suas etapas uma por uma.
Maneira 1. Verifique o serviço Windows Update
Às vezes, o serviço de atualização do Windows é interrompido e você precisa iniciá-lo novamente. Se o seu Windows não conseguir instalar atualizações, você pode verificar o status dos serviços de atualização. Você pode eliminar problemas de falha na atualização KB5030211 seguindo estas etapas para esta técnica:
Passo 1. Comece pressionando as teclas "Windows + R" simultaneamente para acessar a caixa de diálogo "Executar" no seu computador. Assim que a janela de execução aparecer, digite “services.msc” na barra e pressione a tecla de atalho “Enter” ou a opção “OK”.

Passo 2. Assim que a janela “Serviços” abrir, role para baixo e clique duas vezes na opção “Windows Update” da lista. Em seguida, uma nova janela de “Propriedades” é exibida na qual você deve selecionar o “Tipo de Serviço” como “Automático”. Depois, escolha o widget “Iniciar” na seção “Status do serviço”. Por fim, selecione a opção “Aplicar” e clique no botão “OK” para salvá-lo.
Passo 3. Em seguida, vá novamente para a janela "Serviços" e encontre a opção "Serviço de transferência inteligente em segundo plano" para clicar. Depois disso, aparece a mesma janela “Propriedades”, onde você deve definir o “Tipo de Serviço” como “Automático” e selecionar o botão “Iniciar” nas opções de “Status do Serviço”. Por último, clique em “Aplicar” e clique no botão “OK” para permitir que o Windows Update Service seja executado automaticamente.

Caminho 2. Execute o solucionador de problemas do Windows Update
Utilizar o Solucionador de problemas do Windows Update é uma abordagem fundamental para resolver problemas menores em seus serviços de atualização. Você pode seguir estas etapas, uma por uma, para executá-lo corretamente e corrigir o problema “Falha ao instalar KB5030211”:
Passo 1. Primeiro, clique com o botão direito no ícone “Iniciar” no canto inferior esquerdo. Depois disso, selecione a opção “Configurações”. Assim que a janela de configuração abrir, escolha a categoria “Atualização e segurança”.

Passo 2. Ao fazer isso, você será direcionado para a próxima janela, onde deverá selecionar a opção “Solucionar problemas”. Em seguida, aparecem as opções relacionadas e você clica na opção "Solucionadores de problemas adicionais" fornecida no lado direito.

Passo 3. Na próxima tela, expanda a opção "Windows Update" e clique no botão "Executar o solucionador de problemas" para detectar os problemas de atualização do Windows. Por último, siga as instruções e reinicie o computador para corrigir o problema.

Você também pode querer aprender os seguintes cenários:
Maneira 3. Use comandos SFC e DISM
Existe a possibilidade de que o problema “ Falha ao instalar o KB5030211 ” possa aparecer devido a arquivos de sistema corrompidos. Então, aqui estão duas soluções baseadas em comandos que ajudam a verificar e restaurar os arquivos. Veja como você pode realizar essa correção mesmo se não souber muito sobre o prompt de comando:
Passo 1. Inicialmente, pressione as teclas “Windows” e “R” para abrir a caixa de diálogo “Executar”. Digite “cmd” na caixa de diálogo e clique em “OK” para abrir o prompt de comando. Depois disso, digite o comando “sfc /scannow” e toque na tecla “Enter” para executar o comando SFC para verificar arquivos.

Passo 2. Para executar o comando DISM, se o comando SFC não resolver o problema, digite "Dism /Online /Cleanup-Image /CheckHealth" e pressione a tecla "Enter". Em seguida, copie e cole o comando “Dism /Online /Cleanup-Image /ScanHealth” e pressione a tecla “Enter” novamente. Depois disso, execute o comando “Dism /Online /Cleanup-Image /RestoreHealth” para concluir o processo. Por fim, reinicie o computador e atualize o sistema operacional Windows.

Se você achar esta página útil, você pode compartilhá-la com pessoas necessitadas:
Maneira 4. Baixe ISO da Microsoft
De qualquer forma, se as atualizações do Windows não forem instaladas no sistema, você pode tentar reparar arquivos ou instalar um novo Windows. Para isso, visite o site oficial da Microsoft e baixe o arquivo ISO. Após o download, você precisará de uma unidade USB ou Compact Disk e uma ferramenta de criação de mídia de instalação. Para evitar qualquer acidente, recomendamos que você use o EaseUS Partition Master Professional , que auxilia os usuários em seus processos tranquilos.
Esta ferramenta fornece o método mais simples para criar um disco inicializável em uma unidade USB ou CD. Além disso, ajuda a corrigir problemas de inicialização do Windows, como travamentos do sistema, congelamentos de tela e erros de tela colorida. Etapas para criar um disco inicializável com EaseUS Partition Master:
Passo 1. Para criar um disco inicializável do EaseUS Partition Master, você deve preparar uma mídia de armazenamento, como uma unidade USB, unidade flash ou disco CD/DVD. Em seguida, conecte corretamente a unidade ao computador.
Passo 2. Inicie o EaseUS Partition Master e encontre o recurso "Bootable Media" à esquerda. Clique nisso.
Passo 3. Você pode escolher USB ou CD/DVD quando a unidade estiver disponível. No entanto, se você não tiver um dispositivo de armazenamento disponível, também poderá salvar o arquivo ISO em uma unidade local e depois gravá-lo em uma mídia de armazenamento. Uma vez feita a opção, clique no botão “Criar” para começar.
- Verifique a mensagem de aviso e clique em “Sim”.
Passo 4. Quando o processo terminar, você verá uma janela pop-up perguntando se deseja reiniciar o computador a partir do USB inicializável.
- Reinicializar agora: significa que você deseja reiniciar o PC atual e entrar na mídia inicializável EaseUS para gerenciar suas partições de disco sem sistema operacional.
- Pronto: significa que você não deseja reiniciar o PC atual, mas usar o USB inicializável em um novo PC.

Nota: Para usar o disco inicializável em um novo PC, você precisa reiniciar o computador de destino e pressionar a tecla F2/F8/Del para entrar no BIOS e definir o disco inicializável USB como o primeiro disco de inicialização.
Aguarde pacientemente e seu computador inicializará automaticamente a partir da mídia inicializável USB e entrará na área de trabalho do EaseUS WinPE.

Maneira 5. Limpar disco
Arquivos extras e processos em segundo plano criam carga desnecessária no sistema, diminuindo gradualmente o desempenho. Além disso, se você tiver espaço em disco, o Windows poderá instalar novas atualizações. Portanto, você precisa de uma ferramenta eficiente para limpar seu disco e fazê-lo funcionar sem problemas. Existem muitas ferramentas para essa finalidade, mas o EaseUS Partition Master é uma ferramenta dedicada de gerenciamento de disco com opções avançadas.
Agora é hora de aprender como limpar o disco usando esta ferramenta.
Passo 1. BAIXE e instale o EaseUS Partition Master gratuitamente e execute-o em seu PC com Windows.
Na suíte, passe o mouse sobre "PC Cleaner", clique no ícone Download para instalar e iniciar o EaseUS CleanGenius.

Passo 2. No EaseUS CleanGenius, selecione "Limpar" na tela principal e clique em "Scan" para iniciar a digitalização.

Passo 3. Quando o processo de verificação for concluído, selecione arquivos grandes inúteis e clique em "Limpar" para limpar arquivos grandes.

Passo 4. Quando o EaseUS CleanGenius concluir a limpeza dos arquivos escolhidos, clique em “Concluído” para finalizar o processo.

Características principais
- Com o EaseUS Partition Manager, você pode corrigir falha na manutenção do ambiente de recuperação do Windows.
- Os usuários podem supervisionar facilmente o desempenho do disco e executar todas as tarefas de gerenciamento de partição para otimizar a velocidade.
- Resolva o disco rígido não detectado na instalação do Windows 10 .
- Essa ferramenta também permite otimizar o SSD, ignorar a proteção contra gravação do disco rígido e redefinir a senha do Windows.
Você pode gostar:
Além de usar métodos manuais para corrigir o erro de falha de instalação do Windows com o código KB5030211, você também pode solicitar ajuda ao serviço manual. A equipe de suporte técnico da EaseUS está disponível online para ajudar.
Serviços de configuração do Windows EaseUS
Clique aqui para entrar em contato com os especialistas do EaseUS Partition Master gratuitamente
Os especialistas da EaseUS estão disponíveis para fornecer serviços manuais individuais (24 horas por dia, 7 dias por semana) e ajudar a corrigir diferentes problemas de configuração do Windows. Nossos especialistas oferecerão serviços de avaliação GRATUITOS e diagnosticarão e resolverão com eficiência erros de atualização do Windows, instalação do Windows ou problemas diários do sistema operacional, usando décadas de experiência.
- 1. Corrija erros de atualização do Windows, como falha de atualização, impossibilidade de atualizar o Windows, etc.
- 2. Sirva para baixar e instalar o sistema operacional Windows mais recente no PC com sucesso.
- 3. Fornece correções para erros diários do sistema Windows com problemas de drivers, permissões, configurações de conta, etc.
Maneira 6. Desativar software antivírus
Muitas vezes é visto que o Firewall do Windows Defender e outros softwares antivírus de terceiros consideram as atualizações do Windows uma ameaça. Portanto, você deve desativá-los para instalar a atualização KB5030211 para sua segurança e autenticação. Aqui estão as etapas para desativar o antivírus do seu sistema:
Passo 1. Pressione as teclas “Windows + I” simultaneamente para abrir a tela “Configurações”. Em seguida, selecione a opção “Atualização e segurança” nas configurações para passar para a próxima tela.
Passo 2. Em seguida, selecione a opção "Segurança do Windows" no painel esquerdo. Em seguida, escolha o recurso “Proteção contra vírus e ameaças” nas opções de Segurança do Windows. Depois disso, selecione a opção “Gerenciar configurações” no lado direito.
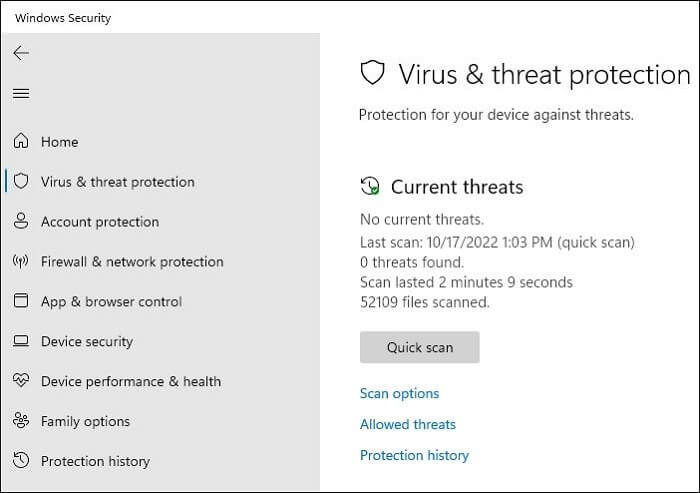
Passo 3. Depois disso, todas as suas configurações de proteção contra vírus e ameaças aparecerão na tela. Em seguida, desative a opção “Proteção em tempo real”. Permita a permissão de desligamento clicando em “Sim” na janela pop-up. É isso; você desativou o antivírus do Windows Defender.
Maneira 7. Baixe manualmente o Windows Update
Se não quiser aplicar métodos diferentes para resolver o problema “Falha na instalação do KB5030211”, você pode tentar baixar esta atualização do Windows diretamente. Veja como você pode baixar manualmente as atualizações do Windows de acordo com os requisitos do seu PC:
Instruções: Visite o site oficial do Catálogo do Microsoft Update , digite “KB5030211” na barra de pesquisa e clique no botão “Pesquisar” para ver as atualizações. Para continuar, verifique as “Especificações do Windows” e “Especificações do dispositivo” para confirmação. Depois disso, baixe a versão relevante do KB5030211 e instale-a no seu computador. Por último, reinicie o seu computador para aplicar a atualização.
Conclusão
Para resumir, o Windows muitas vezes falha ao instalar atualizações devido a motivos críticos. Da mesma forma, “ Falha ao instalar KB5030211 ” é uma falha comum na instalação da atualização que pode ocorrer devido a arquivos de sistema corrompidos, espaço insuficiente, software ou hardware incompatível, etc. diretrizes, que ajudam a implementar cada método com precisão.
Todas essas soluções funcionam bem, mas principalmente você precisa limpar o disco ou instalar um novo Windows. Para isso, você precisa de uma ferramenta confiável para realizar o processo. Sem dúvida, é o kit de ferramentas EaseUS Partition Master com seus recursos impecáveis. Além disso, permite criar, redimensionar, ocultar e gerenciar facilmente partições de disco. Então, explore esta ferramenta e obtenha recursos maravilhosos para auxiliar seus empreendimentos.
Perguntas frequentes sobre falha na instalação da atualização KB5030211 do Windows 10
Capturamos as dúvidas dos usuários sobre diferentes questões para ajudá-los com as diretrizes corretas. Aqui estão algumas perguntas frequentes sobre o problema “Falha ao instalar KB5030211” da atualização do Windows 10.
1. Por que KB5030211 você não consegue instalar uma atualização do Windows 10?
A falha na instalação da atualização do Windows 10 ocorre devido a espaço em disco limitado, arquivos de sistema danificados ou erros de sistema. Também pode haver outras causas, como conectividade deficiente com a Internet, erros de status de atualização ou software antivírus conflitante.
2. Como faço para corrigir falha na instalação do Windows?
Se você estiver enfrentando uma falha na instalação do Windows, siga estas instruções passo a passo:
- Abra o site oficial da Microsoft e baixe o arquivo ISO do Windows 10.
- Inicie a ferramenta EaseUS Partition Master no computador e conecte uma unidade USB.
- Acesse a “Mídia Inicializável” no painel esquerdo e crie um disco de mídia inicializável em seu USB.
- Conecte esse USB ao computador Windows com falha para reparar arquivos ou instalar um novo Windows.
3. Como faço para corrigir a falha na instalação do Windows 10 21H2?
A atualização 21H2 do Windows 10 falha na instalação quando o software antivírus está ativado. Siga estas etapas para desligá-lo e instalar a atualização:
- Primeiramente, clique em “Iniciar” e vá para Configurações do Windows > Atualização e segurança > Segurança do Windows.
- Em seguida, selecione "Proteção contra vírus e ameaças" e clique na opção "Gerenciar configurações".
- Desative a opção "Proteção em tempo real" e tente instalar a atualização 21H2 novamente.
Se este método não funcionar, você pode usar a ferramenta EaseUS Partition Master para resolver todos os problemas de falha na instalação do Windows.
Como podemos te ajudar
Sobre o autor
Atualizado por Rita
"Espero que minha experiência com tecnologia possa ajudá-lo a resolver a maioria dos problemas do seu Windows, Mac e smartphone."
Escrito por Leonardo
"Obrigado por ler meus artigos, queridos leitores. Sempre me dá uma grande sensação de realização quando meus escritos realmente ajudam. Espero que gostem de sua estadia no EaseUS e tenham um bom dia."
Revisão de produto
-
I love that the changes you make with EaseUS Partition Master Free aren't immediately applied to the disks. It makes it way easier to play out what will happen after you've made all the changes. I also think the overall look and feel of EaseUS Partition Master Free makes whatever you're doing with your computer's partitions easy.
Leia mais -
Partition Master Free can Resize, Move, Merge, Migrate, and Copy disks or partitions; convert to local, change label, defragment, check and explore partition; and much more. A premium upgrade adds free tech support and the ability to resize dynamic volumes.
Leia mais -
It won't hot image your drives or align them, but since it's coupled with a partition manager, it allows you do perform many tasks at once, instead of just cloning drives. You can move partitions around, resize them, defragment, and more, along with the other tools you'd expect from a cloning tool.
Leia mais
Artigos relacionados
-
Como converter GPT para MBR (sem perda de dados) com 3 conversores de GPT para MBR
![author icon]() Jacinta 2025/08/26
Jacinta 2025/08/26 -
O que é o formatador USB protegido contra gravação e como usá-lo? [Guia 2025]
![author icon]() Leonardo 2025/08/26
Leonardo 2025/08/26 -
Como redefinir o PIN no laptop HP | 3 maneiras fáceis
![author icon]() Leonardo 2025/08/26
Leonardo 2025/08/26 -
Download grátis do Gerenciador de partições do Windows 11 em 2025 🏆
![author icon]() Rita 2025/08/26
Rita 2025/08/26
Temas quentes em 2025
EaseUS Partition Master

Gerencie partições e otimize discos com eficiência








