Índice da página
Sobre o autor
Tópicos quentes
Atualizado em 31/08/2025
| Soluções viáveis | Solução de problemas passo a passo |
|---|---|
| #1. Usar o comando SFC e DISM | Etapa 1: clique com o botão direito do mouse no menu Iniciar da barra de tarefas. Em seguida, escolha Windows Terminal (Admin) no menu suspenso... Etapas completas |
| #2. Iniciar o diagnóstico de memória do Windows | Etapa 1: comece acessando o Menu de pesquisa, procurando por Diagnóstico de memória do Windows e selecionando-o... Etapas completas |
| #3. Atualizar o driver pelo Gerenciador de dispositivos | Etapa 1: Abra o Gerenciador de Dispositivos procurando por ele no Menu Pesquisar; Etapa 2: encontre a categoria do componente... Etapas completas |
| #4. Executar o EaseUS Partition Master para verificar o erro de disco | Etapa 1. Abra o EaseUS Partition Master no seu computador. Em seguida, localize o disco e clique com o botão direito do mouse na partição... Etapas completas |
Introdução
Problemas de tela azul da morte, como o erro IRQL_NOT_LESS_OR_EQUAL ou o desligamento repentino de um computador são problemas irritantes. Qualquer pessoa que esteja lidando com esse problema achará inconveniente porque o processo de reinicialização está preso em um ciclo infinito. Embora ocorra com mais frequência durante o processo de inicialização, também pode ocorrer ao trabalhar em um projeto essencial. Como resultado, todo o seu trabalho duro pode ter desaparecido.
A causa principal do que parece ser um problema intratável pode ser identificada e tratada. No entanto, se você está se perguntando como corrigir tela azul IRQL_NOT_LESS_OR_EQUAL Win 11, você o encontrará neste artigo. Vamos indo!
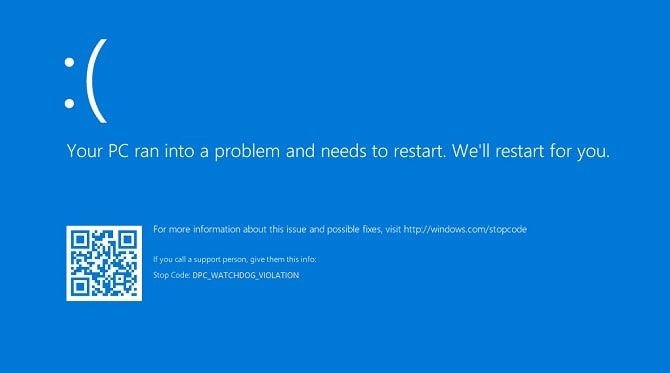
O que é o erro IRQL_NOT_LESS_OR_EQUAL?
Um problema de memória geralmente causa o erro IRQL_NOT_LESS_OR_EQUAL. O componente IRQL refere-se à "Linha de Solicitação de Interrupção" e o Windows o utiliza para notificar ocorrências que precisam de atenção imediata. Quando um driver de dispositivo solicita entrada em um local de memória para o qual não possui a aprovação necessária ou os privilégios de acesso, ocorre o IRQL.
Como as alocações de memória para processos geralmente têm uma borda fixa, a seção "NOT LESS OR EQUAL" do erro indica que o driver tentou acessar um endereço que estava fora ou maior que o valor do limite.
O que causa o erro IRQL_NOT_LESS_OR_EQUAL?
O problema IRQL_NOT_LESS_OR_EQUAL no Windows 11 pode ocorrer por várias causas, incluindo:
- Outra causa do problema pode ser a instalação incompleta do aplicativo.
- Drivers de dispositivo incompatíveis são outra possível causa desse problema. Esse problema pode ocorrer se os drivers de dispositivo estiverem inconsistentes com o sistema.
- O erro pode ocorrer como resultado de arquivos de sistema corrompidos.
- É mais provável que o problema ocorra se o seu computador tiver algum arquivo de sistema danificado.
- Outra possível causa desse problema é hardware defeituoso ou inadequado. O erro pode ocorrer se você tentar usar hardware quebrado ou incompatível com o seu PC.
A seguir, forneceremos mais soluções para corrigir o erro de tela azul IRQL_NOT_LESS_OR_EQUAL. Você pode clicar nos botões abaixo para compartilhá-lo com mais pessoas.
Como corrigir erro de tela azul IRQL_NOT_LESS_OR_EQUAL?
BSOD é um dos erros mais comuns no Windows 11. Pode ser bastante frustrante, pois inicia um loop infinito de reinicialização do seu PC. Você pode corrigir o erro IRQL_NOT_LESS_OR_EQUAL BSOD no Windows 11 seguindo estes métodos:
#1. Usar o comando SFC e DISM
Essa abordagem consiste em duas etapas. Primeiro, você deve executar o aplicativo DISM (Deployment Image and Servicing Management) para resolver quaisquer problemas com sua máquina virtual, que é utilizada para restaurar seu sistema. Em seguida, para resolver qualquer dificuldade com os arquivos do Windows instalados, use o comando SFC (System File Checker).
Para executar a ferramenta DISM para corrigir o erro BOSD no seu PC, siga estas etapas:
Etapa 1: Clique com o botão direito do mouse no menu Iniciar da barra de tarefas. Em seguida, escolha Windows Terminal (Admin ) no menu suspenso. Então, para continuar, aperte o botão Sim .
Etapa 2: Escolha o símbolo chevron (seta para baixo) na barra de guias. Em seguida, escolha a opção Prompt de Comando clicando em.
Etapa 3: Para restaurar a imagem do sistema, execute DISM /Online Cleanup-Image /RestoreHealth e pressione Enter .
Nota: Para restaurar seu backup inicializável, você deve estar conectado à web. Além disso, o Comando pode baixar determinados arquivos em segundo plano. Além disso, dependendo do computador e da velocidade de acesso à Internet, a ferramenta DISM pode demorar alguns minutos para ser concluída.

Quando o procedimento DISM for concluído, é hora de realizar a verificação SFC para resolver suas dificuldades atuais.
Etapa 4: Para executar o comando SFC em seu computador, digite SFC /scannow e clique em Enter .
Nota: A verificação SFC pode levar alguns minutos para ser concluída. Após a verificação, reinicie o computador para verificar se o problema persiste.

#2. Iniciar o diagnóstico de memória do Windows
Como o erro BSOD geralmente é exibido quando há um problema com espaço de memória, faz todo o sentido realizar testes para a memória integrada para descartar possíveis causas do problema.
Para executar o Windows Memory Diagnostics para resolver o problema BSOD, siga estas etapas:
Etapa 1: Comece acessando o menu de pesquisa, procurando por diagnóstico de memória do Windows e selecionando-o na lista de resultados da pesquisa. Depois disso, selecione o botão Abrir para começar a usá-lo.
Etapa 2: Agora, escolha o botão Reiniciar agora e verifique se há problemas para reiniciar o computador e executar o diagnóstico.

Etapa 3: Para realizar os testes de memória necessários, seu computador será reiniciado e obterá um relatório completo se houver algum problema com sua memória após a reinicialização.
#3. Atualizar o driver pelo Gerenciador de dispositivos
Se você acabou de atualizar seus drivers ou não o fez há algum tempo, isso pode ser o que está causando o problema no seu PC. Reverta para a versão anterior se você atualizou recentemente um driver - seu problema deve ser resolvido. Caso contrário, você terá que garantir que cada driver seja atualizado pessoalmente se seus drivers já estiverem desatualizados.
Etapa 1: Abra o Gerenciador de dispositivos procurando por ele no menu Pesquisar.
Etapa 2: Encontre a categoria do componente que você atualizou recentemente o driver e clique duas vezes para ampliar a seção. Em seguida, clique duas vezes no item para exibir suas propriedades.
Etapa 3: Em seguida, na caixa de propriedades, escolha a opção Driver. Em seguida, selecione a opção Reverter driver para desfazer a atualização mais recente. Clique no botão Atualizar driver se desejar atualizar o driver.
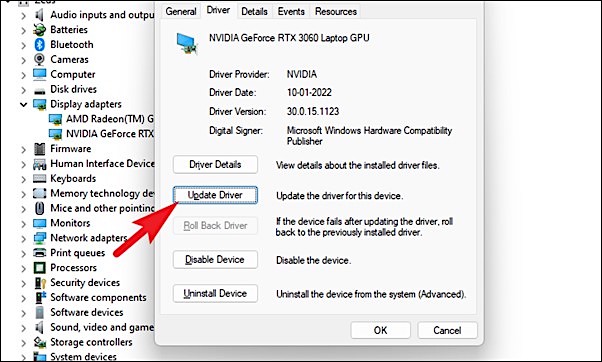
Etapa 4: Para permitir que o Windows procure drivers imediatamente em suas redes, clique no botão Pesquisar drivers automaticamente .
Observação: se você já tiver o driver mais recente instalado em seu PC, escolha Procurar drivers no meu computador para navegar no arquivo usando o Explorador de Arquivos.

Depois disso, você precisa repetir o processo manualmente para atualizar todos os drivers do seu PC.
#4. Executar o EaseUS Partition Master para verificar o erro de disco
Se você ainda encontrar o erro IRQL_NOT_LESS_OR_EQUAL depois de tentar as correções acima, algo deve estar errado com seu disco rígido. Como esse é um problema relacionado à memória, é possível que seu disco rígido ou uma de suas partições seja um problema.
Para resolver os problemas com o seu disco rígido para corrigir o problema BSOD, você precisa de uma ferramenta de terceiros. Embora existam várias ferramentas disponíveis no mercado, encontrar uma que seja segura é um desafio. No entanto, o EaseUS Partition Master o protege nesse caso.
EaseUS Partition Master é uma ferramenta gerenciadora de partições que permite digitalizar e corrigir problemas com seu HD, SDD, cartões SD e partições de HD em seu PC. Com a ajuda deste software, você pode fazer uma verificação de integridade do disco rígido a qualquer momento. Ele vem com o recurso Verificar Sistema de Arquivos que ajuda você a encontrar os erros nas partições do seu disco e resolvê-los automaticamente para corrigir problemas com o seu PC, como IRQL_NOT_LESS_OR_EQUAL.
Passo 1. Abra o EaseUS Partition Master no seu computador. Em seguida, localize o disco, clique com o botão direito do mouse na partição que deseja verificar e escolha "Avançado" > "Verificar Sistema de Arquivos".

Passo 2. Na janela Verificar sistema de arquivos, mantenha a opção "Tente corrigir os erros se forem encontrados" selecionada e clique em "Iniciar".

Passo 3. O software começará a verificar seu sistema de arquivos de partição em seu disco. Quando terminar, clique em "Finalizar".
Além disso, você pode verificar e melhorar a saúde e o status do seu disco rígido usando a função Verificar Sistema de Arquivos. Além disso, o EaseUS Partition Master ajuda você a ajustar o tamanho das partições com facilidade.
A seguir estão alguns dos principais recursos do EaseUS Partition Master:
- Você pode modificar o tamanho da partição livremente deslizando para a esquerda e para a direita ou pode inserir o tamanho exato da partição que deseja.
- Para tornar seu HD, SSD, USB, cartão de memória ou cartão SD utilizável novamente, ele formata ou apaga uma partição.
- Consolide pequenas partições em uma partição maior para resolver problemas de pouco espaço em disco.
- É o melhor software de limpeza de dados, que pode apagar completamente todos os dados do disco rígido.
Para resolver o erro BSOD no seu PC, como a tela azul do Windows 11, você precisa baixar o EaseUS Partition Master para sua interface rápida e amigável.
Conclusão
Como o erro é bastante comum entre os usuários do Windows 11, é fácil corrigi-lo. Portanto, você não precisa se preocupar com o erro se o encontrar. Você pode utilizar os métodos discutidos neste artigo para corrigir erro IRQL_NOT_LESS_OR_EQUAL tela azul do Windows 11 no seu PC.
Além disso, recomendamos o uso do EaseUS Partition Master para resolver esse problema devido à sua garantia segura e sem perda de dados. Além disso, você pode ajustar o tamanho da partição e limpar o disco usando esta ferramenta.
Como podemos te ajudar
Sobre o autor
Atualizado por Rita
"Espero que minha experiência com tecnologia possa ajudá-lo a resolver a maioria dos problemas do seu Windows, Mac e smartphone."
Revisão de produto
-
I love that the changes you make with EaseUS Partition Master Free aren't immediately applied to the disks. It makes it way easier to play out what will happen after you've made all the changes. I also think the overall look and feel of EaseUS Partition Master Free makes whatever you're doing with your computer's partitions easy.
Leia mais -
Partition Master Free can Resize, Move, Merge, Migrate, and Copy disks or partitions; convert to local, change label, defragment, check and explore partition; and much more. A premium upgrade adds free tech support and the ability to resize dynamic volumes.
Leia mais -
It won't hot image your drives or align them, but since it's coupled with a partition manager, it allows you do perform many tasks at once, instead of just cloning drives. You can move partitions around, resize them, defragment, and more, along with the other tools you'd expect from a cloning tool.
Leia mais
Artigos relacionados
-
Como executar a destruição de dados do disco rígido [100% funcional]
![author icon]() Leonardo 2025/09/28
Leonardo 2025/09/28 -
Como atualizar o disco rígido do PS3 sem perder dados
![author icon]() Leonardo 2025/10/29
Leonardo 2025/10/29 -
Como Estender a Unidade C no Windows 10 sem Formatação
![author icon]() Leonardo 2025/08/26
Leonardo 2025/08/26 -
Como criar partição de espaço não alocado no Windows 10
![author icon]() Leonardo 2025/10/12
Leonardo 2025/10/12
Temas quentes em 2025
EaseUS Partition Master

Gerencie partições e otimize discos com eficiência








