Índice da página
Sobre o autor
Tópicos quentes
Atualizado em 26/08/2025
Quando se trata de comprar um disco rígido, a dúvida comum é se você deve comprar um disco rígido externo ou interno. Embora muito dependa se você tem um PC ou um laptop, poucas coisas sempre serão importantes. O mais importante é decidir o tamanho. Se você precisar armazenar muitos jogos ou filmes, poderá descobrir que uma unidade externa é melhor e funciona bem em qualquer tipo de dispositivo Windows que você possui.
No entanto, a unidade interna tem suas vantagens que não podemos ignorar. Por exemplo, eles têm alta confiabilidade e são fáceis de instalar. Além disso, neste caso, podemos construir nosso PC e colocá-lo dentro do gabinete. As unidades internas são uma ótima opção quando você não precisa mover o disco rígido de um computador para outro. Você não precisa se preocupar em mantê-los conectados, pois eles estão diretamente conectados à placa-mãe e à unidade interna na maior parte do tempo, oferecendo velocidade e confiabilidade. Os discos rígidos externos, por outro lado, são fáceis de usar e portáteis.
Nesta postagem, veremos vários prós e contras quando se trata de selecionar entre discos rígidos externos e internos.
Disco rígido interno vs. disco rígido externo
Embora ambos os discos rígidos ofereçam funcionalidades semelhantes, existem diferenças entre eles, como velocidade, portabilidade, forma como são conectados ao computador e preço.
Quando um dispositivo de armazenamento está conectado diretamente à placa-mãe, ele é chamado de armazenamento interno. Quando um dispositivo de armazenamento é conectado à placa-mãe por um cabo externo, ele é chamado de armazenamento externo.
Quando se trata de velocidade, as unidades internas, especialmente as unidades NVMe, oferecem a melhor velocidade. Eles estão próximos à placa-mãe e à CPU, o que resulta em uma transferência de dados mais rápida. Os discos rígidos externos geralmente são mais lentos e mais sujeitos a danos. Mas se comprado com cuidado, o drive externo vem com um case de qualidade e não é um grande problema.
Quando se trata de preço, não é necessário que as unidades internas sejam sempre mais baratas que as externas. As unidades externas podem ter um preço mais baixo dependendo da velocidade e do tamanho. As unidades internas podem ser caras, dependendo do tipo. Os SSDs são mais caros que os HDDs e os nVMEs são mais caros que os SSDs internos.
Vantagens e desvantagens do disco rígido interno
Aqui está a lista de prós e contras de um disco rígido interno. Esteja ciente de que muito depende do tipo de unidade interna que você seleciona para o seu PC.
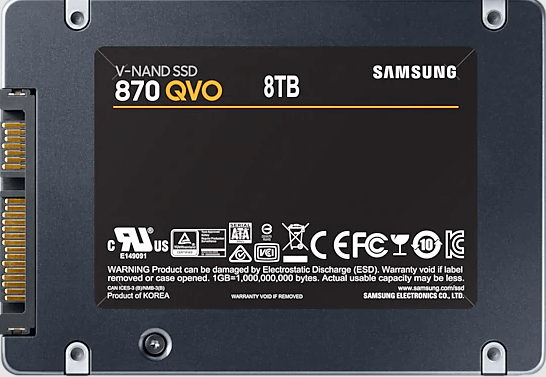
Prós:
- Conecte-se diretamente ao PC, o que proporciona velocidade mais rápida.
- O espaço de armazenamento pode ser melhor comparado ao HDD, dependendo do tipo.
- O custo geralmente é mais alto e tem vida útil mais curta se for um SSD, pois dependerá do número de leituras e gravações.
- A estabilidade é alta, pois a chance de danos físicos é quase zero.
Contras:
- Difícil retirá-lo e substituí-lo do PC. Às vezes eles estão profundamente embutidos na placa-mãe e quando você precisa substituí-los, você precisa desmontar parcialmente o seu PC.
- Não é portátil, então você não pode usá-lo para transferência temporária de dados. Prós e contras do disco rígido externo
Prós e contras do disco rígido externo
Aqui está a lista de prós e contras de um disco rígido externo.

Prós:
- Portátil e pode ser usado para conectar a qualquer computador usando a porta USB. Você pode colocá-lo na mochila e levá-lo para a casa de um amigo ou faculdade para transferência de dados.
- Não há necessidade de instalá-lo no PC, ou seja, você pode mantê-lo em qualquer lugar, até mesmo offline. É mais adequado se você fizer backup dos arquivos manualmente e conectar a unidade somente quando precisar.
- Faça backup a qualquer momento para liberar espaço no computador, ou seja, você pode usar isso para mover temporária ou permanentemente arquivos menos usados e criar mais espaço na unidade do sistema.
- O disco rígido externo mais barato é mais barato do que os discos rígidos internos, pois ainda usam tecnologia antiga e contêm peças móveis. A demanda é apenas por backup, e os consumidores procurarão um disco rígido grande em vez de uma unidade menor, porém mais rápida, para backups.
Contras:
- Limite o tamanho do armazenamento com base no seu orçamento. Ao comprar um HDD, calcule o custo por TB ou GB.
- Os discos rígidos externos são mais suscetíveis a danos causados por choques físicos ou água e são menos protegidos. O maior motivo é que eles são mecânicos e contêm peças móveis. Essas peças estão sujeitas a falhas e desgaste e podem causar perda de dados se não forem manuseadas adequadamente.
O que é melhor para você?
Na hora de escolher o que é melhor, a resposta é muito subjetiva. No entanto, na minha opinião pessoal, os discos rígidos externos são melhores porque são mais baratos, mais convenientes e mais fáceis e devem ser usados para backup.
Quando se trata de armazenamento interno, você precisa dele para jogos, edição de vídeo, aplicativos e, claro, trabalho.
Ao montar um PC, escolha armazenamento interno para a maior parte do trabalho e unidade externa para todo o resto. Unidades externas também são usadas no NAS, o que pode ajudar a centralizar o backup de dados, mas têm um preço.
Agora que você sabe qual disco rígido funcionará para você, é importante que você também otimize os discos rígidos com o EaseUS Partition Master. Este software é uma ferramenta que permite gerenciar partições do disco rígido.
Dica Extra: Como Otimizar Seu Disco Rígido?
À medida que você continua usando um disco rígido, é fácil perceber que ele fica lento, e há uma razão para isso: o disco rígido fica fragmentado com o tempo e, em algum momento, não consegue encontrar as informações rapidamente. Os discos rígidos externos são mais propensos a isso e precisam de otimização máxima, portanto, quando você recupera qualquer dado, é mais rápido.
Recursos mestre da partição EaseUS:
- Redimensionar/mover partições
- Clonar/criar/formatar/excluir partições
- Migrar sistema operacional para SSD
- Mesclar partições
- Copiar disco/partição
- Gerenciamento Dinâmico de Volume
Você pode usar o EaseUS Partition Master para aumentar a partição da unidade do sistema, ocupando espaço da partição próxima, e você não precisará reinstalar o sistema operacional novamente. Da mesma forma, você pode mesclar partições se houver uma extra. Um dos recursos úteis é mudar para SSD, que é útil quando você não deseja instalar tudo novamente. O uso desse recurso torna rápido e fácil a troca de discos rígidos dentro e fora do computador. Certifique-se de alterar a unidade de inicialização na próxima vez que reiniciar.
Dê uma olhada em como estender o sistema/unidade C:
Opção 1. Estender a unidade System C com espaço não alocado
- 1. Clique com o botão direito na unidade System C: e selecione "Redimensionar/Mover".
- 2. Arraste o final da partição do sistema para o espaço não alocado para adicioná-lo à unidade C:. E clique em "OK".
- 3. Clique em “Executar Tarefa” e “Aplicar” para executar as operações e estender a unidade C.
Opção 2. Estender a unidade System C sem espaço não alocado
- 1. Clique com o botão direito em uma partição grande com espaço livre suficiente no disco do sistema e selecione "Alocar espaço".
- 2. Selecione a unidade do sistema na seção Alocar espaço de (*) para e arraste o final da unidade do sistema C para o espaço não alocado. Clique em "OK" para confirmar.
- 3. Clique em “Executar Tarefa”, listará as operações pendentes e clique em “Aplicar” para salvar as alterações e estender a unidade C.
0:00-0:26 Estenda a unidade do sistema com espaço não alocado; 0:27-0:58 Estenda a unidade do sistema sem espaço não alocado.
Como podemos te ajudar
Sobre o autor
Atualizado por Jacinta
"Obrigada por ler meus artigos. Espero que meus artigos possam ajudá-lo a resolver seus problemas de forma fácil e eficaz."
Escrito por Leonardo
"Obrigado por ler meus artigos, queridos leitores. Sempre me dá uma grande sensação de realização quando meus escritos realmente ajudam. Espero que gostem de sua estadia no EaseUS e tenham um bom dia."
Revisão de produto
-
I love that the changes you make with EaseUS Partition Master Free aren't immediately applied to the disks. It makes it way easier to play out what will happen after you've made all the changes. I also think the overall look and feel of EaseUS Partition Master Free makes whatever you're doing with your computer's partitions easy.
Leia mais -
Partition Master Free can Resize, Move, Merge, Migrate, and Copy disks or partitions; convert to local, change label, defragment, check and explore partition; and much more. A premium upgrade adds free tech support and the ability to resize dynamic volumes.
Leia mais -
It won't hot image your drives or align them, but since it's coupled with a partition manager, it allows you do perform many tasks at once, instead of just cloning drives. You can move partitions around, resize them, defragment, and more, along with the other tools you'd expect from a cloning tool.
Leia mais
Artigos relacionados
-
Melhor Software para Clonar HD a SSD (Análise e Guia)
![author icon]() Leonardo 2025/08/26
Leonardo 2025/08/26 -
Não é possível instalar o Windows 10 no disco dinâmico? 3 correções 💡
![author icon]() Leonardo 2025/08/26
Leonardo 2025/08/26 -
Como converter uma unidade USB inicializável para normal【Guia 2025】
![author icon]() Leonardo 2025/08/26
Leonardo 2025/08/26 -
Não perca o melhor programa para formatar HD/pendrive em FAT 32
![author icon]() Jacinta 2025/08/26
Jacinta 2025/08/26
Temas quentes em 2025
EaseUS Partition Master

Gerencie partições e otimize discos com eficiência








