Índice da página
Sobre o autor
Tópicos quentes
Atualizado em 26/08/2025
Os cartões SD , também conhecidos como Secure Digital Card, são uma versão pequena do cartão de memória flash projetado para armazenar grandes quantidades de dados. Eles são usados em vários dispositivos, como smartphones, câmeras digitais, reprodutores de música, etc.

A Samsung está entre os maiores vendedores e produtores de cartões SD. Seus cartões SD podem ser formatados facilmente caso fiquem cheios e não tenham mais espaço para armazenar novos dados. Observe que a formatação apagará todos os arquivos e pastas do cartão SD.
Continue lendo esta postagem para aprender como formatar cartões SD Samsung seguindo alguns passos simples.
- Preciso formatar o cartão de memória Samsung?
- Por que não consigo formatar meu cartão de memória Samsung?
Preciso formatar o cartão de memória Samsung?
Os cartões SD Samsung podem expandir o armazenamento do seu smartphone ou transferir dados entre vários dispositivos. Normalmente, você precisa formatar o cartão SD Samsung antes de armazenar dados nele.
Você também terá que formatar o cartão de memória se ele estiver cheio ou parar de funcionar corretamente. Depois de formatar o cartão SD Samsung, todos os dados nele contidos serão apagados.
Você também pode gostar de: Download grátis do melhor software para formato de cartão de memória .
Por que não consigo formatar meu cartão de memória Samsung?
Normalmente, os cartões SD com capacidade de armazenamento de 32 GB são formatados em FAT32. Aqueles com capacidade de 64 GB ou 128 GB usam um sistema de arquivos exFAT.
Em muitos casos, o Windows não cobre o uso de uma partição FAT32 em um dispositivo físico com capacidade superior a 32 GB. Se isso acontecer, nenhum cartão SD com capacidade de 64 GB ou mais poderá ser formatado diretamente via FAT32.
Felizmente, se você não conseguir formatar seu cartão SD usando os utilitários do Windows, ainda terá a oportunidade de obter sucesso por meio da ferramenta de formatação de cartão de memória Samsung de terceiros. Continue lendo este post para saber mais sobre isso.
Download gratuito do utilitário de formato Samsung [com guia]
O que é o utilitário de formato Samsung? Como posso baixar o Samsung Format Utility 2.5/2.4 gratuitamente? É a ferramenta ideal para formatar um dispositivo de armazenamento Samsung? Encontre respostas nesta página.
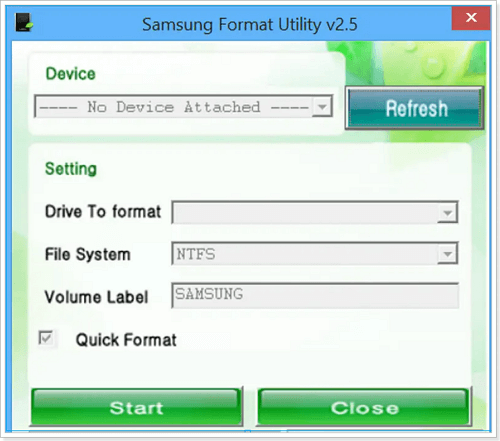
O que é a ferramenta de formatação de cartão de memória Samsung e como usá-la?
Ferramentas de terceiros podem ser entendidas como software desenvolvido por uma empresa diferente da fabricante do produto. Essas ferramentas geralmente visam executar a tarefa com facilidade.
Abaixo mencionamos em detalhes algumas ferramentas de formatação de cartão de memória Samsung.
- O que é a ferramenta de formatação de cartão de memória Samsung?
- Como formatar o cartão de memória Samsung através da ferramenta de formatação de cartão de memória Samsung?
O que é a ferramenta de formatação de cartão de memória Samsung?
A ferramenta de formatação de cartão de memória Samsung pode ser entendida como um programa, ou seja, projetado especialmente para cartões SD Samsung. Essas ferramentas podem formatar um cartão de memória usando NTFS ou sistema de arquivos FAT32.
Como formatar o cartão de memória Samsung através da ferramenta de formatação de cartão de memória Samsung?
Usar uma ferramenta de formatação de cartão de memória Samsung excluirá todos os dados dele. Portanto, antes de prosseguir, faça backup dos seus dados importantes, se houver.
Depois de fazer backup de seus dados. Siga estas etapas para formatar o cartão de memória Samsung por meio da ferramenta de formatação de cartão de memória Samsung:
Etapa 1. Baixe o arquivo zip do Samsung Format Utility .
Passo 2. Agora extraia o arquivo zip para a área de trabalho ou qualquer local conveniente.
Etapa 3. Verifique se o cartão SD Samsung está conectado ao seu sistema.
Passo 4. Abra a pasta extraída, clique duas vezes no arquivo Formatter_v2.5.exe e siga as instruções na tela.

Mais ferramentas de formatação para formatar eficazmente o cartão de memória Samsung
Se você não conseguir formatar seu cartão SD Samsung usando a ferramenta Samsung Memory Card Format, várias outras ferramentas estão disponíveis para fazer o mesmo trabalho.
Abaixo mencionados estão alguns deles:
O EaseUS Partition Master funciona ajustando o espaço em disco, criando uma nova partição, mesclando partições e configurando o disco rígido no Windows. Este software de partição gratuito foi projetado especificamente para usuários do Windows.
Partition Master da EaseUS permite aos usuários salvar todos os dados em um disco após criar ou excluir partições. Além disso, os usuários podem criar espaço não alocado para a unidade C estendendo a partição do sistema.
Explorador de arquivos do Windows
O File Explorer no Windows é um aplicativo de gerenciamento que requer navegação em arquivos e pastas. Oferece uma interface que facilita ao usuário a navegação e o acesso aos arquivos armazenados.
O Explorador de arquivos do Windows possui recursos como barra de ferramentas, botões de navegação, SkyDrive e capacidade de formatar unidades externas e internas.
Gerenciamento de disco é um utilitário de sistema do Windows que permite aos usuários realizar tarefas avançadas de armazenamento. Ele gerencia todas as partições e dados do disco rígido.
Usando o gerenciamento de disco, você também pode estender um volume para um espaço que não está separado na mesma unidade. Também permite liberar espaço em disco facilmente.
Se você quiser saber como executar essas ferramentas, as três correções abaixo são fornecidas para você.
- Correção 1. Formate o cartão de memória via EaseUS Partition Master
- Correção 2. Formate o cartão de memória por meio do Windows File Explorer
- Correção 3. Formate a memória Samsung por meio do gerenciamento de disco
Correção 1. Formate o cartão de memória via EaseUS Partition Master
O EaseUS Partition Master permite aos usuários otimizar seus computadores. Ajuda a gerenciar, redimensionar, formatar e excluir dados das partições do seu disco rígido e armazenamento externo. Além disso, é oferecida uma interface muito amigável e direta com muitos recursos para melhorar o desempenho do seu dispositivo.
Veja como você pode formatar um cartão de memória usando o EaseUS Partition Master:
Passo 1. Inicie o EaseUS Partition Master, clique com o botão direito na partição do disco rígido externo/USB/cartão SD que deseja formatar e escolha a opção "Formatar".

Passo 2. Atribua um novo rótulo de partição, sistema de arquivos (NTFS/FAT32/EXT2/EXT3/EXT4/exFAT) e tamanho de cluster à partição selecionada e clique em "OK".

Etapa 3. Na janela Aviso, clique em "Sim" para continuar.

Etapa 4. Clique no botão "Executar 1 tarefa(s)" no canto superior esquerdo para revisar as alterações e clique em "Aplicar" para começar a formatar seu disco rígido externo/cartão USB/SD.

Correção 2. Formate o cartão de memória por meio do Windows File Explorer
Passo 1. Clique em Este PC e clique com o botão direito no cartão SD que deseja formatar e selecione "Formatar".
Passo 2. Na próxima janela selecione o sistema de arquivos entre NTFS, FAT32 e exFAT.
Passo 3. Agora clique em “Iniciar ” .
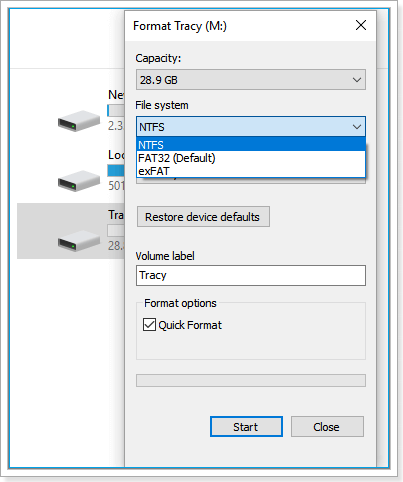
Correção 3. Formate a memória Samsung por meio do gerenciamento de disco
Passo 1. Primeiro, conecte o cartão SD Samsung ao computador.
Passo 2. Pressione a tecla Windows + R para abrir a caixa de diálogo Executar.
Etapa 3. Digite diskmgmt.msc e pressione Enter .
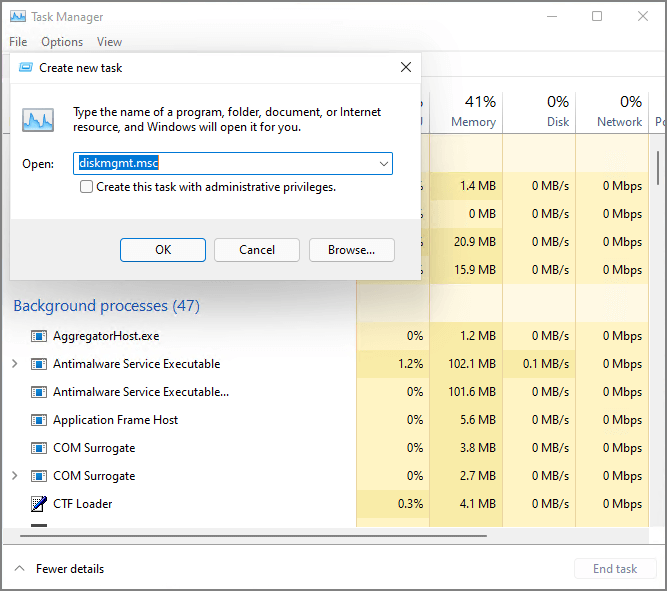
Passo 4. Agora clique com o botão direito no seu cartão SD em Gerenciamento de disco e clique em "Formatar".
Passo 5. Selecione o sistema de arquivos entre NTFS, FAT32 e exFAT e clique em "OK".

Perguntas frequentes
Agora que concluímos as diferentes ferramentas e métodos para formatar o cartão de memória. Vamos ver algumas das perguntas frequentes mais comuns que as pessoas costumam fazer.
1. Como formato meu cartão de memória Samsung no meu telefone?
Passo 1. Abra Configurações no seu smartphone e clique em “Sobre o telefone”.
Passo 2. Agora clique em “Armazenamento”.
Etapa 3. Role para baixo até a seção Cartão SD Samsung.
Passo 4. Clique em “Formatar cartão SD” e siga as instruções na tela.
- Nota:
- Essas etapas variam em diferentes marcas de smartphones.
2. Como formato meu cartão SD Samsung de 128 GB?
Se estiver usando o cartão SD Samsung em seu smartphone, você pode seguir as etapas mencionadas para formatá-lo.
No entanto, se você estiver usando o cartão SD no seu computador, tente seguir as correções mencionadas acima. Eles farão o trabalho.
Conclusão
Existem instruções específicas a serem seguidas ao formatar um cartão SD Samsung. Conforme mencionado na postagem, o excesso de capacidade dos cartões SD de 32 GB não pode ser formatado usando o utilitário integrado do Windows. Neste post demonstramos como você pode formatar um cartão SD com menos de 32 GB usando o EaseUS Partition Master. O download desta ferramenta é gratuito e pode executar o processo rapidamente.
Como podemos te ajudar
Sobre o autor
Atualizado por Rita
"Espero que minha experiência com tecnologia possa ajudá-lo a resolver a maioria dos problemas do seu Windows, Mac e smartphone."
Escrito por Leonardo
"Obrigado por ler meus artigos, queridos leitores. Sempre me dá uma grande sensação de realização quando meus escritos realmente ajudam. Espero que gostem de sua estadia no EaseUS e tenham um bom dia."
Revisão de produto
-
I love that the changes you make with EaseUS Partition Master Free aren't immediately applied to the disks. It makes it way easier to play out what will happen after you've made all the changes. I also think the overall look and feel of EaseUS Partition Master Free makes whatever you're doing with your computer's partitions easy.
Leia mais -
Partition Master Free can Resize, Move, Merge, Migrate, and Copy disks or partitions; convert to local, change label, defragment, check and explore partition; and much more. A premium upgrade adds free tech support and the ability to resize dynamic volumes.
Leia mais -
It won't hot image your drives or align them, but since it's coupled with a partition manager, it allows you do perform many tasks at once, instead of just cloning drives. You can move partitions around, resize them, defragment, and more, along with the other tools you'd expect from a cloning tool.
Leia mais
Artigos relacionados
-
Melhor software de clone de sistema para download gratuito 2025 [Sua lista de verificação]
![author icon]() Leonardo 2025/08/26
Leonardo 2025/08/26 -
[100% Funcionando] Como Aumentar a Unidade C no Windows Sem Formatação
![author icon]() Leonardo 2025/08/26
Leonardo 2025/08/26 -
Como instalar o Windows 11 sem a chave do produto - Detalhes
![author icon]() Leonardo 2025/08/26
Leonardo 2025/08/26 -
MBR para GPT: Como Converter MBR para GPT no Windows 11/10/8/7 [2025 Novo]
![author icon]() Rita 2025/08/26
Rita 2025/08/26
Temas quentes em 2025
EaseUS Partition Master

Gerencie partições e otimize discos com eficiência








