Índice da página
Sobre o autor
Tópicos quentes
Atualizado em 21/09/2025
A temida Tela Azul da Morte evoca medo nos corações até dos usuários mais experientes do Windows 10/11! Uma mensagem de erro comum lançada por BSODs é "Falha na Verificação de Segurança do Kernel". Esse erro significa um problema crítico no kernel do Windows, que é o componente central do seu sistema operacional e gerencia as interações de hardware e software.
A EaseUS explorará soluções comprovadas para reparar a falha de verificação de segurança do kernel e restaurar seu sistema ao normal, desde a atualização de drivers até o uso de ferramentas de verificação de arquivos do sistema. Este guia abrangente capacitará você a resolver esse erro BSOD de forma eficaz.
Como corrigir falha na verificação de segurança do kernel - 8 soluções rápidas
Nesta seção, discutiremos e aprenderemos como reparar o erro Kernel Security Check Failure. Antes de tentar as soluções abaixo, certifique-se de que seus discos rígidos estejam conectados corretamente, pois conexões soltas podem às vezes causar esse problema.
- Maneira 1. Ferramenta de reparo BSOD - EaseUS Partition Master
- Maneira 2. Inicialize no Modo de Segurança
- Maneira 3. Instale a atualização mais recente do Windows
- Maneira 4. Verificar e reparar corrupção do disco rígido
- Maneira 5. Verifique o sistema de arquivos
- Maneira 6. Atualizar drivers de dispositivos
- Maneira 7. Verifique se há malware ou vírus
- Maneira 8. Restaurar ou reinstalar o Windows
Maneira 1. Ferramenta de reparo BSOD - EaseUS Partition Master
O EaseUS Partition Master Professional oferece uma solução amigável para reparar vários erros de BSOD, incluindo a Kernel Security Check Failure. Com esta ferramenta, você pode resolver facilmente vários problemas em casa. Comparado a outros métodos, o EaseUS Partition Master fornece uma abordagem simplificada e eficiente, economizando tempo e esforço valiosos.
Siga os passos:
Se seu computador não inicializar agora, comece com o Passo 1 aqui. Se ele inicializar, vá para o Passo 3 e inicie o processo.
Etapa 1. Prepare um novo PC e crie uma mídia inicializável com o EaseUS Partition Master
- Em um novo computador, conecte um USB vazio ao seu PC.
- Instale e inicie o EaseUS Partition Master, vá para a seção Mídia inicializável, selecione "Criar mídia inicializável" e clique em "Avançar".
- Selecione o USB vazio ou o disco externo como disco de destino para criar a mídia inicializável para criar uma ferramenta de verificação de erro de tela azul.

Etapa 2. Inicialize o PC a partir do USB inicializável EaseUS
Em seguida, conecte o USB inicializável ao seu PC com erro de tela azul e reinicie o PC a partir do USB configurando-o como uma unidade de inicialização. O processo é: reinicie o PC, pressione a tecla F2/F8/F11/Del para entrar no BIOS, vá ao menu de inicialização e configure o USB como unidade de inicialização, salve as alterações e reinicie o PC.
Etapa 3. Habilite o EaseUS Partition Master com seu recurso Boot Repair e abra a ferramenta "Tela Azul".
Quando o EaseUS Partition Master for iniciado, vá para a seção Toolkit e clique em "Boot Repair".

Então, clique em "Tela Azul" e clique no erro de Tela Azul listado para verificar seus detalhes. Ou você pode digitar um código de tela azul específico ou descrição para encontrar a respectiva resposta para consertá-lo.

Etapa 4. Corrigir erro de tela azul
- Agora, você pode seguir o guia de soluções para se livrar do problema de BSOD ou tela azul do seu PC.
- Se não funcionar, você também pode clicar no botão "Bate-papo ao vivo" para solicitar assistência remota para corrigir o problema com a ajuda da equipe de suporte técnico da EaseUS.

Principais recursos do EaseUS Partition Master
- Corrigir BSOD do Windows 10
- Corrigir BSOD de exceção de loja inesperada
- Resolva a tela azul de gerenciamento de memória do Windows 11
- Corrigir o reparo de inicialização do Windows 11 que não está funcionando
Experimente o EaseUS Partition Master para reparar o erro Kernel Security Check Failure rapidamente!
Maneira 2. Inicialize no Modo de Segurança
O Modo de Segurança é uma opção de inicialização de diagnóstico que entra no Windows com apenas os drivers e programas essenciais. Inicializar no Modo de Segurança pode, às vezes, ajudar a isolar a causa do erro Kernel Security Check Failure.
Siga os passos:
Etapa 1. Acesse as Configurações do Windows e navegue até a seção "Sistema" .
Etapa 2. Role para baixo para encontrar e clicar na opção "Recuperação" . No Windows 10, você pode acessar a opção "Recuperação" em "Atualização e Segurança".

Etapa 3. Clique em "Reiniciar agora" ao lado de "Inicialização avançada".

Etapa 4. Escolha "Solucionar problemas" e clique em "Opções avançadas".
Etapa 5. Na janela "Configurações de inicialização" , clique no botão "Reiniciar" .
Etapa 6. Seu computador inicializará no Modo de Segurança . Verifique se o erro persiste.
Maneira 3. Instale a atualização mais recente do Windows
Manter seu Sistema Operacional Windows atualizado pode corrigir quaisquer patches de segurança e bugs. Tente instalar as últimas atualizações do Windows para resolver erros, incluindo a Falha de Verificação de Segurança do Kernel.
Siga os passos:
Etapa 1. Em Iniciar , procure por "Windows Update".
Etapa 2. Clique em "Verificar atualizações" e deixe o Windows procurar por atualizações disponíveis.

Etapa 3. Se forem encontradas atualizações, clique em "Baixar agora" para instalá-las.
Etapa 4. Após a instalação das atualizações, reinicie o computador.
Maneira 4. Verificar e reparar corrupção do disco rígido
Corrupção do disco rígido também pode levar a erros BSOD como Kernel Security Check Failure. Exploraremos métodos automatizados e manuais para escanear e reparar potenciais problemas de disco rígido.
A. Usando o EaseUS Partition Master (Automatizado)
O EaseUS Partition Master pode verificar e reparar erros de disco rígido rapidamente. A interface intuitiva o torna fácil de usar, mesmo para usuários não técnicos.
Siga os passos:
Etapa 1. Inicie o EaseUS Partition Master e clique na seta azul para ativar o recurso "Saúde do Disco" na seção "Descoberta".

Etapa 2. Selecione o disco de destino e clique no botão "Refresh". Então, você pode ver a condição de saúde do seu disco.

B. Execute os comandos CHKDSK (Manual)
O utilitário CHKDSK pode reparar erros de disco rígido e é uma ferramenta útil no Windows 10. No entanto, para usuários que não estão familiarizados com comandos, eles estão propensos a operações equivocadas. Neste caso, sugiro que os usuários usem o EaseUS Partition Master para automatizar o processo.
Ao usar o utilitário CHKDSK, dois parâmetros essenciais podem ajudar a identificar e resolver problemas no disco rígido:
- O parâmetro "/f" instrui a ferramenta a escanear a unidade, detectar erros e repará-los automaticamente.
- O parâmetro "/r" direciona o utilitário para identificar setores defeituosos da unidade e tentar recuperar quaisquer dados legíveis deles.
Veja como executar comandos CHKDSK:
Etapa 1. Inicie e execute o Prompt de Comando como administrador.
Etapa 2. Digite o comando CHKDSK [letra da unidade]: /f (substitua [letra da unidade] pela letra da partição de destino) e pressione Enter.

Etapa 3. Quando o processo estiver concluído, digite exit e pressione Enter para sair do utilitário Prompt de Comando .
Maneira 5. Verifique o sistema de arquivos
A corrupção do sistema de arquivos também pode contribuir para erros de BSOD, como a Kernel Security Check Failure. Você tem duas opções para corrigir problemas do sistema de arquivos: usar o EaseUS Partition Master para uma solução automatizada ou executar os comandos do Scannow manualmente.
A: EaseUS Partition Master (Automatizado)
O EaseUS Partition Master oferece verificações e reparos automatizados do sistema de arquivos. Ele simplifica o processo de escaneamento e correção de problemas do sistema de arquivos sem exigir conhecimento técnico aprofundado. Esta ferramenta pode ajudar a identificar e corrigir erros de forma eficiente, garantindo que seu sistema funcione sem problemas.
Siga os passos:
Etapa 1. Clique com o botão direito do mouse na partição de destino que apresenta o problema.
Etapa 2. Escolha "Avançado" > "Verificar sistema de arquivos".
Etapa 3. Confirme se deseja ocultar a partição ou não.
Etapa 4. Na janela Verificar sistema de arquivos, marque a opção "Tentar corrigir erros se encontrados".
Etapa 5. Clique em "Iniciar" para verificar erros na sua partição.
B. Executar comandos Scannow (manual)
Para usuários familiarizados com a linha de comando, a ferramenta integrada Verificador de Arquivos do Sistema (SFC) pode ser usada para verificar e reparar corrupção do sistema de arquivos.
Siga os passos:
Etapa 1. Reinicie o computador e interrompa o processo de inicialização (geralmente F11/F12 ) para entrar nas Opções avançadas de inicialização .
Etapa 2. Navegue até "Solucionar problemas" > "Opções avançadas" e escolha "Configurações de inicialização" e reinicie com essas configurações ativadas.

Etapa 3. Na tela de opções de inicialização, selecione "Ativar Modo de Segurança com Prompt de Comando".
Etapa 4. No Modo de Segurança , procure por "Prompt de Comando", clique com o botão direito e selecione "Executar como administrador".
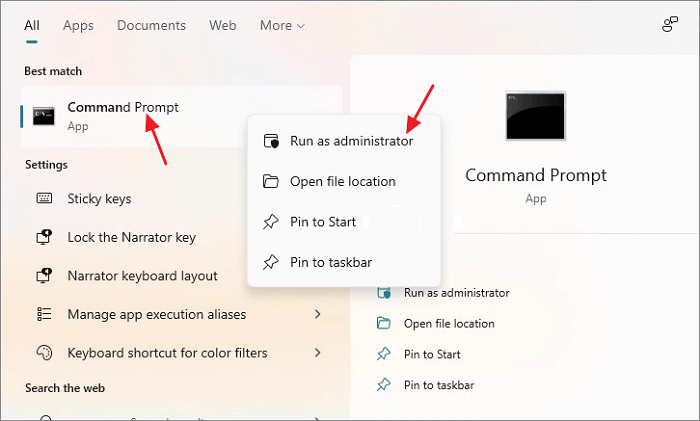
Etapa 5. Digite SFC /scannow e pressione Enter para iniciar a varredura SFC. Após a conclusão da varredura, digite Exit para fechar o Prompt de Comando.

Etapa 6. Saia do Modo de Segurança e volte para a interface normal do Windows.
Etapa 7. Procure por "Diagnóstico de Memória do Windows" e escolha "Reiniciar agora e verificar se há problemas".

Etapa 8. O sistema será reinicializado e executará um teste de memória. Verifique os resultados após a conclusão do teste.
Maneira 6. Atualizar drivers de dispositivos
Drivers de dispositivo desatualizados ou incompatíveis geralmente levam a problemas como o erro Kernel Security Check Failure. Atualizar seus drivers potencialmente resolve problemas de compatibilidade e restaura a estabilidade do sistema.
Siga os passos:
Etapa 1. Abra o Gerenciador de Dispositivos pressionando Win + X e selecionando "Gerenciador de Dispositivos".

Etapa 2. Expanda as categorias (por exemplo, Adaptadores de vídeo, Adaptadores de rede) para visualizar seus dispositivos de hardware.
Etapa 3. Clique com o botão direito do mouse no dispositivo e selecione "Atualizar driver".

Etapa 4. Escolha "Pesquisar automaticamente por software de driver atualizado" e consulte as etapas na tela.
Maneira 7. Verifique se há malware ou vírus
Malware ou vírus podem causar instabilidade e erros significativos no sistema, como a Kernel Security Check Failure. Executar uma varredura completa do sistema ajudará a detectar e remover softwares maliciosos que podem estar causando o problema.
Siga os passos:
Etapa 1. Pesquise "Proteção contra vírus e ameaças" na barra de pesquisa e clique nele para abri-lo.

Etapa 2. Clique em "Opções de verificação" em "Verificação rápida".
Etapa 3. Selecione "Verificação completa" e clique em "Verificar agora".
Etapa 4. Deixe seu PC escanear completamente e detectar malware ou vírus.
Maneira 8. Restaurar ou reinstalar o Windows
Quando outros métodos não resolvem o problema, restaurar ou reinstalar o Windows potencialmente corrige a falha de verificação de segurança do kernel. Certifique-se de fazer backup dos seus dados antes de restaurar ou reinstalar o Windows, pois você pode perder seus dados durante ambos os procedimentos.
Veja como restaurar o Windows 10:
Etapa 1. Pressione Win+I para abrir as Configurações do Windows.
Etapa 2. Na janela Configurações, navegue até a seção Atualização e segurança e clique em Recuperação.

Etapa 3. Na seção Redefinir este PC , clique no botão Começar .
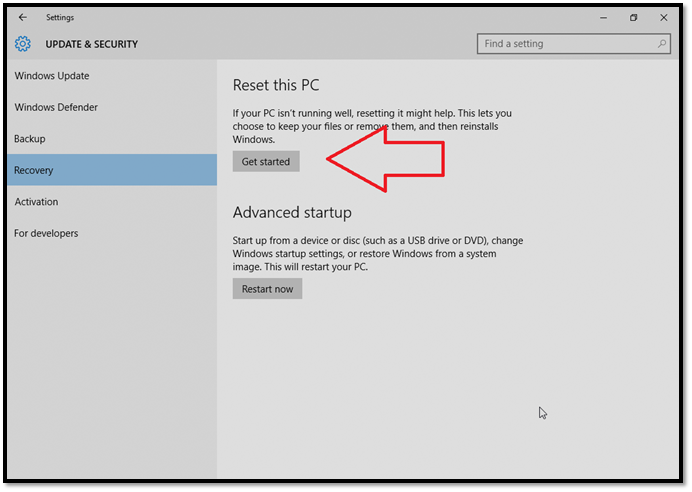
Etapa 4. Escolha a opção Manter meus arquivos para preservar seus arquivos pessoais durante o processo de redefinição.

Etapa 5. Selecione como você quer reinstalar o Windows: da nuvem ou de uma unidade local. Se você não tiver uma unidade portátil, escolha Download na Nuvem.
Etapa 6. Revise as configurações adicionais e clique em Avançar.
Etapa 7. Por fim, confirme que deseja redefinir a instalação do Windows clicando em Redefinir PC.
Se tudo mais falhar, considere reinstalar o Windows. Se você estiver no Windows 10, é uma oportunidade de considerar atualizar para o Windows 11. No entanto, problemas relacionados ao hardware não podem ser corrigidos nem mesmo com a reinstalação do Windows.
Depois de resolver esse problema, você pode compartilhar este guia útil com mais pessoas que enfrentam o erro BSOD de falha na verificação de segurança do kernel:
O que pode causar falha na verificação de segurança do kernel?
Há várias causas para erros de Kernel Security Check Failure em sistemas Windows, cada uma exigindo soluções diferentes. Aqui estão algumas comuns:
- Arquivos de sistema corrompidos: malware, erros de disco ou desligamentos incorretos podem danificar esses arquivos, causando instabilidade.
- Drivers desatualizados: Drivers desatualizados ou incompatíveis podem interromper a comunicação com o hardware, causando travamentos.
- Hardware com defeito: RAM, discos rígidos ou placas-mãe com defeito podem impedir que o kernel acesse os recursos corretamente. Isso geralmente requer substituição de hardware.
- Infecções por malware: softwares maliciosos podem ter como alvo o kernel ou interromper processos do sistema, gerando erros.
- Overclocking: Levar o hardware além dos seus limites pode causar instabilidade e erros.
Conclusão
Erros de Kernel Security Check Failure podem ser resolvidos com as ferramentas e técnicas certas. Exploramos oito soluções práticas para corrigir esse erro crítico, desde o uso de ferramentas de reparo de BSOD como o EaseUS Partition Master até a atualização de drivers, varredura de malware e até mesmo a restauração do Windows.
Para uma solução amigável e eficiente, recomendamos que você use o EaseUS Partition Master. Ele simplifica o processo de reparo, economizando tempo e esforço valiosos. Com seus recursos avançados e interface simplificada, você estará de volta e funcionando em pouco tempo.
Perguntas frequentes sobre falha na verificação de segurança do kernel
Você tem mais dúvidas sobre falha de verificação de segurança do Kernel? Confira as FAQs abaixo!
1. RAM ruim pode causar falha na verificação de segurança do kernel?
Sim, um mau funcionamento da placa de memória ou RAM pode ser a causa principal do erro de verificação de segurança do kernel.
2. Como faço para corrigir a tela azul do Easy Anti Cheat com falha na verificação de segurança do kernel?
O software Easy Anti-Cheat (EAC) usado em alguns jogos pode, às vezes, entrar em conflito com seu sistema, causando o erro Kernel Security Check Failure.
Veja como consertar:
- Reinstale o Easy Anti-Cheat no jogo.
- Verifique se há corrupção nos arquivos do jogo usando o inicializador do jogo.
- Atualize seus drivers gráficos.
3. Como sei se minha RAM está corrompida?
RAM corrompida pode causar uma variedade de problemas no sistema, incluindo o erro Kernel Security Check Failure. Para verificar se sua RAM está corrompida, siga estas etapas:
- Mantenha pressionadas as teclas "Win + R" para abrir a caixa de diálogo Executar .
- Digite "mdsched.exe" e pressione Enter para abrir o Diagnóstico de Memória do Windows .
- Clique em "Reiniciar agora e verificar se há problemas" para iniciar o teste de memória.
- Deixe a ferramenta rodar e verificar se há erros na sua RAM. Após concluir, revise os resultados para ver se algum problema foi encontrado.
Como podemos te ajudar
Sobre o autor
Atualizado por Jacinta
"Obrigada por ler meus artigos. Espero que meus artigos possam ajudá-lo a resolver seus problemas de forma fácil e eficaz."
Escrito por Leonardo
"Obrigado por ler meus artigos, queridos leitores. Sempre me dá uma grande sensação de realização quando meus escritos realmente ajudam. Espero que gostem de sua estadia no EaseUS e tenham um bom dia."
Revisão de produto
-
I love that the changes you make with EaseUS Partition Master Free aren't immediately applied to the disks. It makes it way easier to play out what will happen after you've made all the changes. I also think the overall look and feel of EaseUS Partition Master Free makes whatever you're doing with your computer's partitions easy.
Leia mais -
Partition Master Free can Resize, Move, Merge, Migrate, and Copy disks or partitions; convert to local, change label, defragment, check and explore partition; and much more. A premium upgrade adds free tech support and the ability to resize dynamic volumes.
Leia mais -
It won't hot image your drives or align them, but since it's coupled with a partition manager, it allows you do perform many tasks at once, instead of just cloning drives. You can move partitions around, resize them, defragment, and more, along with the other tools you'd expect from a cloning tool.
Leia mais
Artigos relacionados
-
Como limpar um disco rígido no Windows XP sem CD
![author icon]() Leonardo 2025/08/26
Leonardo 2025/08/26 -
3 Maneiras Mais Eficazes de Atualizar Meu PC | Guia de Atualização Fácil do PC
![author icon]() Leonardo 2025/08/26
Leonardo 2025/08/26 -
Como consertar laptop HP lento no Windows 11/10 [2025 mais recente]
![author icon]() Leonardo 2025/10/29
Leonardo 2025/10/29 -
Teste de temperatura do PS5: você precisa de um dissipador de calor?
![author icon]() Leonardo 2025/08/26
Leonardo 2025/08/26
Temas quentes em 2025
EaseUS Partition Master

Gerencie partições e otimize discos com eficiência








