Índice da página
Sobre o autor
Tópicos quentes
Atualizado em 26/08/2025
| Soluções viáveis | Solução de problemas passo a passo |
|---|---|
| Executar o Fdisk no Windows 10/11 | #1. Abra o Fdisk via prompt de comando... Etapas completas #2. Abra o Fdisk via prompt de Executar... Etapas completas |
| Fdisk uma unidade no Windows 10/11 | #1. Criar uma partição primária... Etapas completas #2. Formatar uma partição do HD... Etapas completas #3. Estender uma partição... Etapas completas #4. Excluir todos os volumes... Etapas completas |
| Escolha para iniciantes: use o EaseUS Partition Master para particionamento de disco | Passo 1. Verifique se há espaço livre. Para dividir uma partição de disco em várias, você deve garantir que haja... Passos completos |
Quer aprender como executar o fdisk no Windows 10/11? Se sim, então você chegou à página certa. Hoje daremos informações detalhadas sobre o fdisk, seus usos e outras informações relevantes. Antes de passar para o guia detalhado, é necessário saber por que o fdisk é essencial para usuários do Windows? A resposta é bastante simples! Como fdisk é um utilitário, é especialmente útil para formatar ou preparar uma unidade de disco rígido para armazenar dados. Ajuda a particionar o disco para instalar separadamente seu sistema operacional em uma unidade e outras coisas necessárias em unidades diferentes.
O que é Fdisk?
Quando se trata de fdisk, é um utilitário de linha de comando simples que oferece um recurso de particionamento de disco no Windows. A ferramenta foi lançada nos primeiros dias do Windows para gerenciar partições a partir da linha de comando e era voltada principalmente para administradores de TI. A ferramenta permitiu aos usuários criar partições, adicionar ou remover espaços delas, organizar o espaço de armazenamento em novas unidades, formatar, reorganizar unidades antigas, etc.
No entanto, uma das desvantagens mais significativas da ferramenta é que ela não consegue gerenciar tamanhos de armazenamento superiores a 64 GB. Esse foi um grande problema, especialmente para o gerenciamento do lado do servidor e para os servidores de backup. Ele forçou os usuários a dividir seus arquivos de backup em partes menores ou a ter um tamanho de partição menor.
A maioria das pessoas agora tem um terabyte de espaço de armazenamento em seus PCs nos tempos modernos. É aí que a ferramenta DISKPART entra em cena.
Diskpart é o sucessor perfeito, que substitui o fdisk para servir aos usuários do Windows para particionar discos e criar uso de espaço em disco no Windows 10 e até mesmo no Windows 11 mais recente. Ele pode gerenciar não apenas tamanhos de disco maiores, mas também oferece mais recursos e estabilidade.
O Fdisk está desatualizado e indisponível para plataformas modernas, como Windows 10 e Windows 11. Em vez disso, você pode usar a ferramenta diskpart para obter o mesmo e ainda mais que o fdisk.
A seguir compartilharemos várias maneiras de executar o Fdisk no Windows 10/11. Se você achar que esta passagem é útil, você pode compartilhá-la com outras pessoas necessitadas.
Como executar o Fdisk no Windows 10/11?
Como o fdisk tem desvantagens e não está disponível para Windows 10/11, teremos que usar a ferramenta diskpart. Aqui está nosso guia passo a passo para ajudá-lo se você for novo nisso.
Se quiser aprender como abrir o fdisk no Windows 10/11, você pode fazer isso de duas maneiras diferentes, via Prompt de Comando e Prompt de Execução. Siga as etapas abaixo para abrir o fdisk no Windows 10/11 em dois outros métodos.
#1. Abra o Fdisk via prompt de comando
Passo 1: Digite Prompt de Comando próximo à barra de pesquisa do botão Iniciar do Windows e execute como administrador; isso abrirá a janela do prompt de comando.

Passo 2: Agora digite diskpart na janela do prompt de comando e pressione Enter. Isso abrirá a janela do diskpart.

#2. Abra o Fdisk via prompt Executar
Passo 1: Perto da barra de pesquisa do botão Iniciar do Windows, digite Executar e pressione o botão Enter. Você também pode usar Windows + R para abrir o prompt Executar.
Passo 2: Digite diskpart e pressione Enter. Você será solicitado pelo UAC. Clique no botão Sim para abrir o Diskpart diretamente no prompt de comando

Como faço para fazer o Fdisk de uma unidade no Windows 10/11?
Ao gerenciar um disco rígido no Windows 10/11 usando comandos do diskpart, forneceremos os quatro melhores métodos para orientá-lo, portanto, siga todas as etapas perfeitamente.
Vamos discutir mais sobre esses quatro métodos
#1. Crie uma partição primária
Para criar uma partição primária com a ajuda do diskpart, siga exatamente as etapas abaixo.
Passo 1: Pressione Windows + R simultaneamente e digite cmd. Em seguida, use Shift + Enter para iniciar com permissão de administrador.
Passo 2: Na janela do prompt de comando, digite diskpart e pressione Enter. Isso abrirá a janela do diskpart onde você deve digitar list disk para ver todas as partições do seu sistema.
Passo 3: Agora digite select disk (number) para selecionar a unidade desejada. Se você tiver alguma partição existente, poderá usar o comando clean para remover todas as partições e dados da unidade. Se for uma unidade nova, você pode pular. É útil se você precisar reconfigurar uma unidade antiga.
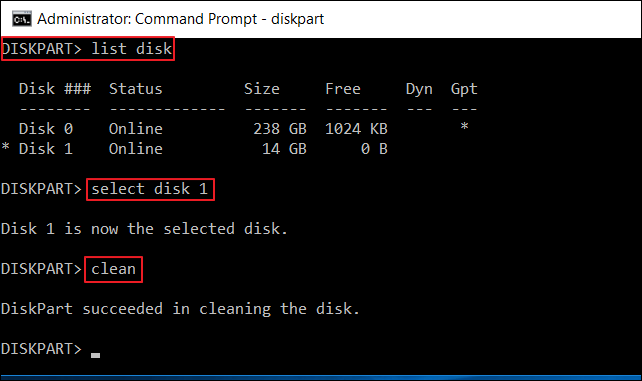
Passo 4: Agora digite create partition primary size=* e pressione Enter. Em seguida, digite format override fs=NTFS e pressione a tecla Enter.

Observação:
- Substitua * pelo tamanho da partição primária que você tem em mente.
- A substituição de formato ajuda a remover qualquer erro de permissão que possa aparecer. Você também pode usar o formato.
- A opção de rótulo permite adicionar o nome da partição primária. É opcional.
Passo 5: Agora digite list volume, que mostrará todos os volumes disponíveis no dispositivo de armazenamento. Agora digite select volume (número) para selecionar o volume recém-rotulado.
Substitua (número) pelo dígito mostrado no volume da lista.

Passo 6: Agora digite attribute letter=X para atribuir a nova letra ao volume. Por exemplo, attribute letter=D, digite novamente list volume, agora você pode ver a nova partição atribuída ou recém-criada.
#2. Formate uma partição do disco rígido para NTFS/FAT32
Para formatar uma partição do disco rígido para NTFS/FAT32 com a ajuda do diskpart, siga as etapas abaixo.
Passo 1: Pressione Windows + R simultaneamente e digite cmd, clique com o botão direito em Prompt de Comando e clique em Executar como Administrador; agora digite diskpart e pressione o botão Enter. Clique em sim para permitir que o diskpart seja executado no Windows como administrador. Agora abrirá a janela do diskpart.
Passo 2: Agora digite os seguintes comandos em sequência e pressione a tecla Enter após cada um.
- diskpart
- list disk
- select disk (número): o número representa o número do disco
- list volume: para obter quantas partições existem no disco escolhido
- select volume (número): número representa o número da partição
- format fs=ntfs quick
Passo 3: Após concluir o processo, digite exit para fechar a janela do diskpart.

#3. Estenda uma partição
Para estender uma partição com a ajuda do diskpart, siga exatamente as etapas abaixo.
Passo 1: Clique com o botão direito no ícone do Windows e selecione Pesquisar; agora digite cmd e pressione a tecla Enter. Agora digite diskpart e pressione Enter. Clique em Sim para abrir o diskpart.
Passo 2: Agora siga o comando fornecido abaixo e pressione Enter todas as vezes.
- list volume
- select volume 1 (substitua o número do disco do seu sistema de acordo)
- extend

#4. Execute o Fdisk do Windows 10/11 para excluir todos os volumes
Você pode usar o diskpart para excluir todas as partições do seu sistema ou redefinir o disco rígido, siga as etapas exatas abaixo.
Passo 1: Pressione as teclas Windows + R simultaneamente e digite cmd, clique com o botão direito em Prompt de Comando e clique em Executar como Administrador; agora digite diskpart e pressione o botão Enter. Clique em sim para permitir que o diskpart seja executado no Windows como administrador. Agora abrirá a janela do diskpart.
Passo 2: Na janela do diskpart, agora digite list disk e pressione o botão Enter. Ele mostrará todos os números dos discos.
Passo 3: Selecione os discos um por um e pressione o botão Enter; ele mostrará o número do disco que agora é o disco selecionado; em seguida, digite clean all e pressione o botão Enter.
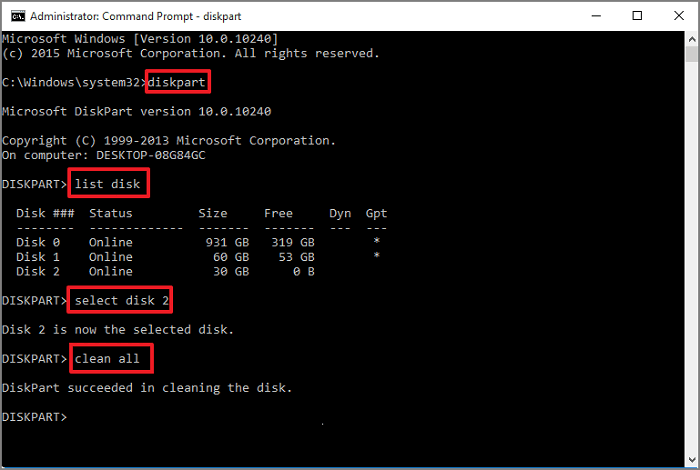
Passo 4: Quando o processo terminar, digite exit para fechar a janela do diskpart.
Escolha para iniciantes: use a ferramenta alternativa ao Fdisk para particionamento de disco no Windows 11/10
Suponha que você seja iniciante e não tenha conhecimento técnico de informática. Nesse caso, recomendamos que você use o EaseUS Partition Master como um software alternativo perfeito para o fdisk que pode substituir o fdisk e o diskpart de forma rápida e segura no gerenciamento de partições de disco. Vamos saber mais sobre os recursos e funções desta ferramenta.
Etapa 1. Reduza a partição para liberar espaço para estender a partição.
Se o disco rígido tiver espaço não alocado suficiente para estender a partição de destino, pule para a Etapa 2 e continue. Caso contrário, libere espaço primeiro:
- Na seção Gerenciador de Partição, clique com o botão direito do mouse em uma partição ao lado da partição de destino e selecione "Redimensionar/Mover".
- Arraste as extremidades da partição para liberar espaço, deixando espaço não alocado suficiente atrás da partição de destino, clique em "OK".

Etapa 2. Estenda a partição de destino.
Clique com o botão direito do mouse na partição de destino que deseja estender e selecione "Redimensionar/Mover".
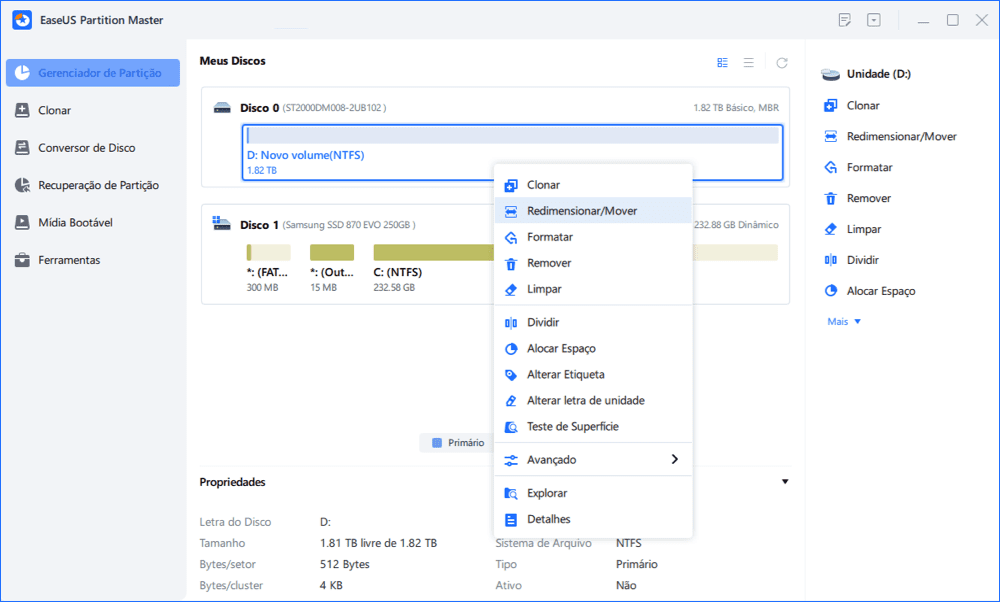
Arraste o identificador da partição de destino para o espaço não alocado para estender a partição.

Etapa 3. Mantenha todas as alterações.
Clique no botão "Executar tarefa" e clique em "Aplicar" para manter todas as alterações.
A ferramenta EaseUS Partition Master é uma das ferramentas de particionamento profissional mais bem avaliadas, que vem com vários recursos exclusivos, como
- Migre o Windows 10/11 para um novo SSD com apenas um clique.
- Útil para estender ou gerenciar partições no Windows 10/11.
- Combine dois SSD em um sem perda de dados.
Alguns dos recursos avançados do EaseUS Partition Master
- Redimensionar/mover partições
- Clonar/criar/formatar/excluir partições
- Copiar disco/partição
- Migrar sistema operacional para SSD
- Gerenciamento Dinâmico de Volume
- Recuperação de partição
Fdisk não é mais uma maneira eficiente de particionar disco | Você tem uma escolha melhor
Se você acompanhou o post até agora, sem dúvida você tem um conhecimento profundo sobre o fdisk/diskpart e seus usos. Diskpart é a ferramenta alternativa definitiva para todos os usuários do Windows substituirem o fdisk no Windows 10/11. No entanto, esta não é a melhor e mais segura forma de particionar disco para iniciantes sem nenhum conhecimento técnico. Recomendamos que você use a ferramenta de terceiros mais confiável, ninguém menos que o EaseUS Partition Master, pois é mais seguro e fácil de gerenciar com a menor chance de perda de dados.
Como podemos te ajudar
Sobre o autor
Atualizado por Jacinta
"Obrigada por ler meus artigos. Espero que meus artigos possam ajudá-lo a resolver seus problemas de forma fácil e eficaz."
Escrito por Leonardo
"Obrigado por ler meus artigos, queridos leitores. Sempre me dá uma grande sensação de realização quando meus escritos realmente ajudam. Espero que gostem de sua estadia no EaseUS e tenham um bom dia."
Revisão de produto
-
I love that the changes you make with EaseUS Partition Master Free aren't immediately applied to the disks. It makes it way easier to play out what will happen after you've made all the changes. I also think the overall look and feel of EaseUS Partition Master Free makes whatever you're doing with your computer's partitions easy.
Leia mais -
Partition Master Free can Resize, Move, Merge, Migrate, and Copy disks or partitions; convert to local, change label, defragment, check and explore partition; and much more. A premium upgrade adds free tech support and the ability to resize dynamic volumes.
Leia mais -
It won't hot image your drives or align them, but since it's coupled with a partition manager, it allows you do perform many tasks at once, instead of just cloning drives. You can move partitions around, resize them, defragment, and more, along with the other tools you'd expect from a cloning tool.
Leia mais
Artigos relacionados
-
Como Gravar ISO em DVD no Windows 10/11 com Gravador de Imagem do Disco do Windows
![author icon]() Leonardo 2025/08/26
Leonardo 2025/08/26 -
Como limpar uma unidade criptografada com BitLocker (etapas rápidas)
![author icon]() Leonardo 2025/08/26
Leonardo 2025/08/26 -
(Corrigido) Erro BSOD DE FALHA NA INICIALIZAÇÃO DO HAL
![author icon]() Leonardo 2025/08/26
Leonardo 2025/08/26 -
A chave de criptografia do Bitlocker não pode ser obtida? Corrija aqui!
![author icon]() Leonardo 2025/08/26
Leonardo 2025/08/26
Temas quentes em 2025
EaseUS Partition Master

Gerencie partições e otimize discos com eficiência








