Índice da página
Sobre o autor
Tópicos quentes
Atualizado em 26/08/2025
Marvel's Spider-Man 2 da Sony Interactive Entertainment é um jogo de ação e aventura desenvolvido pela Insomniac Games e lançado em 2023. Esta é a terceira história da série Marvel's Spider-Man. Nesta nova aventura, Peter Parker e Miles Morales lidarão com várias novas ameaças como Kraven, o Caçador, Lagarto e Venom.

Se você ainda não conhece os requisitos de espaço de armazenamento do Homem-Aranha 2 da Marvel , este artigo da EaseUS irá informá-lo e fornecer um guia completo sobre como garantir que você tenha espaço suficiente para este jogo.
O Homem-Aranha 2 da Marvel requer pelo menos 98 GB
O Homem-Aranha 2 da Marvel já está disponível no PlayStation 5 e exigirá mais demanda gráfica do que as portas do PlayStation 4. De acordo com as informações do pacote do console PS5, Marvel Spider-Man 2 requer pelo menos 98 GB de espaço de armazenamento livre. Dados os vários patches adicionais após o lançamento, pode exceder 100 GB.
Além disso, foi confirmado que Marvel's Spider-Man 2 é exclusivo do PlayStation 5, o que significa que os fãs do Homem-Aranha que jogam em outras plataformas não poderão desfrutar deste jogo. Esta é sem dúvida uma má notícia para os jogadores que jogam no PS4, Xbox Series X|S, Xbox One e PC.
Agora que você sabe quanto espaço de armazenamento o Homem-Aranha 2 da Marvel requer, talvez seja necessário encontrar uma maneira de obter espaço suficiente para instalar e jogar o jogo.
Compartilhe a postagem com mais fãs do Aranha em suas redes sociais se encontrar algo útil.
Como conseguir mais espaço para o Homem-Aranha 2 da Marvel
Se o seu PS5 estiver cheio de jogos, você pode tentar os métodos listados abaixo para resolver isso. Oferecemos três maneiras de obter espaço livre adicional em seu PS5 para que você possa instalar mais jogos. Agora vá buscá-los, Tiger!
- Aviso:
- Qualquer SSD ou HDD inserido em seu PS5 precisa ter capacidade de 256 GB a 8 TB e suportar velocidades de transferência de 5 Gbps ou mais rápidas; essas unidades também são conhecidas como USB 3.0, USB 3.1 e USB 3.2 ou, ocasionalmente, “SuperSpeed USB”. A maioria das unidades funcionará hoje em dia, mas as unidades USB 2.0 mais antigas não.
Método 1. Substitua o SSD original por um novo
Se o seu SSD atual não for mais suficiente, tente atualizar para um melhor. Clonar todos os seus jogos e dados para o novo SSD é o primeiro passo para substituir um SSD PS5. Para evitar problemas inesperados, recomendo que você use um software poderoso de clonagem de disco como o EaseUS Partition Master Professional .
Este software tem a capacidade de clonar todos os dados de uma unidade para outra para atualizar seu SSD PS5 . Após baixar este software confiável, você pode conferir os passos abaixo para fazer a clonagem.
Antes de clonar, prepare o SSD do PS5 e o novo SSD e conecte-os ao computador. O PS5 suporta apenas os formatos exFAT ou FAT32, não NTFS ou outros formatos, então você deve primeiro formatar o SSD.
Etapa 1. Formate o novo SSD para exFAT (recomendado) ou FAT32
Passo 1. Inicie o EaseUS Partition Master, clique com o botão direito na partição que pretende formatar e escolha "Formatar".
Passo 2. Na nova janela, insira o rótulo da partição, escolha o sistema de arquivos FAT32/EXT2/EXT3/EXT4 e defina o tamanho do cluster de acordo com suas necessidades e clique em "OK".
Passo 3. Em seguida, você verá uma janela de aviso, clique em "Sim" para continuar.
Etapa 4. Clique no botão "Executar 1 tarefa(s)" no canto superior esquerdo para revisar as alterações e clique em "Aplicar" para iniciar a formatação da partição para FAT32/EXT2/EXT3/EXT4.
Etapa 2. Clone seus jogos no novo SSD
Passo 1. Selecione o disco de origem.
- Clique em “Clone” no menu esquerdo. Selecione “Clone OS Disk” ou “Clone Data Disk” e clique em “Next”.
- Escolha o disco de origem e clique em “Avançar”.
Passo 2. Selecione o disco de destino.
- Escolha o HDD/SSD desejado como destino e clique em "Avançar" para continuar.
- Leia a mensagem de aviso e confirme o botão "Sim".
Etapa 3. Visualize o layout do disco e edite o tamanho da partição do disco de destino.
Em seguida, clique em “Continuar” quando o programa avisar que apagará todos os dados do disco de destino. (Se você tiver dados valiosos no disco de destino, faça backup deles com antecedência.)
Você pode selecionar "Ajustar automaticamente o disco", "Clonar como fonte" ou "Editar layout do disco" para personalizar o layout do disco. (Selecione o último se quiser deixar mais espaço para a unidade C.)
Passo 4. Clique em “Iniciar” para iniciar o processo de clonagem de disco.
Por fim, instale o novo SSD M.2 no seu PS5 e aproveite.
Se você tem amigos que também desejam expandir o espaço de armazenamento do PS5, compartilhe esta postagem com eles.
Método 2. Adicionar uma unidade externa
O PS5 também permite adicionar uma unidade externa para expandir o espaço de armazenamento. Ele pode armazenar jogos desenvolvidos para PlayStation 4 e PlayStation 5 em um dispositivo de armazenamento externo.
No entanto, pode ser um pouco problemático, já que você só pode jogar jogos desenvolvidos para o PS4 a partir dessa unidade. Os jogos desenvolvidos para o PS5 devem ser copiados primeiro para o SSD interno. Então, você pode iniciar e aproveitar. Você precisa primeiro formatar o disco rígido externo do PS5 para funcionar corretamente.
Felizmente, o EaseUS Partition Master oferece um recurso gratuito para ajudá-lo com isso. Com este software, você pode formatar sua unidade de forma fácil e rápida de NTFS para exFAT. Durante o processo de formatação, todos os dados serão apagados.
Passo 1. Inicie o EaseUS Partition Master, clique com o botão direito na partição do disco rígido externo/USB/cartão SD que deseja formatar e escolha a opção "Formatar".

Passo 2. Atribua um novo rótulo de partição, sistema de arquivos (NTFS/FAT32/EXT2/EXT3/EXT4/exFAT) e tamanho de cluster à partição selecionada e clique em "OK".

Etapa 3. Na janela Aviso, clique em "Sim" para continuar.

Etapa 4. Clique no botão "Executar 1 tarefa(s)" no canto superior esquerdo para revisar as alterações e clique em "Aplicar" para começar a formatar seu disco rígido externo/USB/cartão SD.

Agora, o processo de formatação foi concluído com sucesso. Você pode mover jogos do PS4 e aqueles que não joga há muito tempo para o dispositivo externo, liberando espaço de armazenamento interno no PS5 para Marvel's Spider-Man 2.
Aqui estão as etapas detalhadas.
Passo 1. Conecte o drive externo ao seu PS5.
Passo 2. Abra o menu Configurações. Navegue até "Armazenamento" > "Armazenamento do console". Em seguida, selecione “Jogos e aplicativos”.

Etapa 3. Escolha “Mover conteúdo do PS4” ou “Mover jogos do PS5”. e selecione os jogos que deseja transferir. Em seguida, clique em "Mover"
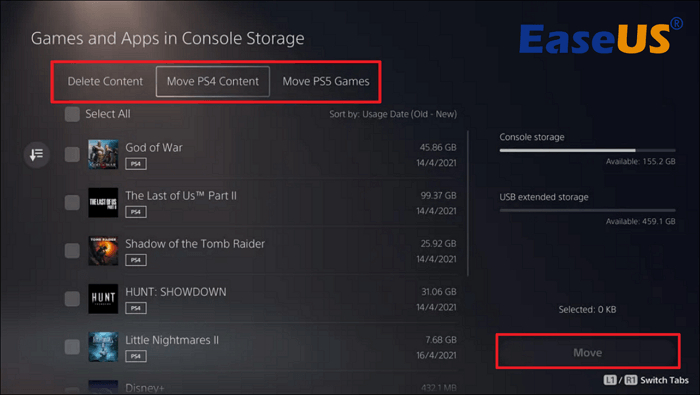
Passo 4. Confirme sua seleção de jogos e escolha “OK”.

Passo 5. Aguarde a conclusão do processo. Então você está pronto para jogar.
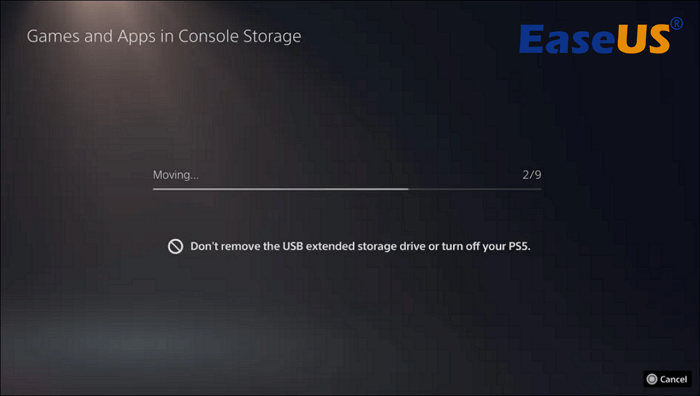
Você também pode estar interessado em:
Método 3. Instale um novo SSD NVMe
Para quem não sabe, a Sony projetou um slot NVMe SSD integrado no PS5 para que os jogadores possam expandir ainda mais o armazenamento interno do PS5. Você pode obter mais espaço instantaneamente simplesmente instalando um novo SSD que funcione junto com o disco rígido do PS5. As etapas são fornecidas abaixo.
Passo 1. Selecione um SSD apropriado. De acordo com a página de suporte atualizada da Sony, existem alguns requisitos críticos para o SSD do PS5.
- O PS5 requer um SSD M.2 que se comunique através do protocolo NVMe.
- O SSD M.2 deve ter um modelo PCIe 4.0 x4 que pode suportar até 5.500 MBps de velocidade de leitura sequencial.
- O console PS5 pode suportar capacidades que variam entre 250 GB e 4 TB.
- Para manter a temperatura do SSD sob controle, a Sony recomenda o uso de uma solução de resfriamento.
Passo 2. Desligue o PS5, desconecte todos os cabos e certifique-se de que o console esteja voltado para baixo.
Etapa 3. Segure o painel frontal no canto superior e levante-o com cuidado. Em seguida, usando uma chave de fenda cruzada, remova a tampa do slot SSD.
Etapa 4. Localize e remova o espaçador e o parafuso próximo à extremidade do gabinete do SSD.
Etapa 5. Insira o SSD no slot. Em seguida, instale e aperte o parafuso de montagem para mantê-lo no lugar. Instale a tampa do slot de expansão com o parafuso apropriado. Em seguida, vire o PS5 e conecte o cabo HDMI.
(Dependendo do comprimento das placas SSD, o SSD é fixado por furos diferentes.)
Etapa 6. Ligue seu PS5. Se esta for a primeira vez que você usa esta unidade em seu PS5 e ela for incompatível, será exibida uma tela de formatação solicitando que você formate o SSD NVMe . O guia na tela irá guiá-lo através disso.
Agora você aprendeu tudo para expandir o espaço de armazenamento do PS5. Não se esqueça de compartilhar com seus amigos!
Conclusão
Hoje em dia, os requisitos de sistema e espaço de muitos videojogos são cada vez mais rigorosos. Como um deles, o espaço de armazenamento do Homem-Aranha 2 da Marvel requer no mínimo 98 GB. Os jogadores podem precisar atualizar a capacidade do PS5 para instalar mais jogos. Felizmente, o EaseUS Partition Master pode ajudá-lo a atualizar seu SSD sem perder jogos e dados. Você também pode usá-lo para formatar o SSD para torná-lo compatível com o PS5 por meio de etapas simples.
Perguntas frequentes sobre o Homem-Aranha 2 da Marvel requer pelo menos 98 GB
1. Quanto espaço tem o Homem-Aranha 2?
São necessários 98 GB de espaço de armazenamento para jogar Marvel's Spider-Man 2. Não está claro se seria necessário espaço adicional para o jogo funcionar bem, já que 98 GB é o requisito mínimo.
2. Quantas horas dura o Homem-Aranha 2 da Marvel no PS5?
A história principal leva cerca de 15 horas para terminar. Com missões secundárias adicionais, chega a cerca de 40 horas. Esta é uma duração comum e bastante padrão para videogames.
3. O Homem-Aranha 2 estará disponível para PC?
Não há data oficial de lançamento para a versão para PC de Marvel's Spider-Man 2. Você só pode jogar no PS5, já que a Sony não tem planos de convertê-lo para outras plataformas por enquanto.
Como podemos te ajudar
Sobre o autor
Atualizado por Jacinta
"Obrigada por ler meus artigos. Espero que meus artigos possam ajudá-lo a resolver seus problemas de forma fácil e eficaz."
Escrito por Leonardo
"Obrigado por ler meus artigos, queridos leitores. Sempre me dá uma grande sensação de realização quando meus escritos realmente ajudam. Espero que gostem de sua estadia no EaseUS e tenham um bom dia."
Revisão de produto
-
I love that the changes you make with EaseUS Partition Master Free aren't immediately applied to the disks. It makes it way easier to play out what will happen after you've made all the changes. I also think the overall look and feel of EaseUS Partition Master Free makes whatever you're doing with your computer's partitions easy.
Leia mais -
Partition Master Free can Resize, Move, Merge, Migrate, and Copy disks or partitions; convert to local, change label, defragment, check and explore partition; and much more. A premium upgrade adds free tech support and the ability to resize dynamic volumes.
Leia mais -
It won't hot image your drives or align them, but since it's coupled with a partition manager, it allows you do perform many tasks at once, instead of just cloning drives. You can move partitions around, resize them, defragment, and more, along with the other tools you'd expect from a cloning tool.
Leia mais
Artigos relacionados
-
Os 5 principais programas para verificar a integridade do HD gratuitamente
![author icon]() Leonardo 2025/08/26
Leonardo 2025/08/26 -
O conversor NTFS para FAT32 gratuito para download gratuito | Com guia
![author icon]() Leonardo 2025/08/26
Leonardo 2025/08/26 -
Como verificar a integridade do SSD no Windows 10 [Guia seguro e eficiente]
![author icon]() Jacinta 2025/08/26
Jacinta 2025/08/26 -
Corrigido: Fallout 4 travando no PC (9 soluções possíveis)
![author icon]() Leonardo 2025/08/26
Leonardo 2025/08/26
Temas quentes em 2025
EaseUS Partition Master

Gerencie partições e otimize discos com eficiência








