Índice da página
Sobre o autor
Tópicos quentes
Atualizado em 26/08/2025
Como corrigir o erro: no such partition Grub Rescue Windows 11/10
Como corrigir o erro no such partition grub rescue no Windows 11/10? Aqui estão maneiras práticas de experimentar.
| Soluções viáveis | Solução de problemas passo a passo |
|---|---|
| Correção 1. Corrigir MBR e reconstruir BCD |
Método 1. EaseUS Partition Master … Passos completas Método 2. Reparo automático do Windows 11/10 … Passos completas |
| Correção 2. Restaurar código do setor de inicialização com reparo automático do Windows 11/10 | Passo 1. Reinicie o seu PC algumas vezes durante a sequência de inicialização; Passo 2. Da lista de opções... Passos completas |
| Correção 3. Configurar e definir partição ativa |
Método 1. EaseUS Partition Master... Passos completas Método 2. Diskpart... Passos completas |
Sobre erro "no such partition grub rescue"
"Eu estava inicializando duas vezes o Windows 10 e o Linux Ubuntu em minha área de trabalho. Como o sistema não conseguiu detectar o Ubuntu no menu inicial que aparece na reinicialização , excluí a partição na qual instalei o Ubuntu enquanto estava no Windows 10. Em seguida , instalei PowerISO, que me levou a reiniciar o sistema. Agora, no entanto, ele me levou ao prompt de resgate do grub e disse: "no such partition. grub rescue >", Como posso corrigir esse erro grub rescue Windows 10?"
No such partition grub rescue é um erro comum que geralmente ocorre no sistema de inicialização dupla do Windows e Ubuntu. Ele sempre aparece quando você pretende inicializar o computador, mas fica preso na tela de inicialização com as seguintes mensagens de erro:
Exemplo 1:
erro: no such partition.
grub rescue>
Exemplo 2:
erro: no such partition.
Entrando no modo de resgate...
grub rescue>

Possíveis causas de erro no such partition grub rescue
O resgate do grub do Windows 10 ocorre pelos seguintes motivos:
- Diretório de inicialização corrompido
- Desativando a partição correta
- Configuração inválida do carregador de boot
- Código do setor de inicialização danificado
- Excluindo/redimensionando/mesclando/dividindo partição Ubuntu
Para os problemas causados por esses motivos, oferecemos as seguintes soluções para ajudá-lo a resolver essa partição, erro de resgate do grub no Windows 10. E você pode clicar nos botões sociais para compartilhar com outras pessoas, se isso ajudar você.
Experimente estes métodos práticos para corrigir erro no such partition grub rescue Windows 10, Windows 11.
- Corrigir o MBR e reconstruir o BCD
- Restaurar o código do setor de inicialização com reparo automático do Windows 11/10
- Configurar manualmente e marcar a partição do sistema como ativa
1 – Corrigir MBR e reconstruir BCD
Parte do GRUB reside no Master Boot Record (MBR), enquanto as outras partes residem na partição de inicialização do Linux. Na maioria das vezes, o erro no such partition grub rescue Windows 10 ocorre após a exclusão ou formatação da partição Ubuntu, o que corrompe o setor de inicialização MBR e os arquivos de código do setor de inicialização e, finalmente, faz com que o Windows 10 não consiga inicializar.
Nesse caso, você pode tentar reconstruir o MBR e restaurar os arquivos BCD para corrigir o problema. Tanto o software de gerenciamento de partição EaseUS quanto o Reparo Automático do Windows 10 podem ajudá-lo a resolver o problema de resgate do Windows 10.
Método 1. Reconstruir MBR com programa de gerenciamento de partição EaseUS (recomendado)
O EaseUS Partition Master simplifica bastante o particionamento de discos rígidos no Windows 11/10/8.1/8/7/Vista/XP e aproveita ao máximo o espaço em disco para obter o melhor desempenho do computador. Com esta ferramenta, você pode reconstruir o MBR sem esforço com uma interface semelhante a um assistente.
Exceto pela função de verificação e reparo de partição, o EaseUS Partition Master oferece mais recursos completos de partição de disco, como redimensionar/mover partição para resolver problemas de pouco espaço em disco, clonar disco, mesclar partições, criar/excluir/formatar partição, limpar dados, e conversão de disco/partição ( converter MBR em GPT ) e muito mais.
Passo 1. Crie um disco bootável WinPE.
- Inicie o EaseUS Partition Master e clique em "Mídia Bootável" na barra de ferramentas. Selecione "Criar bootable mídia".
- Clique em "Avançar" para finalizar o processo.

Passo 2. Inicialize EaseUS Partition Master USB bootável
- Conecte o USB ou CD/DVD bootável ao seu PC.
- Pressione F2 ou Del ao reiniciar o computador para entrar na tela do BIOS. Defina e inicialize seu computador a partir de "Dispositivos removíveis" ou "Unidade de CD-ROM". E então o EaseUS Partition Master será executado automaticamente.
Passo 3. Refez o MBR
- Clique em "Ferramentas" e escolha "Refazer MBR".

- Selecione o disco e o tipo de MBR. Em seguida, clique em "Reconstruir".
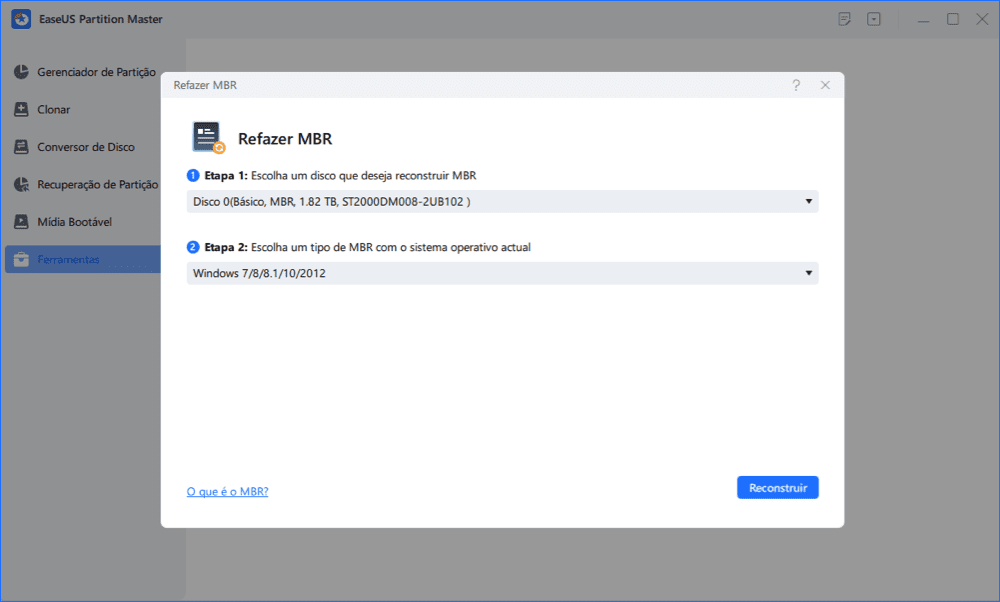
- Depois disso, você pode ver "MBR foi reconstruído com sucesso no Disco X".
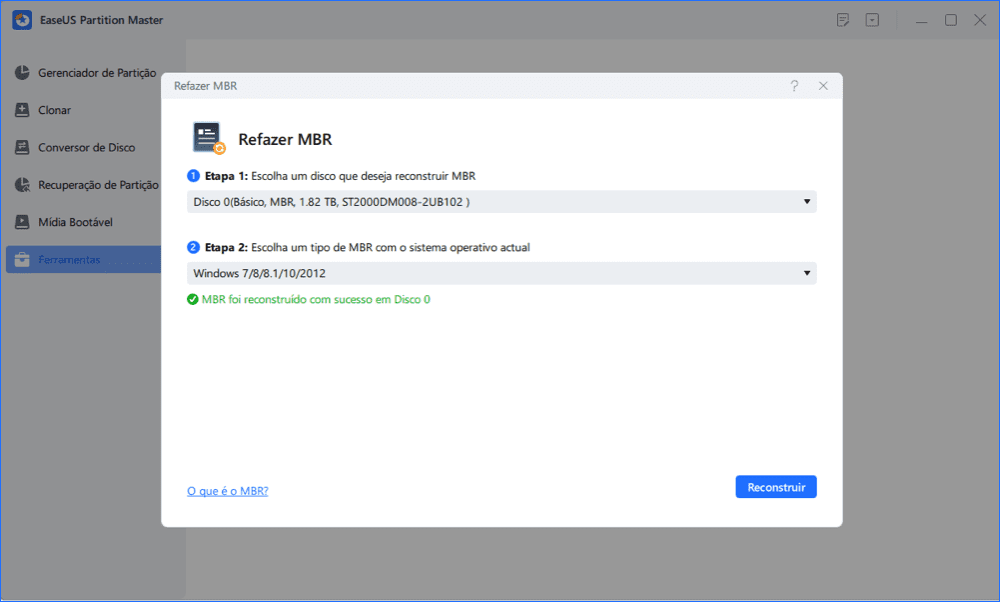
Método 2. Corrigir MBR e restaurar o BCD com reparo automático do Windows 11/10
Você também pode usar o recurso de reparo automático do Windows 10 para corrigir o erro no such partition grub rescue no Windows 10. Quando o Windows 10 não consegue inicializar, você pode reiniciar o sistema várias vezes e o sistema entrará no modo WinRE. Ou você pode usar uma mídia inicializável do Windows 10 (DVD ou unidade flash USB) para entrar neste ambiente de recuperação.
Aqui está o guia passo a passo.
Passo 1. Conecte a mídia inicializável do Windows 10 ao seu computador (disco DVD ou unidade flash USB).
Passo 2. No modo WinRE, na guia "Escolha uma opção", clique no botão "Solucionar problemas".
Passo 3. Em seguida, clique no recurso "Opções avançadas". Na janela pop-up, escolha “Prompt de comando” para começar a corrigir os arquivos BCD.
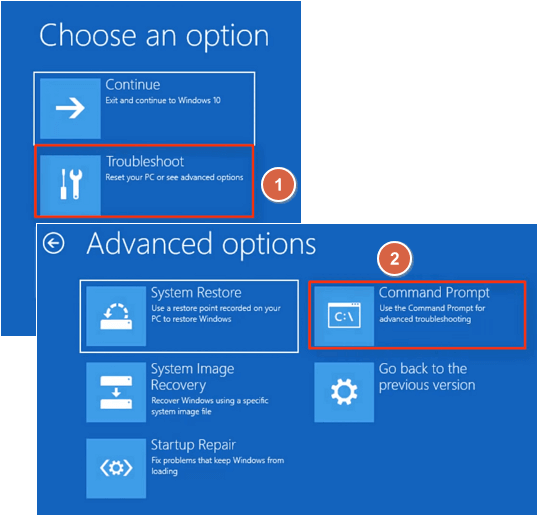
Passo 4. Depois que o CMD for iniciado, digite os seguintes comandos:
bootrec /fixmbr
bootrec /fixboot
bootrec /rebuildbcd
Passo 5. Feche o prompt de comando e reinicie o computador.
Reconstruir MBR e BCD é um método aplicável para corrigir erros sem resgate de grub no Windows 10. No entanto, se ainda estiver enfrentando o problema, você pode prosseguir para a próxima solução.
2 – Restaurar o código do setor de inicialização com reparo automático do Windows 11/10
O código do setor de inicialização danificado pode causar o prompt de erro de resgate do Windows 10. Se a reconstrução do MBR não resolver o problema de resgate do Windows 10, você deve tentar restaurar o código do setor de inicialização com a opção de reparo do Windows.
Passo 1. Reinicie o seu PC algumas vezes durante a sequência de inicialização.
Passo 2. Na lista de opções, selecione "Solucionar problemas" > "Opções avançadas" > "Reparo de inicialização".
Passo 3. O processo de reparo será iniciado agora.
Passo 4. Após a conclusão do processo de reparo, verifique se o erro de nenhuma partição foi resolvido.
Você também pode resolver esse problema usando um DVD inicializável do Windows ou uma unidade flash USB. Para começar a restaurar o código do setor de inicialização, siga as Passos mostradas abaixo:
Passo 1. Conecte sua unidade flash USB ao computador ou insira o DVD do Windows 10 no PC.
Passo 2. Reinicie o computador para entrar no modo de Reparo Automático.
Passo 3. Clique em "Solucionar problemas" > "Opções avançadas" > "Prompt de comando" para abrir o CMD.
Passo 4. Na janela CMD, digite o seguinte comando e pressione Enter depois:
diskpart
select disk 0
list volume
Passo 5. Agora, todos os volumes serão exibidos aqui. Na coluna Tipo você encontrará o valor “DVD-ROM”, lembre-se da letra da unidade do disco inicializável do Windows 10. Aqui tomamos a letra F como exemplo. Digite as seguintes linhas de comando e pressione Enter depois:
Exit
F:
cd boot
Dir
Passo 6. Em seguida, você precisa verificar se possui arquivos bootsect.exe na lista. Nesse caso, digite o seguinte comando:
bootsect /nt60 SYS /mbr
Exit
bootsect nt60 SYS mbr
Passo 7. Saia do prompt de comando e reinicie o computador. Verifique se nenhum erro de resgate do grub foi resolvido.
3 - Configurar e definir partição ativa
Uma causa muito comum de erro de no such partition grub rescue é não ter a partição correta definida como ativa. O BIOS tenta iniciar o carregador de inicialização a partir da partição ativa, e o carregador de inicialização também procura seus dados de configuração na partição ativa. Portanto, se a partição ativa estiver corrompida ou configurada incorretamente, o Erro: essa partição não existe. O resgate de grub pode acontecer.
Assim como a reconstrução do MBR demonstrada abaixo, você tem duas maneiras de definir a partição do sistema como ativa: uma é usando o software de gerenciamento de partição da EaseUS e a outra é usar o Diskpart para inserir manualmente linhas de comando para concluir o trabalho.
Método 1. Definir partição ativa com um clique usando EaseUS Partition Master
Passo 1. Execute o EaseUS Partition Master. No mapa de disco, clique com o botão direito do mouse na partição de destino e escolha "Avançado".
Passo 2. Em seguida, selecione "Definir ativo" no menu suspenso. O software executará automaticamente a operação e criará uma partição ativa para você.
Método 2. Marcar a partição do sistema como ativa usando Diskpart
Passo 1. Use o diskpart na linha de comando para definir a partição correta.
Passo 2. Conecte a mídia inicializável do Windows 10 ao seu computador (DVD ou unidade flash USB).
Passo 3. Reinicie o computador para entrar no modo de reparo automático.
Passo 4. Vá para "Solucionar problemas" > "Opções avançadas" > "Prompt de comando" para iniciar o CMD.
Passo 5. Agora, digite diskpart e pressione Enter. Digite os seguintes comandos em ordem e pressione Enter depois:
list disk: (lista todos os discos rígidos do seu computador)
select disk n: (n significa o disco onde o Windows 10 está instalado. Aqui você pode escolher o disco 0 ou qualquer outro disco onde o Windows 10 está instalado)
list volume: (esta lista todos os volumes no disco do sistema)
select volume n: (n refere-se ao número da partição do sistema)
active: (pode marcar a partição correta do sistema como ativa)
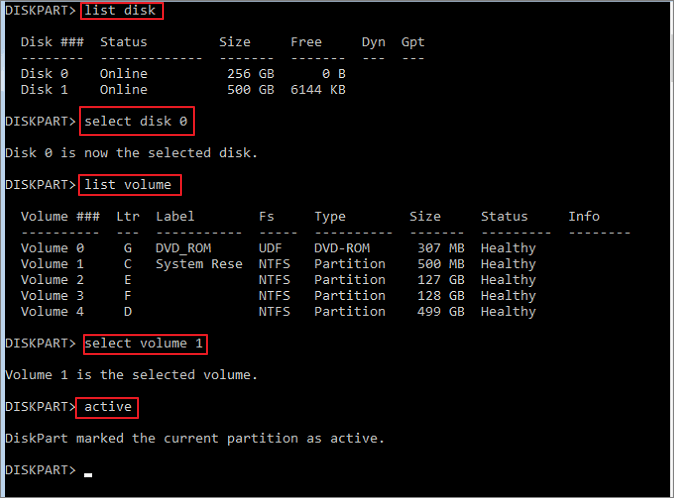
Digite quit para sair do prompt de comando. Reinicie o seu PC e verifique se isso resolve o erro de resgate do Windows 10.
Veredicto Final
Você pode usar as três maneiras mais eficazes de corrigir o problema de resgate do Windows 10. Você pode aprender que tanto o Windows Automatic Repair quanto o EaseUS Partition Master podem ser úteis para resolver o problema.
É altamente recomendável que você use o EaseUS Partition Master para ajudá-lo a particionar o disco rígido corretamente. Usar a ferramenta é muito mais fácil do que inserir linhas de comando manualmente para corrigir o erro de no such partition grub rescue no Windows 10.
Tudo o que você precisa fazer é baixar e iniciar o programa, selecionar a partição e escolher exatamente o que deseja fazer com ela. EaseUS Partition Master permite transferir espaço diretamente de uma unidade para outra para aproveitar ao máximo o espaço em disco.
Perguntas frequentes sobre erro grub rescue windows 10/11
Você tem mais perguntas sobre como corrigir o erro de no such partition grub rescue no Windows 10? Em caso afirmativo, verifique os seguintes tópicos importantes e suas respostas.
Como faço para corrigir o erro no such partition?
Concluindo, você tem três maneiras de corrigir o erro sem essa partição:
- Correção 1. Reconstruir o MBR e o BCD
- Correção 2. Configurar manualmente a partição ativa
- Correção 3. Restaurar o código do setor de inicialização
Como faço para corrigir o erro do grub sem tal sistema de arquivos desconhecido de partição?
MBR ou BCD corrompido ou danificado pode causar erro grub sem tal partição de sistema de arquivos desconhecido, tente reconstruir os arquivos MBR e BCD primeiro. Se a correção do MBR não for útil, continue tentando restaurar o código do setor de inicialização e tornar a partição do sistema ativa para garantir que o Windows possa reiniciar corretamente.
Como me livro do erro de grub rescue?
Você pode usar as três soluções para resolver o erro de resgate do Windows 10. Para evitar que esse problema aconteça novamente, você deve prestar atenção aos seguintes pontos:
- Se você deseja excluir o sistema operacional Ubuntu em ambos os sistemas, faça isso da maneira certa.
- Se você deseja reinstalar o sistema operacional Ubuntu, certifique-se de instalar o novo sistema na partição original.
- É melhor você não restaurar seu Ubuntu para a versão antiga, ou você danificará o Grub.
Como você corrige um erro ao tentar ler ou escrever fora do hd0?
Ao tentar instalar o Ubuntu em um computador antigo após a conclusão da instalação, você poderá encontrar o seguinte problema ao reiniciar o computador:
ERRO: tentativa de ler ou gravar fora do "hd0"
Entrando no modo de resgate...
grub rescue>
Para corrigir esse problema, você pode criar um disco USB de reparo de inicialização e usar o recurso de reparo automático do Windows para solucionar o problema. Ou você pode tentar algumas soluções alternativas no fórum técnico.
Como podemos te ajudar
Sobre o autor
Atualizado por Rita
"Espero que minha experiência com tecnologia possa ajudá-lo a resolver a maioria dos problemas do seu Windows, Mac e smartphone."
Escrito por Leonardo
"Obrigado por ler meus artigos, queridos leitores. Sempre me dá uma grande sensação de realização quando meus escritos realmente ajudam. Espero que gostem de sua estadia no EaseUS e tenham um bom dia."
Revisão de produto
-
I love that the changes you make with EaseUS Partition Master Free aren't immediately applied to the disks. It makes it way easier to play out what will happen after you've made all the changes. I also think the overall look and feel of EaseUS Partition Master Free makes whatever you're doing with your computer's partitions easy.
Leia mais -
Partition Master Free can Resize, Move, Merge, Migrate, and Copy disks or partitions; convert to local, change label, defragment, check and explore partition; and much more. A premium upgrade adds free tech support and the ability to resize dynamic volumes.
Leia mais -
It won't hot image your drives or align them, but since it's coupled with a partition manager, it allows you do perform many tasks at once, instead of just cloning drives. You can move partitions around, resize them, defragment, and more, along with the other tools you'd expect from a cloning tool.
Leia mais
Artigos relacionados
-
Como criar e formatar partição exFAT no Windows 11/10/8/7 (métodos gratuitos)
![author icon]() Leonardo 2025/08/26
Leonardo 2025/08/26 -
Não é possível ignorar a verificação de disco na inicialização do Windows 11 | O que devo fazer?
![author icon]() Leonardo 2025/08/26
Leonardo 2025/08/26 -
Como consertar “Disco local D quase cheio” no Windows 11/10/8/7 [Guia passo a passo]
![author icon]() Leonardo 2025/08/26
Leonardo 2025/08/26 -
O que é a senha de administrador padrão da HP e como redefini-la
![author icon]() Leonardo 2025/08/26
Leonardo 2025/08/26
Temas quentes em 2025
EaseUS Partition Master

Gerencie partições e otimize discos com eficiência








