Índice da página
Sobre o autor
Tópicos quentes
Atualizado em 26/08/2025
- Correção 1. Permitir Steam através do Firewall
![erro-de-gravação-de-disco-vapor.png]()
- Correção 2. Dê controle total ao Steam
- Correção 3. Mova o Steam do SSD para outro
- Correção 4. Livre-se do arquivo de 0 KB
- Correção 5. Atualize o driver de disco
- Correção 6. Verifique a integridade dos arquivos do jogo
- Correção 7. Use a configuração de descarga
- Correção 8. Remova a proteção contra gravação do Steam SSD
- Correção 9. Desabilite o software antivírus
Recentemente, muitos jogadores pediram ajuda no Reddit e encontraram o erro de gravação do Steam SSD ao tentar atualizar seu jogo favorito. Normalmente, esse erro ocorre quando o Steam encontra dificuldades para gravar no SSD ao salvar o progresso do jogo ou executar o processo de instalação.
No entanto, você pode solucionar esse erro rapidamente se puder identificar a causa raiz desse problema. Na maioria das vezes, os usuários do Steam enfrentam esse problema devido ao software antivírus de terceiros ou integrado instalado em seu sistema.
Independentemente da causa do erro de gravação de disco do Steam no SSD, a EaseUS fornece muitas correções disponíveis que podem ajudar você a melhorar operações suaves. Então, leia este artigo até o final para encontrar a solução relativa para este problema relacionado a jogos.
Como corrigir erro de gravação de disco no Steam no SSD?
Como discutimos, os jogadores podem enfrentar erros de gravação de disco do Steam no SSD por vários motivos. Depois de identificar a causa real por trás desse problema, você pode aplicar a solução relevante de todas as correções abaixo para eliminar esse problema. Se você não tiver certeza sobre a causa, tente todos esses métodos um por um até que o problema seja resolvido.
Correção 1. Permitir Steam através do Firewall
Quando você enfrenta o erro de gravação do Steam SSD, toda vez que você tenta atualizar jogos, você precisa verificar se o Steam está bloqueado no Firewall do Windows. Você pode enfrentar algumas preocupações de segurança ao permitir aplicativos através deste sistema de proteção. No entanto, para resolver este problema, permitir o Steam através do Firewall se torna necessário. Siga os passos explicados abaixo em uma tentativa de resolver este problema com esta plataforma:
Etapa 1. Inicie o processo abrindo o aplicativo "Painel de Controle" no seu dispositivo. Agora, pesquise e clique na opção "Windows Defender Firewall" para inserir o novo conjunto de configurações de segurança.
Etapa 2. Depois de inserir essas configurações, você verá várias configurações relacionadas às redes privadas e públicas. Seguindo em frente, clique na opção "Permitir um aplicativo ou recurso pelo Firewall do Windows Defender" no canto superior esquerdo da tela.

Etapa 3. Ao chegar a uma nova janela, role pela lista "Aplicativos e Recursos Permitidos". Depois de encontrar "Steam" nessa lista, você precisa marcar todas as caixas de seleção disponíveis relevantes para essa opção e clicar no botão "OK" para permitir o Steam por meio deste Window Defender.
Os jogadores também enfrentarão esse problema devido aos arquivos de instalação corrompidos, que podem interromper o processo de instalação do jogo. Quando você enfrentar esse problema em vários jogos, você deve analisar os problemas, como defeitos de setor ou falha de disco .
Usuários que resolverem seus problemas usando esse método devem compartilhar este artigo em seu círculo para ajudar seus amigos a jogar no Steam sem problemas.
Correção 2. Dê controle total ao Steam
Após alterar as configurações do firewall, você também pode precisar fornecer acesso total de usuário à pasta Steam para resolver esse problema. Ao fornecer esse acesso, você resolverá quaisquer restrições que possam estar causando erros de gravação SSD no Steam. Com a ajuda das instruções simples explicadas abaixo, você pode se livrar desse problema em alguns cliques:
Passo 1. Primeiro, você precisa localizar a pasta "Steam" no local onde você a salvou ao instalar o aplicativo. Em seguida, clique com o botão direito no nome da pasta e clique na opção "Propriedades" do menu para prosseguir com o processo.
Passo 2. Agora, você chegará à caixa de diálogo "Propriedades do Steam", de onde você precisa mudar para a aba "Segurança". Depois, pressione o botão "Editar" antes da opção de alterar permissões para chegar a uma nova caixa de diálogo para otimização das configurações de segurança.

Etapa 3. Seguindo em frente, selecione os usuários que estão enfrentando esse problema específico no Steam na seção "Nomes de Grupo ou Usuário". Por fim, marque a caixa "Permitir" ao lado da opção "Controle Total" na seção "Permissão para Usuários" para fazer o trabalho.
Correção 3. Mova o Steam de um SSD para outro
Quando a unidade SSD onde seu aplicativo Steam está instalado estiver ficando sem espaço, você pode utilizar o recurso de clonagem de partição desta ferramenta para liberar espaço.
Jogadores que enfrentam esses erros de gravação do Steam SSD em todos os seus jogos devem procurar mover essa plataforma para alguma outra unidade de disco em seu dispositivo. Para esse propósito, eles podem utilizar o EaseUS Partition Master Professional para migrar dados para outro SSD.
Fazer isso pode ajudar você a evitar erros de instalação ou atualização do Steam, pois seu SSD agora terá espaço suficiente para um processamento tranquilo. Veja como:
Etapa 1. Inicie o EaseUS Partition Master, navegue até "Gerenciador de Partições", clique com o botão direito do mouse na unidade C e selecione "Migração de Dados".
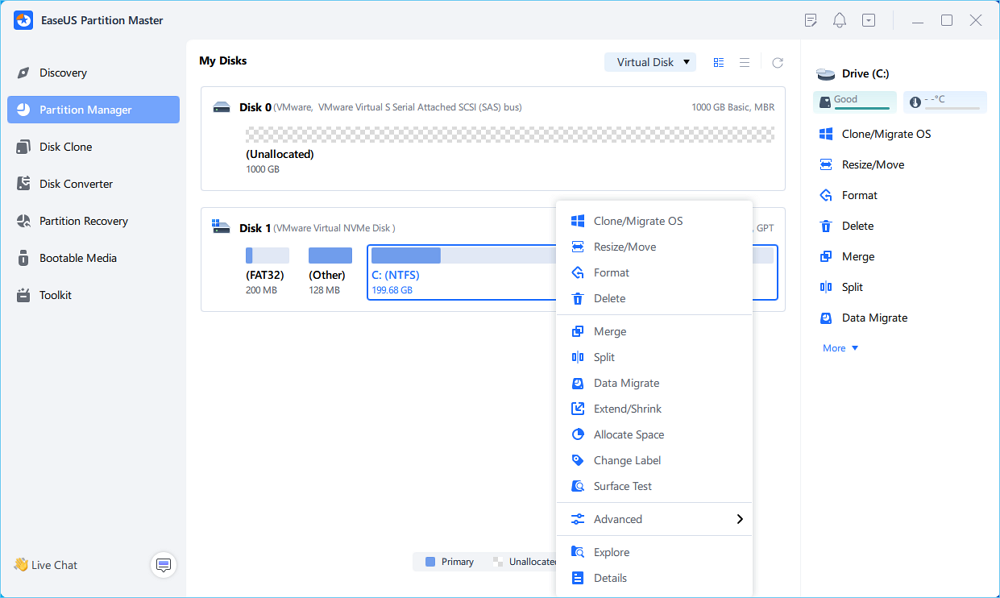
Etapa 2. Selecione os dados que deseja migrar e clique em "Avançar" para continuar.
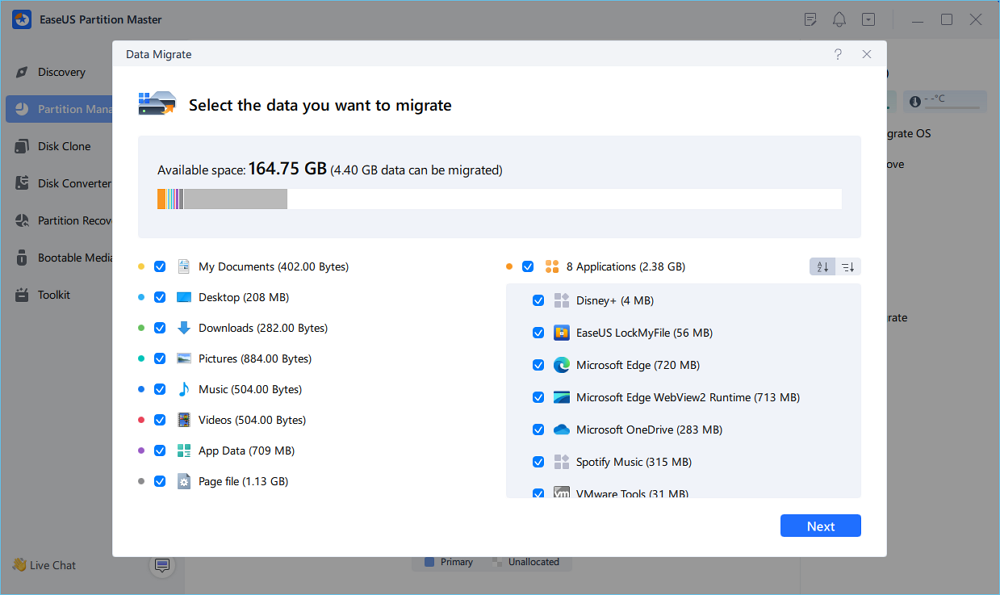
Etapa 3. Selecione uma partição de destino para migrar e clique em "Iniciar" para executar a tarefa.
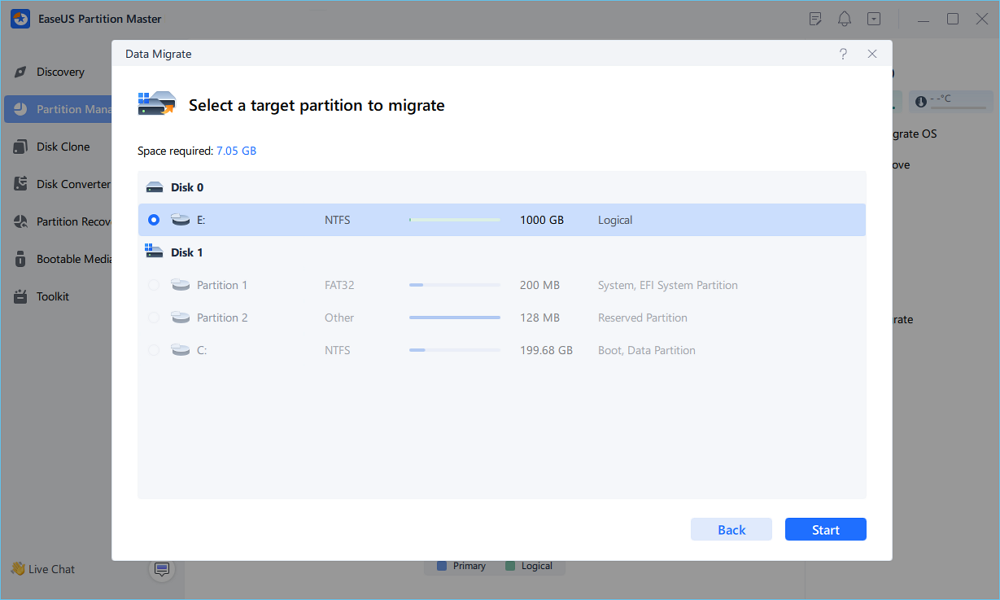
Etapa 4. Após a migração, o espaço disponível na unidade C será aumentado.
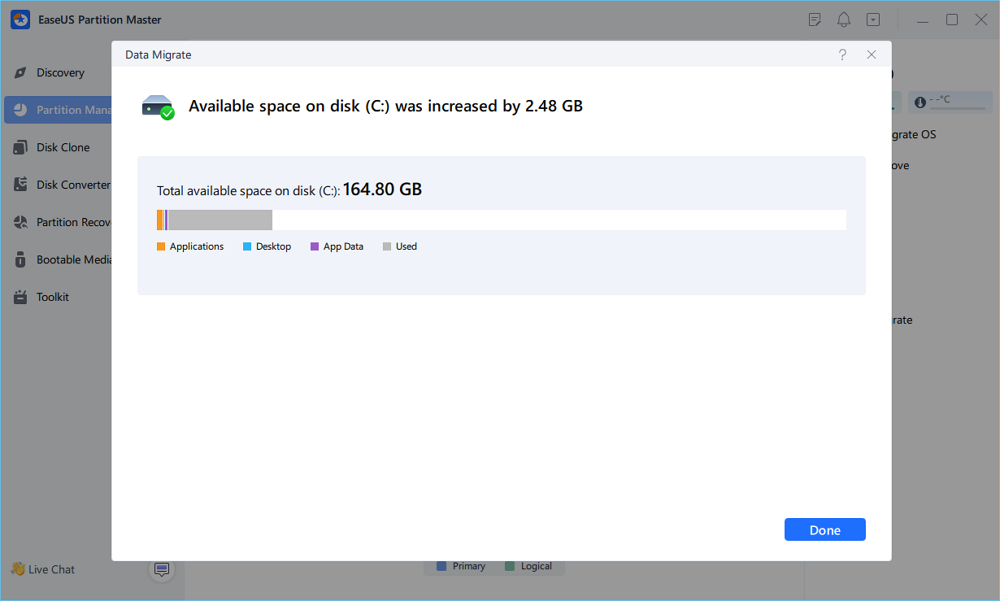
Além disso, esta ferramenta também permite que você estenda a partição do sistema fazendo uso total do espaço livre ou não alocado. Se seu PC não tiver nenhuma partição, você pode criar uma nova partição usando esta ferramenta para transferir os dados do Steam para operações simplificadas.
Correção 4. Livre-se do arquivo de 0 KB
Quando seu sistema contém um grande número de arquivos vazios, seus jogos Steam podem se comportar de forma anormal. Ao realizar o processo de instalação do jogo, esses arquivos ou pastas de 0 KB mostrarão um erro de gravação de disco SSD do Steam. Siga as etapas explicadas abaixo para entender como se livrar desses arquivos e resolver problemas relacionados ao processo de atualização do jogo:
Etapa 1. Comece pressionando as teclas "Windows + R" para acessar a caixa de diálogo "Executar" na tela para resolver esse problema. Agora, escreva "%ProgramFiles(x86)%" na caixa de texto relevante e então aperte o botão "OK" para acessar uma nova pasta onde os arquivos do Steam são salvos.

Passo 2. Seguindo em frente, localize "Steam" na janela "Arquivos de Programas" e clique duas vezes nessa pasta. Em seguida, clique duas vezes na opção "steamapps" e depois em "common" para chegar à pasta que contém arquivos de 0 KB.
Etapa 3. Agora, role para baixo e localize os arquivos dentro da pasta que têm 0 KB de tamanho. Finalmente, clique com o botão direito no arquivo relevante e pressione o ícone "Excluir" para remover esses arquivos. Depois, tente baixar e instalar o jogo novamente para ver se o erro foi corrigido.
Correção 5. Atualize o driver de disco
Às vezes, atualizar os drivers de disco para o Steam SSD pode ajudar você a se livrar desses erros relacionados ao Steam removendo os sistemas desatualizados que estão causando problemas. Você pode escolher atualizar todos os drivers de disco relevantes com a ajuda do método fácil explicado abaixo para a facilidade dos usuários.
Etapa 1. Após pressionar o ícone "Windows" na barra de tarefas, digite "Gerenciador de Dispositivos" na caixa de texto no topo do menu suspenso. Aqui, clique no botão "Abrir" na tela para entrar no Gerenciador de Dispositivos.
Etapa 2. Ao acessar essa nova tela, clique duas vezes no dispositivo cujo driver você deseja atualizar, como "Unidades de disco". Em seguida, clique com o botão direito do mouse no driver relevante e escolha a opção "Propriedades" no menu suspenso.
Etapa 3. Seguindo em frente, vá para a aba "Driver" e pressione o botão "Update Driver" para acessar uma nova tela para baixar e instalar atualizações de driver. Por fim, pressione o botão "OK" para aplicar essas alterações ao seu computador para corrigir o erro de gravação de disco do Steam.

Depois de usar esse método para erradicar esse problema, você também é incentivado a compartilhar este artigo com seu amigo para aumentar o conhecimento dele sobre o problema.
Correção 6. Verifique a integridade dos arquivos do jogo
Os jogadores também podem encontrar esse problema relacionado ao Steam, como falha de gravação do Steam SSD devido ao software antivírus instalado em seus computadores. Essas ferramentas de proteção de terceiros podem danificar seus arquivos de jogo e torná-los corrompidos, o que pode causar esse problema. As etapas a seguir ajudarão você a evitar esse problema validando os arquivos do jogo para garantir que nenhum arquivo corrompido seja deixado:
Passo 1. Depois de abrir o aplicativo Steam no seu dispositivo, acesse a aba "Biblioteca" para revelar a lista de jogos instalados no seu sistema. Agora, localize o jogo com esse problema e clique com o botão direito nele para acessar um novo menu suspenso. A partir daqui, pressione o botão "Propriedades" para entrar em uma nova tela para validar os arquivos do jogo.
Etapa 2. Nesta nova janela, vá para a aba "Arquivos Locais" para revelar um novo conjunto de opções. Aqui, você precisa clicar no botão "Verificar Integridade dos Arquivos do Jogo" para iniciar o processo de validação. Agora, espere até que todo o cache do jogo seja verificado e, em seguida, reinicie este aplicativo para ver se o problema foi corrigido.

Correção 7. Use a configuração de descarga
Com a ajuda deste método, você pode remover todas as configurações do Steam para corrigir qualquer problema relacionado ao funcionamento do jogo. Após remover essas configurações, você pode reiniciar a configuração do Steam para ver se o problema é resolvido. Você pode reconfigurar as configurações usando estas instruções simples para corrigir o erro de gravação do Steam SSD:
Etapa 1. Ao fechar o aplicativo Steam, pressione as teclas "Windows + R" para iniciar a caixa de diálogo "Executar". Na caixa de texto relevante, digite "Steam://flushconfig" e pressione a tecla "Enter" para executar esta função. Uma nova mensagem de confirmação aparecerá na tela, de onde você precisa clicar no botão "OK" e reiniciar o computador.

Passo 2. Depois de reiniciar o PC, pressione as teclas "Windows + R" novamente e digite o comando "%Program Files(x86)%" para acessar a pasta que contém os arquivos do Steam.
Etapa 3. Seguindo em frente, clique duas vezes na pasta "Steam" e localize o setup para reiniciar este aplicativo. Após encontrar o arquivo chamado "Steam.exe", clique duas vezes neste setup para abrir o aplicativo recém-configurado no seu sistema.
Correção 8. Remova a proteção contra gravação do Steam SSD
Quando o SSD onde os arquivos do Steam são armazenados é protegido contra gravação, os jogadores não poderão modificar esta unidade em particular. Então, isso significa que você não pode formatar, gravar dados ou instalar programas neste disco, o que pode causar este problema. Para remover a proteção contra gravação do disco , você pode utilizar o seguinte conjunto de comandos, um por um, usando estas etapas simples:
Passo 1. Depois de fechar seu aplicativo Steam, pressione as teclas "Windows + R" para acessar a caixa de diálogo "Executar" para executar programas. Agora, digite "cmd" na caixa de texto relevante para abrir o aplicativo "Prompt de Comando" na sua tela.
Etapa 2. Depois, digite os seguintes comandos, um de cada vez, e pressione a tecla "Enter" após escrever cada comando.
- diskpart
- list disk
- select disk 1
- attributes disk clear readonly

Após aplicar todos esses comandos, feche o aplicativo "Prompt de Comando" e verifique se o erro de gravação do disco SSD do Steam foi resolvido.
Correção 9. Desabilite o software antivírus
A maioria dos usuários enfrenta esse problema relacionado ao Steam devido ao programa antivírus interferir na funcionalidade de seus aplicativos. Pode ser necessário desativar o Windows Defender integrado ou desinstalar outras ferramentas antivírus de terceiros para tentar resolver esse problema. Para esse propósito, os usuários precisam seguir as etapas explicadas abaixo para resolver o erro de gravação do Steam SSD:
Etapa 1. Primeiro, clique no ícone "Dropup" presente no menu "Taskbar" para acessar um novo menu de onde você pode clicar no ícone "Shield". Agora, mude para a aba "Virus & Threat Protection" e então pressione a opção "Manage Settings" da seção "Virus & Threat Protection Settings".
Etapa 2. Seguindo em frente, desative o botão "Real-Time Protection" para impedir que o Windows Defender interfira no seu aplicativo Steam. Além disso, você também deve desinstalar as ferramentas antivírus de terceiros para erradicar completamente esse problema.

Depois de aprender sobre todos esses métodos para corrigir problemas relacionados ao disco do Steam, divulgue esse conhecimento para ajudar outras pessoas a aproveitarem sessões de jogo tranquilas.
Conclusão
No geral, os erros de gravação de disco do Steam no SSD são causados por várias causas, conforme discutido ao longo deste artigo. Independentemente da causa deste problema, você pode utilizar os métodos relevantes deste guia para evitar experiências ruins ao jogar no Steam. Para começar, você precisa otimizar o Windows Defender e outras configurações de antivírus para evitar qualquer intervenção desses aplicativos de proteção.
Quando nenhum dos métodos funcionar, você deve usar o EaseUS Partition Master para migrar os dados do SSD para resolver esse erro de gravação. Com seus recursos de clonagem de disco, essa ferramenta se destaca como a melhor opção para corrigir os problemas relacionados ao disco do Steam.
Perguntas frequentes sobre erro de gravação do Steam SSD
Ao longo deste artigo, tentamos esclarecer todas as suas dúvidas relacionadas aos problemas do disco Steam. Recomendamos que você leia as respostas para essas perguntas mais comuns para esclarecer qualquer dúvida que você tenha deixado em sua mente.
1. O que significa erro ao gravar no disco?
Esse erro pode ocorrer quando um servidor não tem a permissão necessária para gravar arquivos em um diretório específico. Os usuários enfrentarão esse erro de gravação SSD devido a uma série de causas, incluindo problemas de permissões de arquivo e pouco espaço em disco. Você também enfrenta esses problemas devido às mudanças significativas nos servidores de hospedagem web.
2. Por que há um erro de gravação no disco SSD do Steam?
A causa primária desse problema é a interferência do software antivírus, que causa erros relacionados aos jogos do Steam. Os usuários enfrentarão esse problema quando arquivos corrompidos do Steam estiverem presentes na pasta. Além disso, esses problemas são resultado de defeitos de setor e problemas de falha de disco.
3. Como remover a proteção contra gravação de um SSD Steam?
Com a ajuda dessas instruções simples, qualquer pessoa pode evitar problemas de disco no Steam removendo a proteção contra gravação das unidades.
1. Inicie o processo fechando o aplicativo Steam no seu sistema. Depois, entre na caixa de diálogo "Executar" através das teclas "Windows + R" e digite "cmd" para abrir o "Prompt de Comando".
2. Seguindo em frente, escreva e execute os comandos colados abaixo, um por um, para remover a proteção contra gravação do Steam SSD.
- "diskpart"
- "listar disco"
- "select disk C"
- "attributes disk clear readonly"
Como podemos te ajudar
Sobre o autor
Atualizado por Jacinta
"Obrigada por ler meus artigos. Espero que meus artigos possam ajudá-lo a resolver seus problemas de forma fácil e eficaz."
Escrito por Leonardo
"Obrigado por ler meus artigos, queridos leitores. Sempre me dá uma grande sensação de realização quando meus escritos realmente ajudam. Espero que gostem de sua estadia no EaseUS e tenham um bom dia."
Revisão de produto
-
I love that the changes you make with EaseUS Partition Master Free aren't immediately applied to the disks. It makes it way easier to play out what will happen after you've made all the changes. I also think the overall look and feel of EaseUS Partition Master Free makes whatever you're doing with your computer's partitions easy.
Leia mais -
Partition Master Free can Resize, Move, Merge, Migrate, and Copy disks or partitions; convert to local, change label, defragment, check and explore partition; and much more. A premium upgrade adds free tech support and the ability to resize dynamic volumes.
Leia mais -
It won't hot image your drives or align them, but since it's coupled with a partition manager, it allows you do perform many tasks at once, instead of just cloning drives. You can move partitions around, resize them, defragment, and more, along with the other tools you'd expect from a cloning tool.
Leia mais
Artigos relacionados
-
Como consertar um USB de 128 GB mostrando apenas 32 GB no Windows
![author icon]() Leonardo 2025/08/26
Leonardo 2025/08/26 -
Como Reexibir Partição de Recuperação - 2 Soluções Funcionais
![author icon]() Leonardo 2025/08/26
Leonardo 2025/08/26 -
O Windows detectou um problema no disco rígido? Corrija AGORA!
![author icon]() Leonardo 2025/08/26
Leonardo 2025/08/26 -
Os 5 Melhores Utilitários para Formatar Pen Drive Kingston Recomendados [Prós e Contras]
![author icon]() Leonardo 2025/08/26
Leonardo 2025/08/26
Temas quentes em 2025
EaseUS Partition Master

Gerencie partições e otimize discos com eficiência









