Índice da página
Sobre o autor
Tópicos quentes
Atualizado em 20/09/2024
Observação importante sobre como desbloquear senhas do Windows:
Devemos lembrar dezenas de senhas, seja de nossos PCs, contas bancárias, redes sociais ou qualquer outra coisa. Lembrar senhas é difícil. Afinal, ninguém tem um gerenciador de senhas embutido no cérebro. É muito comum esquecer a senha do seu PC com Windows. Embora o Windows ofereça inúmeras opções de recuperação de senha, obter acesso ao seu PC não é fácil se você não tiver acesso a ele no PC.
Como desbloquear senhas do Windows? 5 métodos

Pois bem, estamos aqui para simplificar todo o processo para você; neste artigo, discutiremos cinco dicas fáceis para desbloquear sua senha do Windows e obter acesso ao seu PC. Do mais fácil ao complexo, cada método está disponível. Consulte a tabela a seguir para escolher o método com base no método de duração e complexidade e consulte o mesmo no artigo.
| Ferramentas de redefinição de senha do Windows | Duração | Nível de complexidade |
| 5-10 minutos | Mais fácil | |
| #2. Disco de redefinição de senha | 10-20 minutos | Médio |
| #3. Reinicie o Windows no modo de segurança | 10-15 minutos | Complexo |
| #4. CMD com outra opção de login | 10-20 minutos | Médio |
| #5. Disco de instalação USB do Windows | 20-30 minutos | Complexo |
Agora que você entende a duração e o nível de complexidade de cada método, escolha aquele que melhor se adapta a você e siga o respectivo método neste artigo. Se você tiver menos conhecimento técnico, recomendamos usar os três primeiros métodos, pois são um pouco mais acessíveis que os demais. Então, sem mais delongas, vamos mergulhar em nosso artigo sobre como desbloquear senhas do Windows.
Desbloqueador de senha do Windows [Guia definitivo]
Esta página fornecerá um desbloqueador de senha do Windows profissional - EaseUS Partition Master para resolver dúvidas relacionadas ao Windows. Isso inclui o download do desbloqueador de senha do Windows e a criação do ISO do desbloqueador de senha do Windows.

1. Usando o software de redefinição de senha do Windows - EaseUS Partition Master
- 🧰Ferramentas: EaseUS Partition Master, USB, computador saudável
- 👔Quem usar: usuários iniciantes.
Se você deseja evitar uma quantidade significativa de complicações e navegar por etapas complexas, é recomendável usar o EaseUS Partition Master Professional para desbloquear senhas do Windows.
O software oferece um recurso de redefinição de senha do Windows, que não só é fácil de usar, mas também permite redefinir as senhas do Windows quase instantaneamente. Além disso, você pode usar o software para gerenciar partições de disco de forma mais eficiente com recursos avançados.
Passo 1. Insira o disco USB de destino no computador, baixe e execute o EaseUS Partition Master e clique em "Toolkit" > "Redefinir senha".

Passo 2. Uma pequena janela aparecerá. Após ler com atenção, clique em “Criar”.

Etapa 3. Selecione a unidade flash USB ou disco rígido externo móvel correto e clique em "Criar" novamente. Espere pacientemente. Depois que a unidade flash USB de redefinição de senha for criada, clique em “Concluir”.

Etapa 4. Remova o USB de redefinição de senha, insira-o no PC bloqueado e reinicie. Você será solicitado a alterar a unidade de inicialização para inicializar o PC a partir de USB. Depois de concluído, o sistema inicializará automaticamente a partir do USB.
Etapa 5. Após reiniciar, encontre o EaseUS Partition Master novamente e vá para “Redefinir senha”. Todas as contas do PC serão exibidas na interface; clique na conta de destino e marque "Redefinir e desbloquear".

Etapa 6. Ao receber este prompt, clique em “Confirmar” para continuar. Sua senha será apagada.

Se você deseja economizar tempo e esforço ao gerenciar suas partições de disco e senha do Windows, o mestre de partição EaseUS é essencial. Compartilhe este incrível software de desbloqueio de senha para ajudar mais amigos online:
2. Criando um disco de redefinição de senha
- Ferramentas: USB, computador saudável, configurações do Painel de Controle do Windows
- Quem usar: usuários experientes do Windows
Se você tiver alguma experiência em corrigir problemas com seu PC com Windows, criar um disco de redefinição de senha para desbloquear sua senha do Windows é um método que você deve considerar. Veja como redefinir sua senha do Windows criando um disco de redefinição de senha:
Passo 1. Abra o Painel de Controle do seu PC.
Etapa 2. Na caixa de pesquisa, pesquise Criar disco de redefinição de senha.
Etapa 3. Clique na opção criar disco de redefinição de senha. Isso abrirá um assistente de senha esquecida.

Passo 4. Clique em próximo; na página seguinte, você será solicitado a selecionar uma unidade na qual deseja criar um disco de redefinição de senha. Certifique-se de ter uma unidade USB externa conectada ao seu computador.

Passo 5. Uma vez selecionado, prossiga; o processo será executado automaticamente e transformado em um disco de redefinição de senha.
Etapa 6. Para redefinir a senha usando um disco de redefinição de senha, depois de inserir a senha errada, você terá a opção Redefinir senha abaixo do campo de entrada de senha.
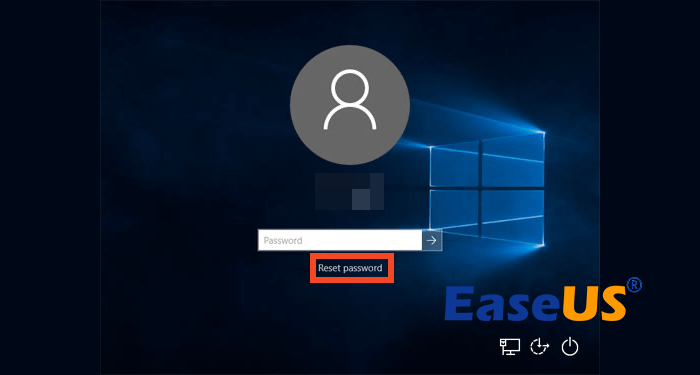
Passo 7. Clique nele e agora você será solicitado a responder às perguntas de segurança. Abaixo disso, você terá a opção de redefinir sua senha usando um disco de redefinição de senha. Clique nisso.
Etapa 8. Isso abrirá um assistente de redefinição de senha. Certifique-se de que o disco de redefinição de senha esteja conectado ao seu computador. Em seguida, selecione o disco no assistente.
Etapa 9. Depois de prosseguir, você poderá criar uma nova senha e a dica de senha. Faça isso e você redefinirá sua senha com êxito usando um disco de redefinição de senha.
Leitura adicional : Desbloquear computador sem senha
3. Reinicie o Windows no modo de segurança e desbloqueie a senha do Windows
- 🧰Ferramentas: computador Windows
- 👔Quem usar: Usuários experientes do Windows com experiência em solução de problemas avançados.
O modo de segurança no Windows é onde o seu PC inicia com dependências mínimas e serviços necessários e é frequentemente usado para solucionar problemas de PCs com Windows. Se você habilitou uma conta de administrador integrada em seu PC com Windows, você pode inicializar no modo de segurança e alterar a senha. Veja como fazer isso:
Passo 1. Na tela de bloqueio, clique no botão reiniciar nas opções de energia enquanto segura a tecla Shift.
Passo 2. Isso o levará para a recuperação do Windows; na recuperação do Windows, abra solução de problemas e opções avançadas.
Etapa 3. Em Opções avançadas, abra as configurações de inicialização. Agora será solicitado que você reinicie o seu PC para alterar as configurações de inicialização. Faça isso.
Passo 4. Uma nova página será aberta com várias opções de inicialização. Pressione a tecla numérica 4 para inicializar no modo de segurança.

Etapa 5. Uma vez no modo de segurança, abra o painel de controle e pesquise as configurações da conta do usuário. Encontre a conta de usuário cuja senha deseja alterar. Como você tem acesso à conta de administrador padrão do seu PC com Windows, você pode redefinir a senha de qualquer conta de administrador agora.
Leitura estendida: Senha de administrador padrão da Dell
4. Usando CMD com outra opção de login
- 🧰Ferramentas: computador Windows, prompt de comando
- 👔Quem usar: usuários experientes que se sentem confortáveis com ferramentas de linha de comando.
Se você tiver outra conta de administrador em seu PC à qual se lembra da senha ou à qual tem acesso, poderá fazer login nessa conta de administrador e usar o prompt de comando para redefinir a senha de todas as contas no PC. Veja como fazer isso.
Passo 1. Primeiramente, faça um login regular na outra conta de administrador.
Etapa 2. Em seguida, abra o prompt de comando elevado procurando-o no menu Iniciar, clicando com o botão direito e selecionando Executar como administrador.
Etapa 3. No prompt de comando, digite o seguinte comando e pressione Enter.
Net user accountname newpass

Observe que se você gosta deste método manual, sinta-se à vontade para compartilhá-lo online para ajudar mais amigos a desbloquear suas senhas do Windows com facilidade:
5. Usando o disco de instalação USB do Windows
- 🧰Ferramentas: outro computador Windows, USB, mídia de instalação do Windows
- 👔Quem usar: usuários especialistas do Windows com experiência em solução de problemas avançados do Windows.
Este é o método mais complexo e demorado da lista. Se você não possui um excelente conhecimento técnico em Windows, recomendamos que use os métodos anteriores.
Passo 1. Inicialize seu PC usando USB inicializável do Windows. Você pode conseguir isso alterando a ordem de inicialização no BIOS ou UEFI. Certifique-se de configurá-lo para USB como primeiro dispositivo de inicialização.
Passo 2. Quando o PC inicializar, a instalação do Windows será iniciada. A primeira tela tem a opção de iniciar Reparar o PC. Ele está disponível no canto inferior esquerdo.
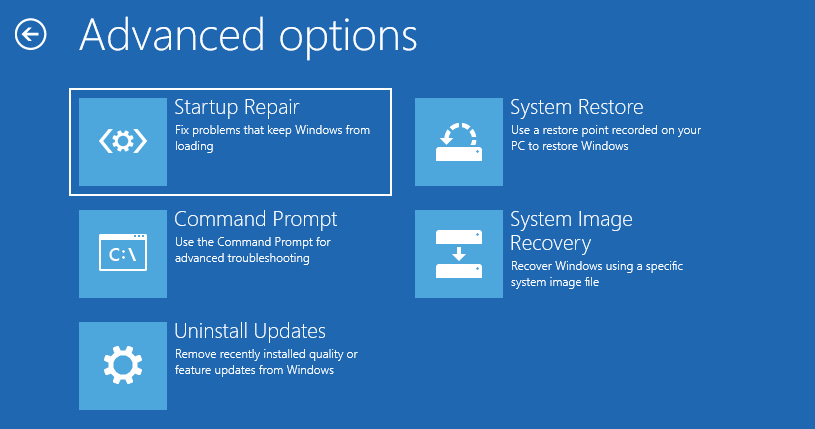
Etapa 3. Isso revelará a Recuperação Avançada, onde você precisa selecionar Solução de problemas > Avançado > Prompt de comando
Passo 4. Digite o mesmo comando que usamos acima para alterar a senha.
Nome da conta do usuário líquido>
Confira o vídeo para saber mais informações sobre como redefinir senhas do Windows:

Conclusão
Quando você enfrenta a adversidade de esquecer sua senha do Windows, é muito necessário que você mantenha a calma e use qualquer um dos métodos acima para desbloquear sua senha do Windows. Para sua conveniência e economia de tempo, usar o EaseUS Partition Master com o recurso de redefinição de senha do Windows é o método mais recomendado. Ele também vem com muitos outros recursos valiosos que permitem otimizar suas unidades, gerenciar partições e aumentar o desempenho geral do seu PC.
Perguntas frequentes sobre dicas para desbloquear senhas do Windows
Embora tenhamos tentado ao máximo fornecer soluções para o problema acima, ainda há algumas perguntas que você pode responder aqui.
1. Qual é a vantagem de desbloquear senhas do Windows?
Se você esqueceu sua senha do Windows, ter como desbloqueá-la significará que, para poder reutilizar seu PC, você não precisará perder o acesso às suas configurações de dados e arquivos. Você recupera o acesso ao seu PC com Windows sem redefini-lo, desbloqueando sua senha do Windows.
2. Existe uma ferramenta gratuita de recuperação de senha do Windows 10?
Existem inúmeras ferramentas de recuperação de senha do Windows 10, mas a que mais se destaca é o mestre de partição EaseUS, que oferece recursos gratuitos de redefinição de senha do Windows, juntamente com uma série de recursos avançados de gerenciamento de disco disponíveis gratuitamente.
3. Como posso desbloquear minha senha do Windows caso a esqueça?
Se você esqueceu sua senha do Windows, pode desbloqueá-la redefinindo-a usando perguntas de segurança, um disco de redefinição de senha, um prompt de comando em outras opções de login e outros métodos avançados discutidos neste artigo.
Como podemos te ajudar
Sobre o autor
Atualizado por Rita
"Espero que minha experiência com tecnologia possa ajudá-lo a resolver a maioria dos problemas do seu Windows, Mac e smartphone."
Escrito por Leonardo
"Obrigado por ler meus artigos, queridos leitores. Sempre me dá uma grande sensação de realização quando meus escritos realmente ajudam. Espero que gostem de sua estadia no EaseUS e tenham um bom dia."
Revisão de produto
-
I love that the changes you make with EaseUS Partition Master Free aren't immediately applied to the disks. It makes it way easier to play out what will happen after you've made all the changes. I also think the overall look and feel of EaseUS Partition Master Free makes whatever you're doing with your computer's partitions easy.
Leia mais -
Partition Master Free can Resize, Move, Merge, Migrate, and Copy disks or partitions; convert to local, change label, defragment, check and explore partition; and much more. A premium upgrade adds free tech support and the ability to resize dynamic volumes.
Leia mais -
It won't hot image your drives or align them, but since it's coupled with a partition manager, it allows you do perform many tasks at once, instead of just cloning drives. You can move partitions around, resize them, defragment, and more, along with the other tools you'd expect from a cloning tool.
Leia mais
Artigos relacionados
-
Como construir um laptop para você. Construa seu próprio kit de laptop
![author icon]() Leonardo 2024/09/20
Leonardo 2024/09/20 -
Rápida Solução para Erro HD Externo Acesso Negado [2024]
![author icon]() Jacinta 2024/09/20
Jacinta 2024/09/20 -
Guia para clonar SSD para SSD NVMe (com fotos🏞️)
![author icon]() Leonardo 2024/09/20
Leonardo 2024/09/20 -
Os 5 melhores gravadores de ISO para Windows 10 em 2024 [Nova lista de verificação]
![author icon]() Leonardo 2024/09/20
Leonardo 2024/09/20
Temas quentes em 2024
EaseUS Partition Master

Gerencie partições e otimize discos com eficiência








