Índice da página
Sobre o autor
Tópicos quentes
Atualizado em 26/08/2025
| Soluções Viáveis | Solução de problemas passo a passo |
|---|---|
| #1. Mestre de partição EaseUS | Etapa 1: Localize a unidade/partição; Etapa 2: Redimensione ou mova a partição; Etapa 3: Aplique as alterações... Etapas completas |
| #2. Gerenciamento de disco | Passo 1. Clique em "Gerenciar"; Passo 2. Você tem que navegar na barra lateral até chegar em "Armazenamento" logo abaixo... Passos completos |
Criar uma partição no Sistema Operacional Windows não é difícil. Mas como você faz isso?
Muitas pessoas hoje em dia lutam com espaço de armazenamento. É por isso que elas adicionam dispositivos adicionais aos seus computadores para criar um sistema de armazenamento espaçoso. Os dispositivos comuns usados em computadores incluem:
- Unidades de disco rígido
- Unidades de estado sólido
- SSDs NVME
- HDDs, SSDs e NVMEs portáteis
- Pen drives USB, cartões SD e outras formas de pen drives

Todo esse armazenamento físico pode ser muito conveniente. No entanto, usá-los em seu efeito total pode ser desafiador para alguns. Principalmente porque não é fácil empregar centenas de gigabytes de armazenamento.
Então, se você é uma das pessoas que acabou de comprar um desses hardwares, então você deve estar se perguntando como eu crio uma nova partição? O processo não é difícil, mas é um pouco complicado. Além disso, há mais de uma maneira de fazer isso.
Portanto, vamos nos aprofundar e analisar cada um deles adequadamente.
Por que criar partição no Windows 11?
Suponha que você queira aprender como criar uma partição no Windows 11 sem formatação. Nesse caso, você sabe que partições separadas têm muitos benefícios. Elas podem ajudar você a gerenciar seu armazenamento adequadamente e garantir que você mantenha seus dados separados, permitindo que você acesse as informações necessárias a qualquer momento.
Veja como fica a partição do nosso computador:

Como você pode ver aqui, há cinco partições. O Disco Local, com a letra de unidade "C:", é a partição primária onde nosso sistema operacional está instalado. Em uma reviravolta criativa, mantemos nossos arquivos pessoais e dados importantes no Sanctuary II .
Enquanto a unidade de migração é onde os dados de unidades anteriores são mantidos. As outras duas são para arquivos relacionados a jogos e entretenimento. É essencial notar a partição "F:", pois você pode ver que ela está próxima do seu espaço total.
Enquanto você pode notar que outras unidades estão equilibradas uniformemente. Isso nos permite manter os dados separados e seguros, ao mesmo tempo em que fornece acesso fácil a eles de forma eficiente. Mas, para explicar para você, aqui estão alguns motivos para criar uma partição no Windows 11 ou em qualquer outro sistema operacional:
- Mantenha o desempenho ideal - Acelere o desempenho do PC
Quando você mantém os arquivos e programas críticos em uma unidade separada, isso melhora o desempenho deles. Por outro lado, manter seus arquivos em massa em uma partição separada garantirá que isso não afete o desempenho do seu computador.
- Instale facilmente vários sistemas operacionais
Se você deseja usar vários sistemas operacionais, como um para trabalho e outro para espaço pessoal, você pode criar duas partições primárias para instalar dois sistemas operacionais. Ou você pode usar dois sistemas operacionais diferentes, ou seja, Windows e Linux OS.
- Gerencie seus dados facilmente
Como visto na captura de tela acima, você pode ter interesses separados, então você pode criar várias partições para vários propósitos. Você pode manter seus jogos, entretenimento e outros lazeres separados do seu trabalho sem sacrificar a eficiência.
#1. Use o Free Partition Creator no Windows 11
Se você quer saber como criar uma partição no Windows 11, você precisa de um programa viável. O primeiro passo para obter todos os benefícios acima mencionados é criar partições usando uma ferramenta como o EaseUS Partition Master .
É um gerenciador de disco gratuito que pode ajudar se você quiser saber como particionar minha unidade C no Windows 11 sem formatar ou em qualquer outro sistema operacional da Microsoft.
Etapa 1: localize e selecione a unidade/partição de destino
Abra o EaseUS Partition Master e vá para o Gerenciador de Partições, selecione a unidade/partição de destino para ajustar seu tamanho, clique com o botão direito nela e escolha "Redimensionar/Mover".

Etapa 2: redimensione ou mova a partição
1. Para encolher a partição, simplesmente arraste uma de suas extremidades para liberar espaço não alocado. Uma vez feito isso, clique em "OK".

2. Para estender a partição, certifique-se de que haja espaço não alocado à parte (se não houver, siga os passos acima para criar algum). Da mesma forma, arraste seu mouse para o espaço não alocado. Clique em "OK".

3. Para mover uma posição de partição, você precisa deixar espaço não alocado próximo à partição de destino. Se não, libere algum espaço não alocado primeiro.
Clique com o botão direito na partição alvo, selecione "Reize/Move". Então arraste a partição inteira para a esquerda ou direita para ajustar sua posição. Clique em "OK" para confirmar.

Etapa 3: Confirme o resultado e aplique as alterações
Nesta etapa, você verá as informações e o diagrama da nova partição do disco.

Para salvar as alterações, clique no botão "Executar tarefa" e depois em "Aplicar".

#2. Crie uma partição no Windows 11 com o Gerenciamento de Disco
A segunda opção para entender como criar uma partição no Windows 11 é criar uma com a ajuda do Gerenciamento de Disco. Veja como chegar lá.
Passo 1. Clique em "Gerenciar".
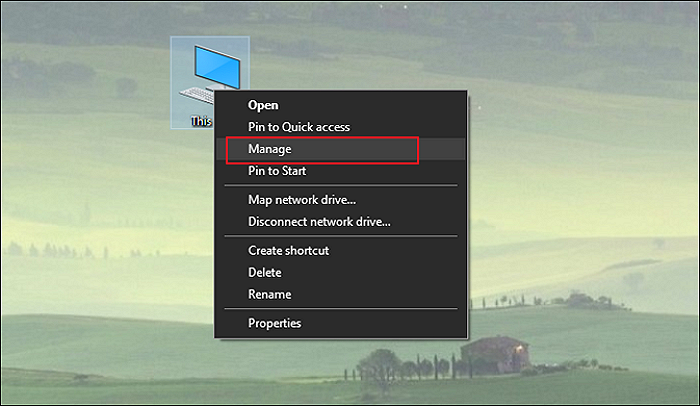
Passo 2. Você tem que navegar na barra lateral até chegar em "Armazenamento" logo abaixo de "Ferramentas do Sistema". Então clique em Gerenciamento de Disco, e você verá a janela.
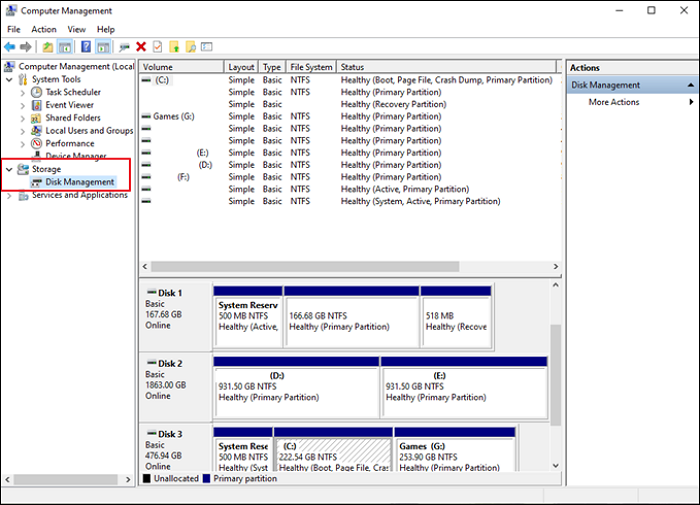
Opção 1. Criar partição sem espaço não alocado
Na imagem acima, todas as partições estão ocupadas ou têm suas letras de unidade. No entanto, alguns casos mostrarão Espaço Não Alocado, que é o espaço em uma unidade física ainda não formatada ou particionada.
Se você não tiver espaço não alocado, clique em qualquer uma das partições que deseja reduzir.
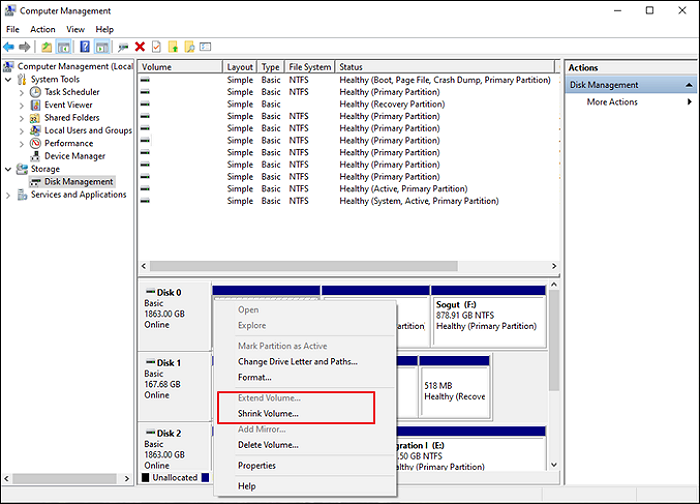
Clique em "Opção Reduzir Volume" no menu suspenso.
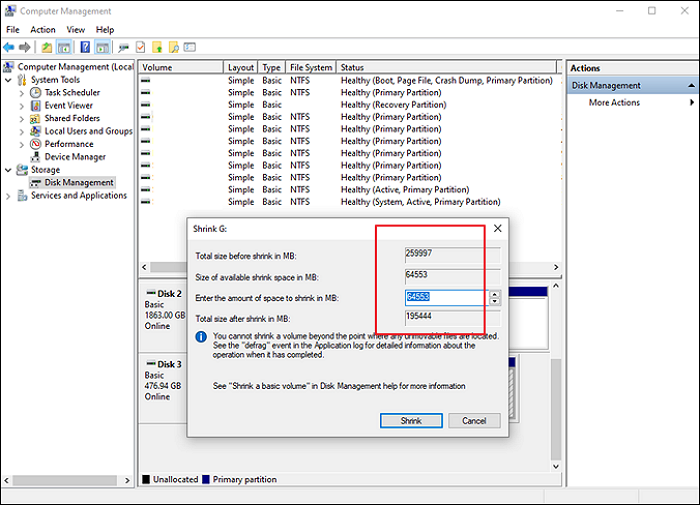
Você pode escolher a quantidade de espaço que deseja diminuir aqui. Isso fará com que o Windows remova o espaço alocado dessa partição específica.
Opção 2. Use espaço não alocado
Depois de seguir os passos mencionados acima, você verá isto:
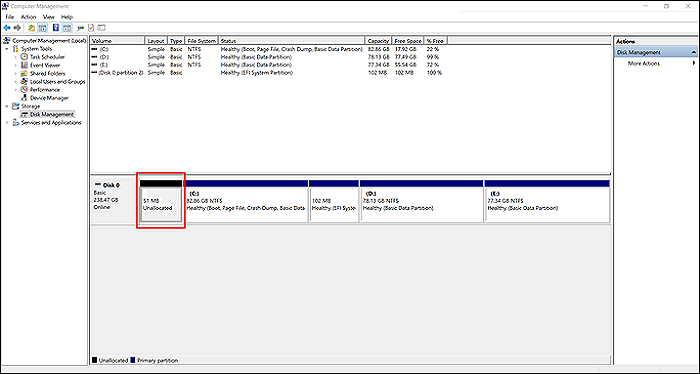
Então, você pode clicar com o botão direito do mouse e criar "Novo Volume Simples".
Opção 3. Excluir volume para obter espaço não alocado
A terceira opção que você tem é apagar uma das partições que você não precisa. Isso ajudará você a liberar espaço no seu computador. Agora, lembre-se de que você deve apagar apenas o volume em que você não tem dados essenciais dentro - ou dados que você já fez backup.
Pensamento final
Há seu processo de obter espaço não alocado por meio do Disk Management ou usando o EaseUS Partition Master. É recomendado que você use a última ferramenta para evitar todo o incômodo do Disk Management.
Além disso, usar o gerenciamento de disco coloca você em risco de perder dados importantes. Então, para evitar tais riscos, use a ferramenta e crie uma partição no Windows 11 facilmente.
Como podemos te ajudar
Sobre o autor
Atualizado por Rita
"Espero que minha experiência com tecnologia possa ajudá-lo a resolver a maioria dos problemas do seu Windows, Mac e smartphone."
Escrito por Leonardo
"Obrigado por ler meus artigos, queridos leitores. Sempre me dá uma grande sensação de realização quando meus escritos realmente ajudam. Espero que gostem de sua estadia no EaseUS e tenham um bom dia."
Revisão de produto
-
I love that the changes you make with EaseUS Partition Master Free aren't immediately applied to the disks. It makes it way easier to play out what will happen after you've made all the changes. I also think the overall look and feel of EaseUS Partition Master Free makes whatever you're doing with your computer's partitions easy.
Leia mais -
Partition Master Free can Resize, Move, Merge, Migrate, and Copy disks or partitions; convert to local, change label, defragment, check and explore partition; and much more. A premium upgrade adds free tech support and the ability to resize dynamic volumes.
Leia mais -
It won't hot image your drives or align them, but since it's coupled with a partition manager, it allows you do perform many tasks at once, instead of just cloning drives. You can move partitions around, resize them, defragment, and more, along with the other tools you'd expect from a cloning tool.
Leia mais
Artigos relacionados
-
Como abrir o prompt de comando no Windows 11
![author icon]() Leonardo 2025/08/26
Leonardo 2025/08/26 -
Western Digital VS Seagate: um guia de comparação detalhado
![author icon]() Leonardo 2025/08/26
Leonardo 2025/08/26 -
Qual é o melhor conversor de MBR para GPT? 4 principais recomendações
![author icon]() Leonardo 2025/08/26
Leonardo 2025/08/26 -
Como Usar SSD e HD Juntos no PC ao Mesmo Tempo
![author icon]() Rita 2025/08/26
Rita 2025/08/26
Temas quentes em 2025
EaseUS Partition Master

Gerencie partições e otimize discos com eficiência








