Se você está procurando uma maneira de restaurar VHD ou VHDX para disco físico no Windows 10/8/7/XP e até mesmo em plataformas de servidor Windows, fique aqui. Esta página explica o que é VHD e oferece métodos práticos para ajudá-lo a converter um VHD em um disco físico sem perder nenhum dado.
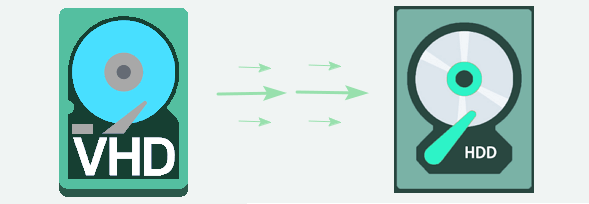
Primeiro, vamos ver como copiar VHD para disco físico:
| ⚙️Nível Complexo | Baixo, iniciantes |
| ⏱️Duração | 3-5 minutos |
| 💻Aplica-se a | Copie o VHD para o disco físico |
| 🧩Preparativos | PC com Windows, VHD, disco físico, EaseUS Partition Master |
| ✏️Etapas |
Etapa 1. Copiar VHD para um disco físico Etapa 2. Converter um VHD em disco físico |
Melhor Solução de Conversão de VHD para Disco
Você já quis copiar um VHD para um disco físico ou copiar um arquivo VHDX para um disco físico?
Principalmente, quando as pessoas desejam fazer uma nova configuração completa do computador ou da máquina virtual, elas optam por copiar um disco rígido virtual para o disco rígido físico. Copiar manualmente seus arquivos do disco virtual para um disco físico é fácil, mas demorado.
Aqui, a seguir, gostaríamos de oferecer a você um método eficiente de converter VHD para disco. Você pode fazer isso usando uma ferramenta de migração de VHD para disco - EaseUS Partition Master.
Você pode simplesmente baixar o software de gerenciamento de partição da EaseUS - Partition Master, criar uma tarefa de clonagem de disco, escolhendo o disco virtual (VHD, VHDX, etc.) como disco de origem e o disco físico como disco de destino e, em seguida, executar a operação de cópia do disco. Desta forma, permite duplicar facilmente o conteúdo do disco rígido virtual para a unidade física.
Quando o processo for concluído, você poderá restaurar o espaço VHD de volta ao disco físico simplesmente excluindo o arquivo VHD em seu disco local.
Tutorial: Etapas para Copiar o VHD para um Disco Físico
Siga as etapas do tutorial aqui para saber como migrar com eficiência os dados do disco VHD para um disco local e restaurar o espaço do VHD de volta ao seu computador.
#1. Copiar VHD para um Disco Físico
Clique com o botão direito do mouse em Meu Computador > Gerenciar > Armazenamento > Gerenciamento de Disco, clique com o botão direito do mouse em Gerenciamento de Disco e escolha Anexar VHD.
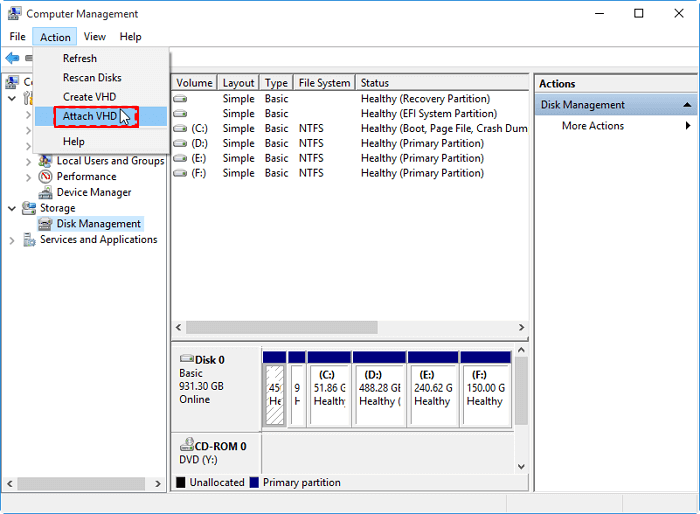
Para obter um VHD suave para um processo de clonagem de disco físico, lembre-se de selecionar um HD físico local vazio como seu disco de destino. Se o disco de destino escolhido tiver partições, o assistente solicitará que você exclua todas as partições do disco. Portanto faça backup de seus dados com antecedência.
Siga as etapas abaixo para copiar seu disco virtual:
Passo 1. Selecione o disco de origem.
Abra o EaseUS Partition Master. Na seção Gerenciador de Partição, clique com o botão direito do mouse no disco que deseja copiar ou clonar. Depois, selecione "Clonar".
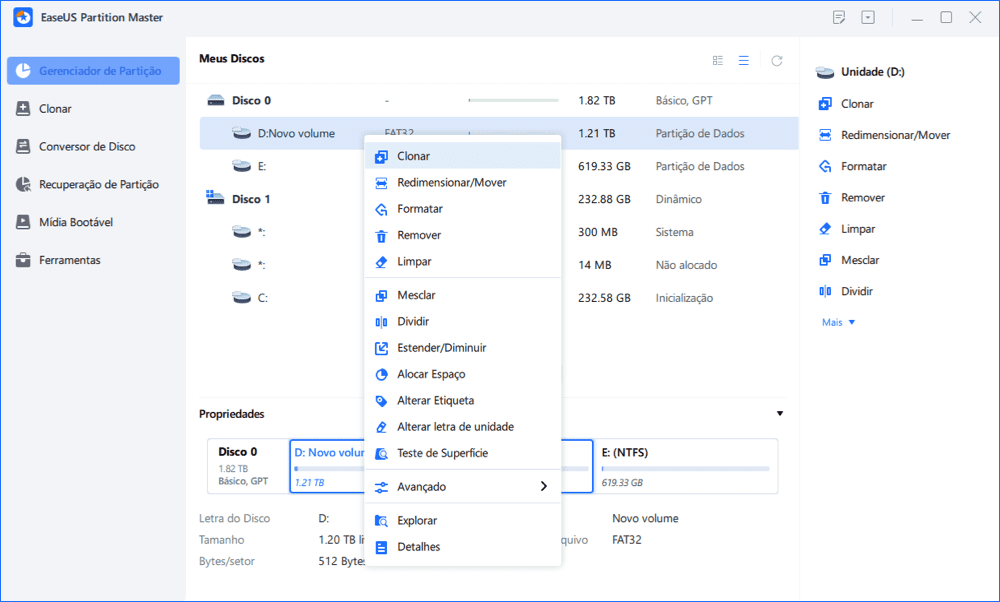
Passo 2. Selecione o disco de destino.
Escolha o HD ou o SSD desejado como seu destino e clique em "Avançar" para continuar.

Passo 3. Visualize o layout do disco e edite o tamanho da partição de disco de destino.
Em seguida, clique em "Sim" quando o programa avisar que todos os dados serão apagados no disco de destino. (Se você tiver dados valiosos no disco de destino, faça backup antecipadamente.)
Você pode selecionar "Ajustar automaticamente o disco", "Clonar como a origem" ou "Editar layout do disco" para personalizar o layout do disco. (Selecione a última se desejar deixar mais espaço para a unidade C.)
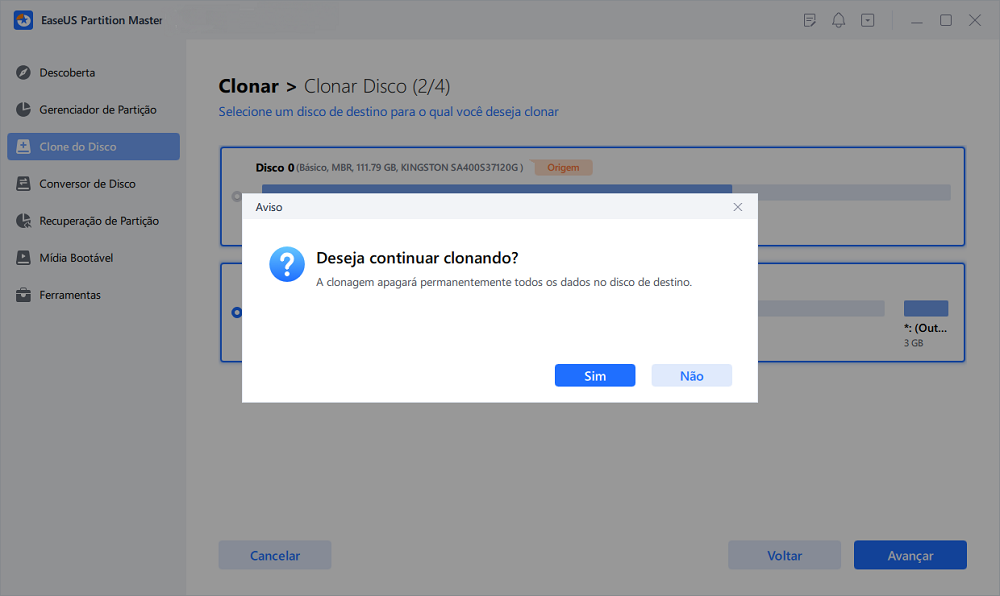
Passo 4. Clique em "Iniciar" para iniciar o processo de clonagem de disco.
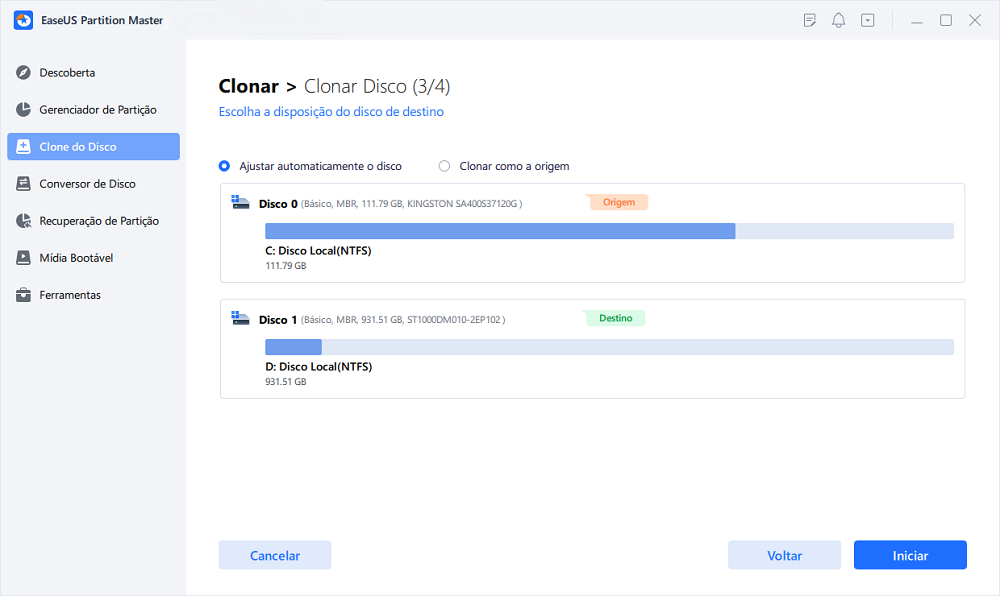
Se precisar particionar novamente o disco virtual após a clonagem, você também pode aplicar o EaseUS Partition Master com seus recursos avançados para re-gerenciar o disco. Você pode consultar o Particionar Disco Rígido como um guia.
#2. Converter um VHD em Disco Físico
Após a clonagem, agora você pode começar a restaurar seu espaço VHD em um disco físico com as seguintes etapas:
Etapa 1. Abra o Gerenciamento de Disco, clique com o botão direito do mouse no disco VHD e selecione "Desanexar VHD".

Etapa 2. Abra o Windows Explorer e localize seu arquivo VHD local em seu computador.
Etapa 3. Encontre o arquivo VHD - .vhd ou .vhdx e clique com o botão direito do mouse para excluí-lo.
Etapa 4. Confirme a exclusão.
Depois disso, você devolveu com êxito o espaço do disco virtual ao disco local do seu PC. Você pode continuar lendo e aprendendo mais sobre VHD.
O que é um VHD
Segundo a Wikipedia, VHD, abreviação de Disco Rígido Virtual, é um formato de arquivo que representa uma unidade de disco rígido virtual (HD).
Um VHD geralmente é usado para emular um dispositivo de armazenamento em disco real. Você pode salvar o que for encontrado em um HD físico, como partições de disco e um sistema de arquivos, arquivos e pastas, etc., em um disco virtual. Um disco virtual é usado como disco rígido em uma máquina virtual.

Usando o Gerenciamento de Disco, você pode criar quantos HDs virtuais quiser em seu computador. Você pode salvar arquivos, pastas, etc. no disco ou também pode usar o disco virtual para fazer alguns testes sem danificar seus discos reais nem danificar seus dados vitais.
Além disso, tem muitas outras vantagens:
- As organizações de TI podem implantar configurações padronizadas e 'pré-construídas' em um único VHD.
- As alterações no conteúdo de um VHD são facilmente desfeitas.
- Muitos sistemas operacionais atuais oferecem suporte a vários usuários, mas oferecem vários graus de proteção entre eles.
Além dessas vantagens, ainda apresenta limitações.
- O VHD tem um limite de tamanho máximo: 2 TB para o tamanho de qualquer VHD dinâmico ou diferencial.
- Ele permite apenas um máximo de 65535 × 16 × 255 setores.
Observe que um disco virtual só funciona como um disco físico quando a máquina virtual está em execução. Depois de desligar a máquina virtual, você não poderá mais acessar o VHD ou os arquivos salvos nele.
A seguir, falaremos sobre mais operações sobre o disco VHD. Você pode clicar nos botões sociais e compartilhar essa passagem com seus amigos!
Leitura Estendida
Nesta página, apresentamos uma maneira eficiente de ajudar os usuários a copiar o conteúdo do VHD para o HD local e restaurar o espaço do disco virtual em um disco físico. Além desse problema, alguns usuários também têm mais dúvidas sobre VHD e máquinas virtuais.
Aqui, coletamos várias perguntas e listamos uma breve resposta para cada pergunta. Se você tem as mesmas dúvidas, acompanhe e confira as respostas.
1. Como estender o tamanho do disco VHD?
Principalmente, uma vez que o VHD é criado no computador Windows, o tamanho não pode ser alterado. Se você precisar estender o tamanho do disco VHD, será necessário excluir o arquivo .vhd original do seu computador e recriar um novo VHD, definindo um tamanho maior para ele.
Lembre-se de fazer backup ou clonar os dados do disco VHD em seu disco local primeiro com o método apresentado acima.
Além disso, as formas de estender o tamanho do disco VHD no Gerenciamento de disco e na máquina virtual são diferentes. Aqui está um breve guia:
Para estender o espaço em disco VHD no PC Windows local:
- Primeiro. Entre em Gerenciamento de Disco, clique com o botão direito do mouse para desanexar o disco VHD.
- Próximo. Localize e exclua o arquivo .vhd ou .vhdx de seu computador.
- Então. Entre novamente no Gerenciamento de Disco e selecione "Criar VHD" na seção Ação, definindo um tamanho maior para seu novo disco virtual.
Para estender o espaço em disco na máquina virtual:
- Primeiro. Abra o console da máquina virtual, como VMware Workstation > Clique no sistema operacional e insira as configurações da máquina virtual.
- Próximo. Selecione o Disco Rígido > Clique em Expandir > Defina um novo tamanho máximo para seu disco virtual.
2. Como recuperar arquivos VHD?
Quando você excluiu ou removeu arquivos de uma máquina virtual por engano, primeiro tente recuperar os arquivos excluídos da Lixeira. Se nada aparecer, você pode tentar instalar um software de recuperação de arquivos como o EaseUS Data Recovery Wizard para verificar e restaurar arquivos VHD perdidos.
3. Qual é a diferença entre VHD e VHDX?
A maior diferença entre VHD e VHDX é a capacidade de armazenamento. Um disco VHD tradicional tem um limite de capacidade máxima de 2 TB, enquanto o VHDX ultrapassa o limite.
Um VHDX suporta armazenar até 64 TB de tamanho. Um formato VHDX também funciona para evitar a corrupção de arquivos devido a falta de energia.
4. O que é Disk2vhd?
Disk2vhd é uma ferramenta que cria disco rígido virtual em discos físicos para uso em máquinas virtuais Microsoft Virtual PC ou Microsoft Hyper-v. Disk2vhd pode ser executado em um sistema que está online. Os usuários podem até criar VHDs no disco local, preservando as informações de particionamento do disco e permitindo que os usuários capturem apenas os volumes do sistema e excluam os volumes de dados.
Conclusão
Esta página aborda uma introdução básica do VHD e oferece uma maneira direta de ajudá-lo a converter VHD em HD físico sem perder nenhum dado. Se você tiver a mesma solicitação, aplique o EaseUS Partition Master para copiar primeiro o conteúdo do VHD e, em seguida, exclua o arquivo VHD do disco local.
Você também pode desinstalar o utilitário de máquina virtual do seu PC para liberar mais espaço para o seu PC.
Este artigo ajudou você?
Artigo Relacionado
-
Como corrigir o erro de travamento do Hades 2 - 6 correções comprovadas
![author icon]() Leonardo 2025-08-26
Leonardo 2025-08-26 -
![author icon]() Jacinta 2025-08-26
Jacinta 2025-08-26 -
Como limpar o disco usando o CMD [Guia passo a passo]
![author icon]() Leonardo 2025-08-26
Leonardo 2025-08-26 -
3 melhores ferramentas de formatação de disco do Windows 11, download gratuito
![author icon]() Leonardo 2025-08-26
Leonardo 2025-08-26