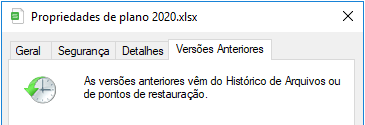Índice da Página
Aplica-se a: Corrigir o erro "Windows 10 congela/trava ao copiar arquivos" sem perder dados.
| Soluções viáveis | Solução de problemas passo a passo |
|---|---|
| Correção 1. Feche os programas em execução | Pressione Ctrl+Alt+Del > abra o Gerenciador de Tarefas > Finalize a Tarefa do programa em execução... Etapas completas |
| Correção 2. Verifique os setores defeituosos | Execute o EaseUS Partition Master > Clique com o botão direito do mouse no dispositivo > "Teste de superfície"... Etapas completas |
| Correção 3. Desative compactação remota | Abra o Recurso do Windows > Desativar compactação diferencial remota... Etapas completas |
| Correção 4. Exclua arquivo Desktop.ini | Abra o Explorador de Arquivos > "Exibir" > "Opções" > Clique em "Exibir" > Marque "Mostrar arquivos ocultos, pasta..."... Etapas completas |
| Correção 5. Restaure arquivos perdidos | Execute o software de recuperação de arquivos EaseUS > Verificar unidade > Restaurar arquivos perdidos se a cópia de arquivos falhar... Etapas completas |
- Se você perdeu arquivos ou dados devido ao congelamento do Windows 10 durante a cópia de arquivos, o EaseUS Data Recovery Wizard profissional, como o EaseUS Data Recovery Wizard, restaurará todos os arquivos perdidos para você.
- Se você está tentando consertar o Windows 10 preso na cópia de arquivos, continue lendo e encontrará soluções confiáveis para esse problema.
Problema: o Windows 11/Windows 10 Trava e Congela ao Copiar Arquivos
De acordo com a comunidade da Microsoft e o resultado da pesquisa do Google, o Windows 10, 8 e 7 podem travar facilmente, congelar ao copiar arquivos para outro disco rígido ou dispositivo de armazenamento externo, como nos casos abaixo:
Caso 1. O Windows 10 congela ao copiar arquivos da unidade D: para E:
"O Windows 10 continua congelando e tudo para de responder durante a cópia de arquivos de D: para E:. Eu estava tentando mover meus arquivos salvos na unidade D: para a unidade E:. Todos os arquivos salvos na unidade D: têm cerca de 6 GB. Agora o Windows 10 congelou totalmente. Existe uma maneira de remover esse erro sem perder nenhum dado?"
Caso 2. O Windows 10 travou ao copiar arquivos do PC para o dispositivo externo:
"Meu computador que executa o Windows 10 travou ao copiar arquivos do PC para um disco rígido externo. Algum método para resolver esse problema?"
Se você se deparar com esse problema, siga os métodos abaixo para corrigi-lo sem perder nenhum arquivo agora.
Correções para Windows 11/Windows 10 Trava ou Para o Erro de Cópia de Arquivos
Nesta parte, você encontrará duas correções rápidas e três métodos manuais para remover esse erro e oferecer um processo tranquilo de transferência de arquivos no Windows 10:
Duas Soluções Rápidas
# 1. Interrompa o processo de cópia do arquivo e tente novamente
Se o seu Windows 10 travar imediatamente após iniciar o processo de cópia, você pode interromper o processo diretamente e tentar novamente:
Etapa 1. Clique em "Cancelar" na barra de tarefas de cópia de arquivo ou no botão Fechar no canto superior direito.
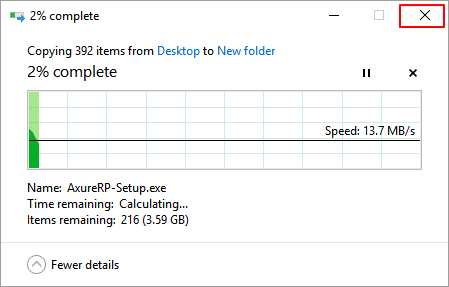
Etapa 2. Clique em "Sim" para confirmar que deseja interromper o processo de cópia.
Etapa 3. Selecione os arquivos para copiar e salvar novamente no disco rígido de destino ou no dispositivo de armazenamento externo.
Aguarde a conclusão do processo de cópia do arquivo no Windows 10.
# 2. Pare de executar programas e serviços que congelam o Windows 10 ao copiar arquivos
Etapa 1. Pressione Ctrl + Alt + Del e selecione Gerenciador de Tarefas.
Etapa 2. Selecione os programas e serviços em execução que estão usando muito a CPU ou o disco.

Etapa 3. Clique em "Finalizar tarefa" para finalizar o processo.
Isso interromperá a execução de programas e serviços que estão usando muito a CPU ou o disco, causando problemas de congelamento do Windows em seu PC. Depois disso, você pode tentar copiar os arquivos para outra unidade novamente.
MAIS: Se travar durante a cópia de arquivos para um dispositivo de armazenamento externo, verifique se a fonte de alimentação e o cabo USB estão conectados corretamente.
Três Métodos Manuais
Método 1. Verificar Setores Defeituosos no Disco Rígido ou Dispositivo de Armazenamento Externo
Quando um disco rígido ou um dispositivo de armazenamento externo contém muitos setores defeituosos, ele se torna extremamente lento e até trava durante a execução de algumas operações no Windows PC.
O software gerenciador de partição gratuito EaseUS - Partition Master Free Edition com seu recurso de teste de superfície pode ajudá-lo a verificar os setores defeituosos existentes no disco rígido ou em outros dispositivos de armazenamento.
Passo 1. Baixe o EaseUS Partition Master e instale-o. Na seção Gereciador de Disco, clique com o botão direito do mouse no disco que deseja verificar e clique em "Teste de Superfície".
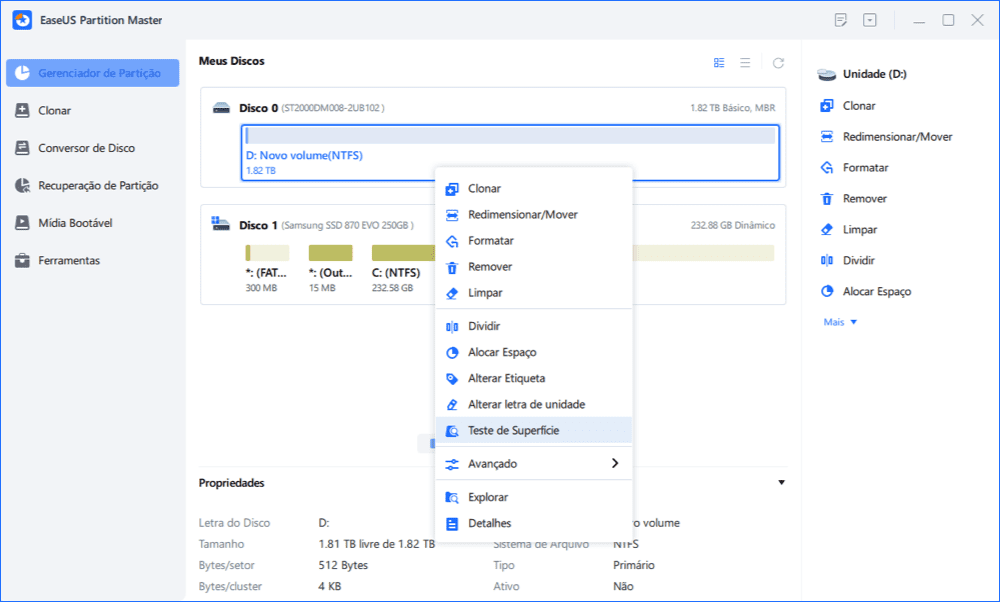
Passo 2. A operação será realizada imediatamente. Setores defeituosos serão marcados em vermelho.
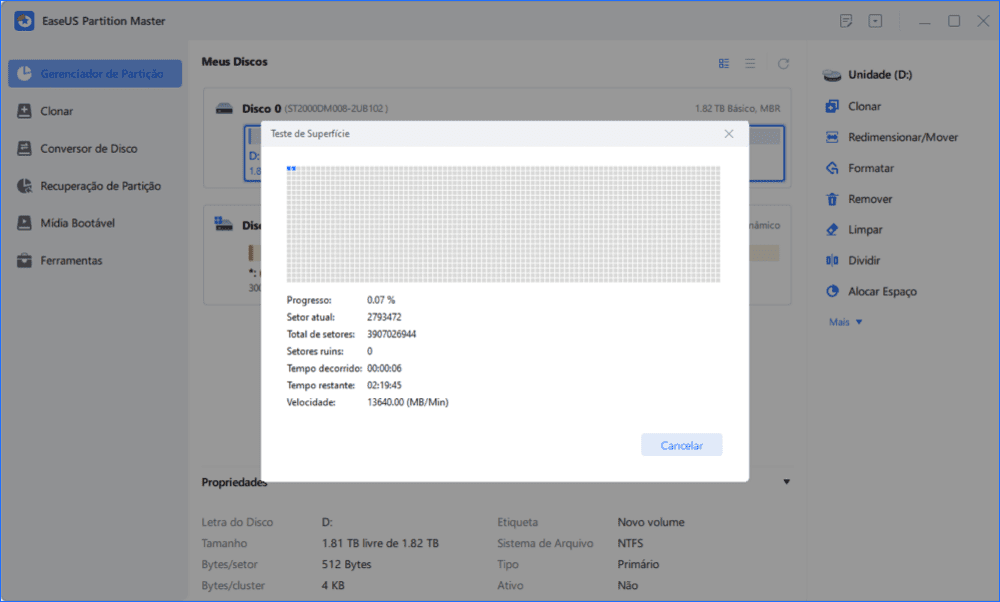
Depois disso, você pode verificar os setores defeituosos existentes para decidir como lidar com os setores defeituosos em seu disco:
- Se o primeiro setor do seu dispositivo estiver marcado em vermelho, todo o disco está danificado. Você não pode fazer nada no disco.
- Se os setores defeituosos existentes já excederam 10% dos dados existentes em seu dispositivo, você pode travar durante a execução de programas ou operações no disco.
- Para resolver esse problema, sugerimos que você atualize o disco antigo para uma nova unidade.
Método 2. Desative a Compactação Diferencial Remota e Desative a Miniatura
# 1. Desative a Compressão Diferencial Remota:
Etapa 1. Digite Recursos do Windows na caixa Pesquisar e Abra Ativar ou Desativar Recursos do Windows.
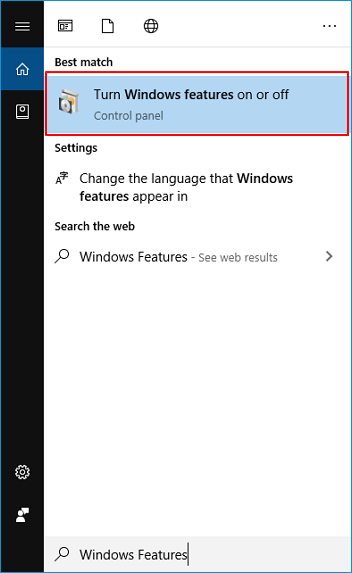
Etapa 2. Desmarque a caixa Compactação Diferencial Remota e clique em "OK". Em seguida, reinicie o seu PC para manter todas as alterações.
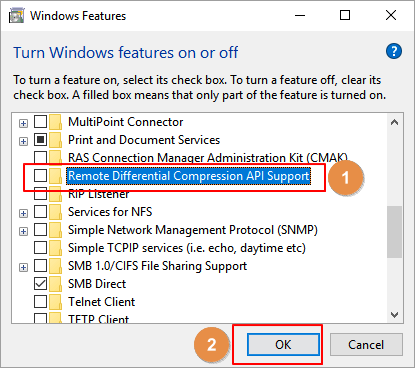
# 2. Desative a Miniatura para Acelerar a Cópia de Arquivos no Windows:
Etapa 1. Abra o Explorador de Arquivos e clique em "Visualizar".
Etapa 2. Clique em "Opção" e uma nova caixa de diálogo Opção de pasta será aberta.
Etapa 3. Clique em Exibir, marque "Sempre mostrar ícones, nunca miniatura", clique em "Aplicar" e "OK" para desativar a miniatura.
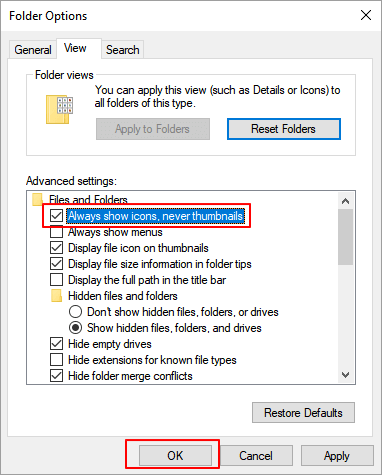
Método 3. Verifique e Exclua o Arquivo Desktop.ini
Principalmente, o arquivo Desktop.ini é invisível e não muito grande. No entanto, quando um arquivo Desktop.ini é muito grande, mais de 100 MB, ele diminui o desempenho do dispositivo.
Então, a outra maneira que você pode tentar é verificar e excluir o arquivo Disktop.ini:
Etapa 1. Abra o Windows File Explorer, vá para a guia Exibir e clique em "Opções".
Etapa 2. Em Opções de pasta, vá para a guia Exibir.
Marque "Mostrar arquivos, pastas ou unidades ocultas" e desmarque "Ocultar arquivos protegidos do sistema operacional", clique em "OK" para confirmar.

Etapa 3. Depois disso, localize e verifique o arquivo Desktop.ini. Se for muito grande, mais de 100 MB, exclua o arquivo e reinicie o PC.
Quando terminar o processo, você pode tentar novamente copiar os arquivos para outro dispositivo de armazenamento em seu PC com Windows 10.
Dica Extra: Restaurar Arquivos Perdidos se a Cópia de Arquivo Falhar no Windows 10/11
Se você perdeu arquivos porque 'o Windows congela ao copiar um arquivo' ou falha na cópia de arquivos do Windows 10, não se preocupe. O software profissional de recuperação de dados fornecido pelo software EaseUS pode ajudá-lo efetivamente com etapas simples:
Passo 1. Selecione um local e comece a digitalizar.
Inicie o EaseUS Data Recovery Wizard e passe o mouse na partição em que você perdeu dados, seja uma unidade de disco rígido, disco externo, pen drive ou cartão SD e clique em "Procurar Dados Perdidos".

Passo 2. Visualize e selecione os arquivos que deseja recuperar.
Quando a digitalização terminar, selecione os dados que deseja recuperar. Clique duas vezes no arquivo para verificar seu conteúdo, se necessário.

Passo 3. Recupere dados perdidos.
Depois de escolher os dados, clique em "Recuperar" e escolha um local em outra unidade para salvar os arquivos.

Para resumir, nesta página, você aprendeu as soluções para resolver o Windows 10 travado ou travado ao copiar arquivos com duas correções rápidas e três métodos manuais.
Quando você perdeu arquivos devido a falha na cópia do arquivo no PC com Windows, exclusão, formatação ou outros motivos, o EaseUS Data Recovery Wizard está sempre pronto para ajudar e trazer seus arquivos de volta.
Esta página foi útil?
-
"Obrigado por ler meus artigos, queridos leitores. Sempre me dá uma grande sensação de realização quando meus escritos realmente ajudam. Espero que gostem de sua estadia no EaseUS e tenham um bom dia."…

20+
Anos de experiência

160+
Países e regiões

72 Milhões+
Downloads

4.7 +
Classificação do Trustpilot
Tópicos em Destaque
Pesquisa
 08/06/2025
08/06/2025