Índice da página
Sobre o autor
Tópicos quentes
Atualizado em 26/08/2025
Se você tiver problemas no computador, como o PC não inicia e a placa gráfica não funciona, algum tutorial pode sugerir que você atualize seu driver. Porque o driver é como uma ponte entre o hardware e o sistema operacional. Sem ele, você não pode direcionar facilmente o computador para funcionar. Volte para atualizar os drivers, o Driver Easy pode fazer muito por você. Mas também tem desvantagens que alguns usuários questionam se é seguro ou não.
Portanto, neste artigo, explicaremos o que é Driver Easy e como usá-lo para você. Considerando os prós e os contras deste software, você pode determinar se ele é seguro para uso.
Conteúdo principal:
O que é Driver Easy
Como usar o Driver Easy gratuitamente
Como instalar drivers manualmente no Windows 11/10/8/7
É seguro ou necessário usar o Driver Easy
Dica bônus: clone sua partição para evitar perda de dados
O que é Driver Easy
Funcionando como uma ferramenta de atualização de driver, o Driver Easy pode identificar automaticamente os drivers que você precisa atualizar clicando em um botão. A ferramenta oferece suporte ao download direto de drivers do software, em vez de pesquisá-los e baixá-los do site do fabricante.
| Prós | Contras |
|---|---|
|
|
Se você estiver experimentando a versão gratuita do Driver Easy, poderá conferir o tutorial detalhado na próxima parte.
Como usar o Driver Easy gratuitamente
Se você estiver baixando a versão gratuita do Driver Easy, o Driver Easy pode baixar automaticamente as atualizações do driver e você precisará instalar os drivers manualmente. Acompanhe o passo a passo aqui:
Passo 1. Abra o Driver Easy. Clique no botão "Verificar agora".
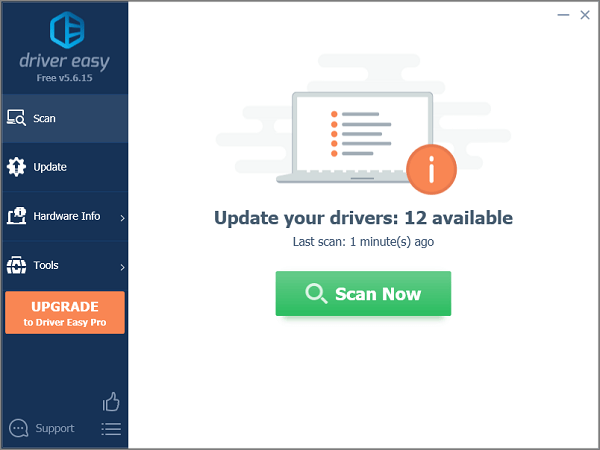
Passo 2. Aguarde a conclusão do processo de digitalização.
Passo 3. Na tela Atualizar, Driver Easy mostrará os drivers disponíveis para atualização. Você pode escolher os drivers com base em suas necessidades.
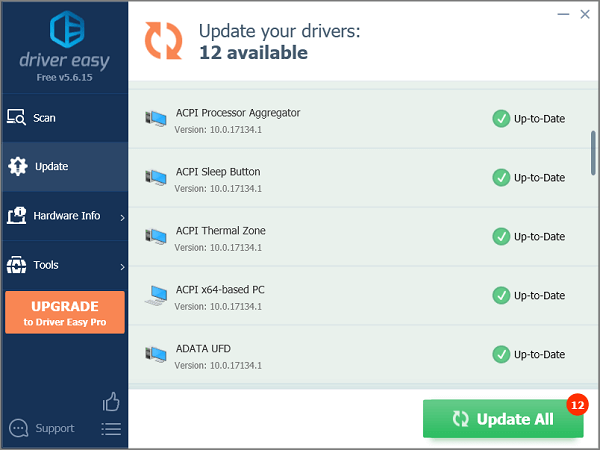
Passo 4. Clique em "Criar manualmente" e aguarde o download dos drivers.
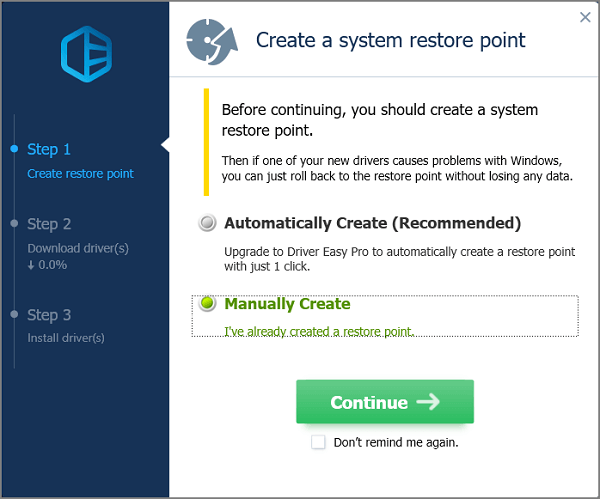
Passo 5. Clique no triângulo para baixo próximo ao botão "Atualizar" e escolha "Abrir local do arquivo".
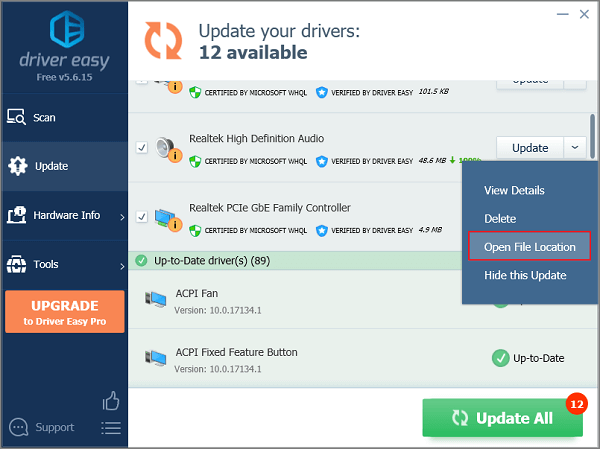
Passo 6. Clique duas vezes nos arquivos se a extensão for ".exe". Caso contrário, pressione "Ctrl + C" para copiar o endereço na barra de endereços.
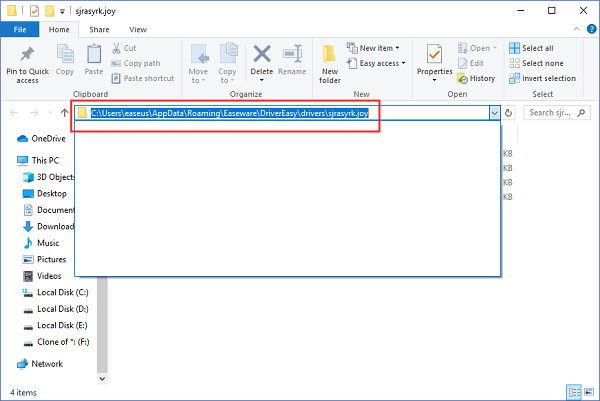
Passo 7. Pressione "Windows + R" para abrir a janela Executar. Digite "devmgmt.msc" para abrir o Gerenciador de Dispositivos. (Ou você pode pressionar "Windows + X" para clicar em Gerenciador de Dispositivos no menu.)
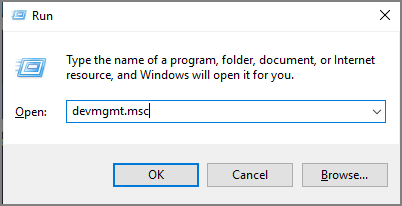
Passo 8. Expanda as categorias e escolha o dispositivo para o qual deseja atualizar.
Passo 9. Clique com o botão direito no dispositivo e escolha "Atualizar Driver".
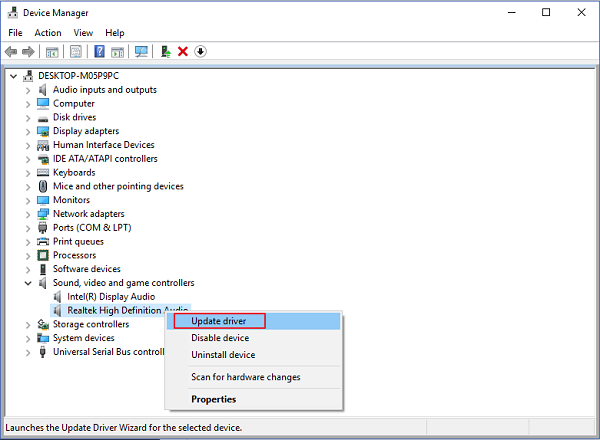
Passo 10. Na janela Atualizar driver, clique em "Procurar software de driver em meu computador".
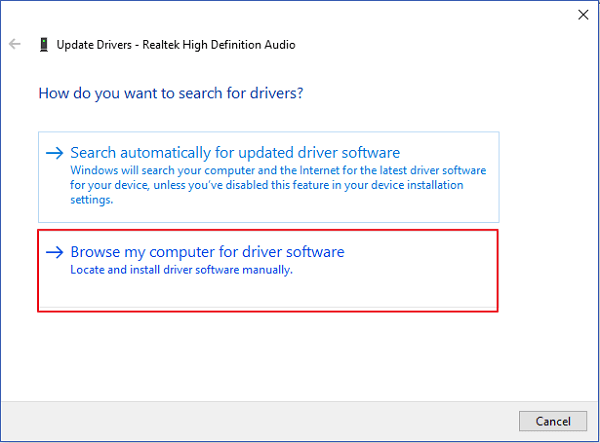
Passo 11. Na seção "Pesquisar drivers neste local", cole o endereço que você copiou na Passo 5. E aguarde a conclusão do processo de instalação.
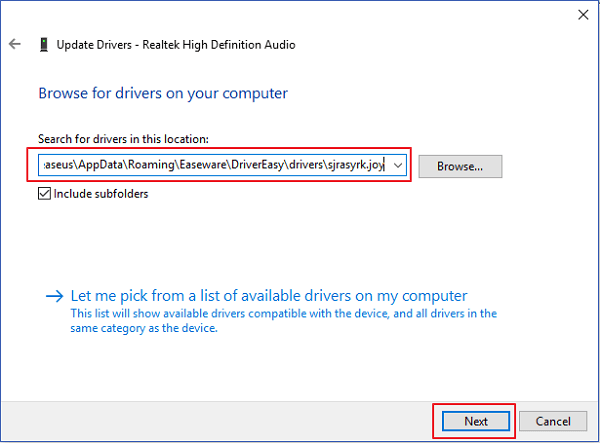
Se o seu driver for instalado com sucesso, você poderá ver informações sobre "O Windows atualizou seus drivers com sucesso".
Como instalar drivers manualmente no Windows 11/10/8/7
Etapa 1. Encontre e baixe os drivers no site do fabricante.
- Identifique a marca e o modelo do hardware específico. (Digite "Informações do sistema" na caixa de pesquisa e verifique os detalhes. Como dispositivos de som, como mostra a imagem.)
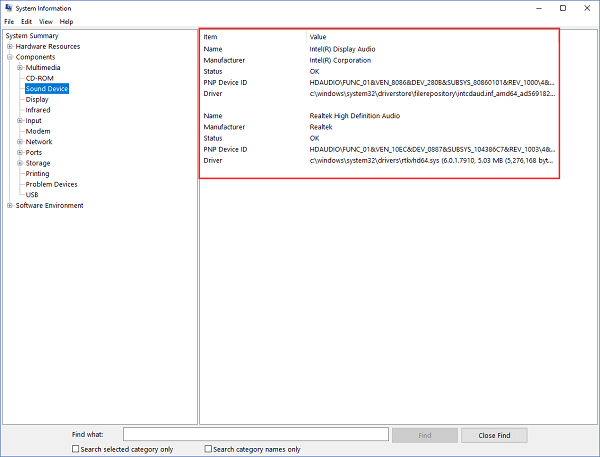
- Acesse o site de suporte do fabricante do hardware e baixe o driver. (A página de suporte listará informações sobre download de drivers. Se você não conseguir encontrá-lo, ligue para o site para obter informações.)
- Salve e descompacte o arquivo .inf em seu computador. Salve-o na área de trabalho ou em outro local fácil de encontrar.
Etapa 2. Atualizar drivers por meio do Gerenciador de dispositivos
- Pressione "Windows + X" para abrir o Gerenciador de Dispositivos.
- Expanda as categorias para as quais deseja atualizar.
- Clique com o botão direito no dispositivo e selecione o botão "Atualizar driver" e escolha "Procurar software de driver em meu computador".
- Escolha o local do driver do dispositivo.
- Clique em Abrir > Próximo.
É seguro ou necessário usar o Driver Easy
"Um amigo meu me disse para experimentar e, quando usado, me diz que 14 dos meus drivers estão desatualizados e que devo atualizá-los. Mas tenho certeza se é seguro ou necessário." Você tem o mesmo problema que este usuário?
Se você deseja que um software gratuito instale automaticamente o driver, você pode se decepcionar porque os recursos são pagos. E mais, o offline é um dos destaques do produto, mas durante o processo de instalação do driver é necessário operar online. Alguns usuários reclamaram de perda de dados ou PC travado no Reddit.
Mas o Driver Easy é inútil? Claro que não.
Se você não tiver certeza de qual driver está desatualizado, poderá encontrar facilmente o driver correspondente. Comparado ao método manual da seção acima, economiza tempo. Você pode atualizar os drivers o mais rápido possível, em vez de ficar preso na identificação das informações de hardware.
Dica bônus: clone sua partição para evitar perda de dados
"...Eu baixei o Driver Easy e eles custaram meu áudio no meu laptop HP e não consigo recuperá-lo......" Em vista da perda ocasional de dados, recomendamos que você use o EaseUS Partition Master para clonar partição antes de usar o Driver Easy. Você pode obter cópias individuais do disco de origem como destino.
Etapa 1. Selecione o disco de origem.
- Clique em "Clone de Disco" no menu à esquerda. Selecione "Clonar Disco do SO" ou "Clonar Disco" e clique em "Avançar".
- Escolha o disco de origem e clique em "Avançar".
Etapa 2. Selecione o disco de destino.
- Escolha o HD/SSD desejado como destino e clique em "Avançar" para continuar.
- Leia a mensagem de aviso e confirme o botão "Sim".
Etapa 3. Visualize o layout do disco e edite o tamanho da partição do disco de destino.
Em seguida, clique em "Avançar" quando o programa avisar que apagará todos os dados do disco de destino. (Se você tiver dados valiosos no disco de destino, faça backup deles com antecedência.)
Você pode selecionar "Ajustar automaticamente o disco", "Clonar como a origem" ou "Editar layout do disco" para personalizar o layout do disco. (Selecione o último se quiser deixar mais espaço para a unidade C.)
Etapa 4. Clique em "Iniciar" para iniciar o processo de clonagem de disco.
Como podemos te ajudar
Sobre o autor
Atualizado por Jacinta
"Obrigada por ler meus artigos. Espero que meus artigos possam ajudá-lo a resolver seus problemas de forma fácil e eficaz."
Escrito por Leonardo
"Obrigado por ler meus artigos, queridos leitores. Sempre me dá uma grande sensação de realização quando meus escritos realmente ajudam. Espero que gostem de sua estadia no EaseUS e tenham um bom dia."
Revisão de produto
-
I love that the changes you make with EaseUS Partition Master Free aren't immediately applied to the disks. It makes it way easier to play out what will happen after you've made all the changes. I also think the overall look and feel of EaseUS Partition Master Free makes whatever you're doing with your computer's partitions easy.
Leia mais -
Partition Master Free can Resize, Move, Merge, Migrate, and Copy disks or partitions; convert to local, change label, defragment, check and explore partition; and much more. A premium upgrade adds free tech support and the ability to resize dynamic volumes.
Leia mais -
It won't hot image your drives or align them, but since it's coupled with a partition manager, it allows you do perform many tasks at once, instead of just cloning drives. You can move partitions around, resize them, defragment, and more, along with the other tools you'd expect from a cloning tool.
Leia mais
Artigos relacionados
-
8 maneiras de corrigir erro de pouco espaço em disco no Windows 11/10/8/7 [2025 novo]
![author icon]() Rita 2025/08/26
Rita 2025/08/26 -
Como redimensionar, estender e reduzir partição EFI do Windows 10
![author icon]() Rita 2025/08/26
Rita 2025/08/26 -
Como consertar o Nintendo Switch continua solicitando a formatação do cartão SD
![author icon]() Leonardo 2025/08/26
Leonardo 2025/08/26 -
O HD externo WD não formata? Como consertar?
![author icon]() Leonardo 2025/08/26
Leonardo 2025/08/26
Temas quentes em 2025
EaseUS Partition Master

Gerencie partições e otimize discos com eficiência








