Índice da página
Sobre o autor
Tópicos quentes
Atualizado em 26/08/2025
Como sabemos, a criptografia do BitLocker protege dados confidenciais ao tornar as unidades inacessíveis sem uma senha ou chave de recuperação. No entanto, problemas como unidades corrompidas, senhas esquecidas ou falhas de hardware podem bloquear os usuários de seus próprios dados. Este guia da EaseUS fornece um passo a passo abrangente de reparo de unidades criptografadas pelo BitLocker usando o comando Windows repair-bde e o EaseUS Partition Master , garantindo que você recupere o acesso aos seus dados de forma eficiente.
Maneira 1. Reparar unidade criptografada BitLocker via EaseUS Partition Master
O EaseUS Partition Master Professional é uma ferramenta versátil de gerenciamento de disco que simplifica o manuseio de unidades criptografadas com BitLocker e o reparo de dispositivos de armazenamento danificados. Compatível com Windows 11/10/8/7/XP/Vista, ele fornece uma GUI amigável para tarefas que normalmente exigem habilidades técnicas avançadas. Abaixo está uma análise de suas principais funcionalidades para gerenciamento de BitLocker e reparo de disco.
Etapa 1. Desbloquear BitLocker
O EaseUS Partition Master permite que os usuários desbloqueiem unidades criptografadas pelo BitLocker por meio de vários métodos, mesmo sem uma senha ou chave de recuperação em alguns casos:
Etapa 1. Abra o EaseUS Partition Master e clique com o botão direito do mouse na unidade criptografada pelo BitLocker.
Etapa 2. Selecione "Gerenciador BitLocker" e você verá uma nova janela que permite executar operações relevantes ao BitLocker.
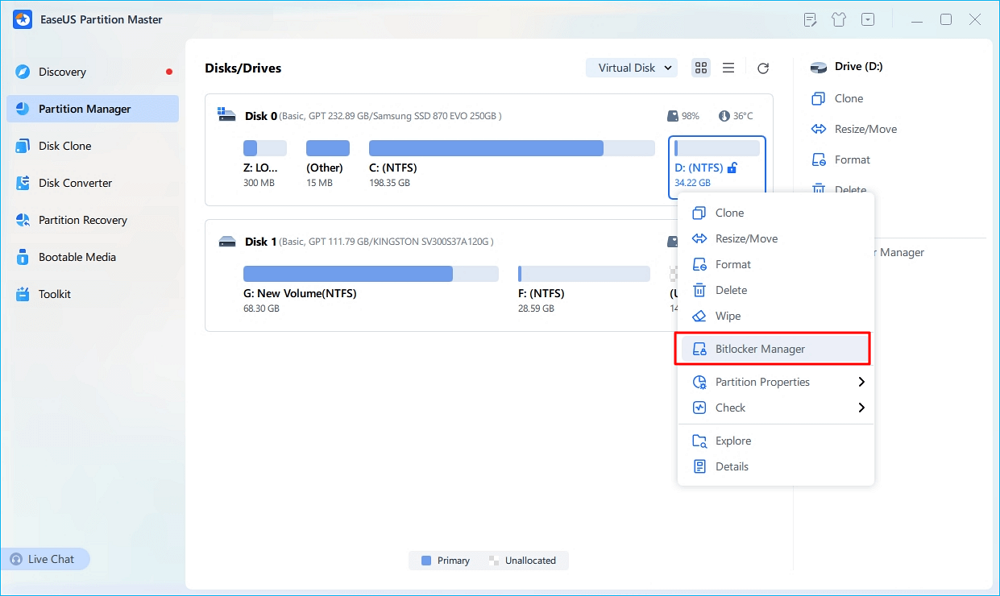
Etapa 3. Clique em "Desligar" para a unidade de destino e aguarde pacientemente até que isso seja concluído.
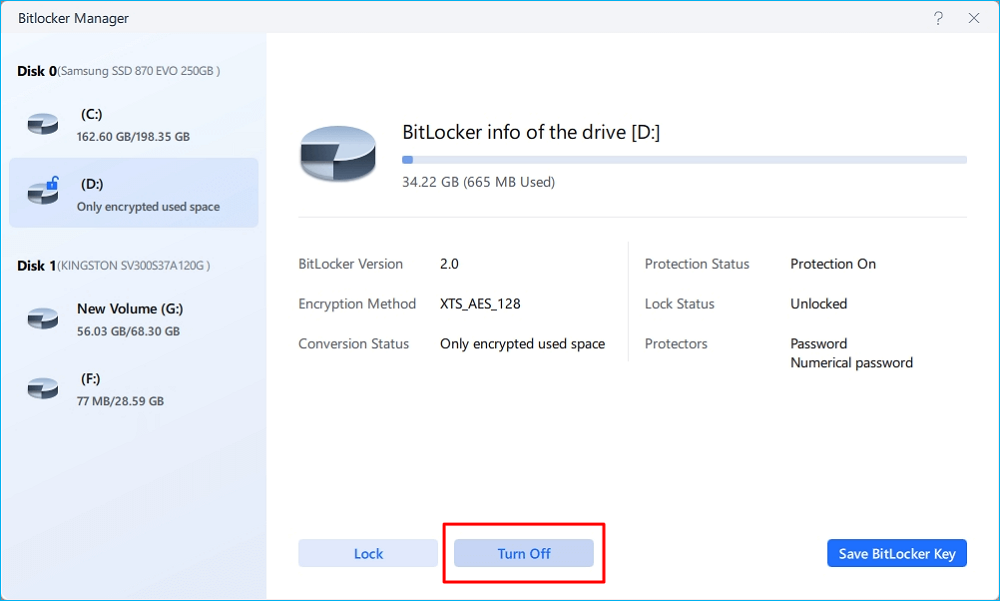
Etapa 2. Reparar a unidade corrompida
Consulte as etapas abaixo para verificar e reparar erros de disco rígido/partição no Windows:
Etapa 1. Clique com o botão direito do mouse na partição de destino que pode ter um problema.
Etapa 2. Escolha "Verificar" > "Verificar sistema de arquivos".
Etapa 3. Na janela Verificar sistema de arquivos, marque a opção "Tentar corrigir erros se encontrados" clicando no botão "Iniciar".
Passo 4. Aguarde pacientemente. Após o processo, você pode clicar no botão "Finish" para sair da janela.
Maneira 2. Corrigir disco BitLocker corrompido via comando Repair-bde
A ferramenta de linha de comando Repair-BDE é um utilitário poderoso fornecido pela Microsoft para recuperar dados de unidades criptografadas pelo BitLocker que foram corrompidas ou danificadas. Esta ferramenta é particularmente útil quando o sistema operacional falha ao inicializar ou quando o BitLocker Recovery Console não pode ser acessado. Antes de prosseguir, certifique-se de ter:
✔️Uma chave de recuperação ou senha de 48 dígitos
✔️Uma unidade de saída vazia com capacidade igual ou maior que a unidade corrompida
Agora, vamos desabilitar o BitLocker primeiro:
Opção 1. Use a senha para desativar o BitLocker
Etapa 1. Procure por cmd no Windows, clique com o botão direito e selecione Executar como administrador.
Etapa 2. Identifique a unidade BitLocker executando manage-bde -status para confirmar a letra da unidade do volume BitLocker corrompido.

Etapa 3. Digite a senha: manage-bde -unlock X: -password (Substitua "X" pela sua unidade BitLocker corrompida, "password" será a senha do BitLocker)
Opção 2. Use a chave de recuperação para desbloquear o BitLocker
Etapa 1. Abra o Prompt de Comando e execute-o como administrador.
Etapa 2. Identifique a unidade BitLocker Execute manage-bde -status para confirmar a letra da unidade do volume BitLocker corrompido.
Etapa 3. Digite a senha: manage-bde -unlock X: -recovery key (Substitua "E" pela sua unidade BitLocker corrompida, "recovery key" será a chave de recuperação do BitLocker)
Depois que o BitLocker no seu disco corrompido estiver desabilitado, podemos executar a linha de comando repair-bde para repará-lo:
reparo-bde
(Substitua a fonte, o disco de saída e a chave de recuperação)
- Aviso
- Todos os dados na sua unidade de saída serão apagados. Não se esqueça de fazer backup de informações vitais com antecedência.
Conclusão
Neste artigo, discutimos duas ferramentas eficientes que podem auxiliar os usuários a reparar a corrupção de unidades criptografadas pelo BitLocker: repair-bde e EaseUS Partition Master. O utilitário integrado repair-bde oferece uma solução de linha de comando para reconstruir componentes críticos da unidade e recuperar dados de unidades BitLocker severamente danificadas, exigindo acesso administrativo e uma chave de recuperação ou senha válida. Enquanto isso, o EaseUS Partition Master fornece uma interface gráfica amigável para gerenciamento de partições e recuperação de dados, simplificando o processo para usuários menos técnicos.
Perguntas frequentes: como reparar unidade criptografada com BitLocker no Windows
1. Uma unidade criptografada pelo BitLocker pode ser reparada?
Sim, uma unidade criptografada pelo BitLocker pode ser reparada usando a ferramenta de linha de comando repair-bde para recuperar dados para outra unidade se o sistema de arquivos estiver corrompido.
2. Existe alguma ferramenta de reparo do BitLocker?
O Windows fornece ferramentas de reparo integradas, como manage-bde (com parâmetro -repair) e repair-bde para solucionar problemas do BitLocker.
3. Posso executar o CHKDSK na unidade BitLocker?
Você pode executar o CHKDSK em uma unidade BitLocker, mas é recomendável suspender a proteção do BitLocker primeiro por meio das configurações de Criptografia de dispositivo para evitar possíveis conflitos.
Como podemos te ajudar
Sobre o autor
Atualizado por Jacinta
"Obrigada por ler meus artigos. Espero que meus artigos possam ajudá-lo a resolver seus problemas de forma fácil e eficaz."
Escrito por Leonardo
"Obrigado por ler meus artigos, queridos leitores. Sempre me dá uma grande sensação de realização quando meus escritos realmente ajudam. Espero que gostem de sua estadia no EaseUS e tenham um bom dia."
Revisão de produto
-
I love that the changes you make with EaseUS Partition Master Free aren't immediately applied to the disks. It makes it way easier to play out what will happen after you've made all the changes. I also think the overall look and feel of EaseUS Partition Master Free makes whatever you're doing with your computer's partitions easy.
Leia mais -
Partition Master Free can Resize, Move, Merge, Migrate, and Copy disks or partitions; convert to local, change label, defragment, check and explore partition; and much more. A premium upgrade adds free tech support and the ability to resize dynamic volumes.
Leia mais -
It won't hot image your drives or align them, but since it's coupled with a partition manager, it allows you do perform many tasks at once, instead of just cloning drives. You can move partitions around, resize them, defragment, and more, along with the other tools you'd expect from a cloning tool.
Leia mais
Artigos relacionados
-
Como redimensionar a partição exFAT (estender/reduzir o volume exFAT)
![author icon]() Leonardo 2025/08/26
Leonardo 2025/08/26 -
3 melhores ferramentas de formatação de disco do Windows 11, download gratuito
![author icon]() Leonardo 2025/08/26
Leonardo 2025/08/26 -
Como ver as partições do HD - 3 maneiras
![author icon]() Leonardo 2025/08/26
Leonardo 2025/08/26 -
4 maneiras de corrigir o erro 'Não é possível gravar arquivo ISO em USB' no Windows
![author icon]() Leonardo 2025/08/26
Leonardo 2025/08/26
Temas quentes em 2025
EaseUS Partition Master

Gerencie partições e otimize discos com eficiência








