Índice da página
Sobre o autor
Tópicos quentes
Atualizado em 26/08/2025
Atualizar o SSD do seu Steam Deck pode melhorar significativamente sua experiência de jogo, fornecendo mais espaço de armazenamento para seus títulos favoritos. No entanto, transferir seus dados e configurações existentes para um novo SSD pode ser assustador. A EaseUS guiará você pela clonagem do SSD do seu Steam Deck usando o EaseUS Partition Master, uma ferramenta poderosa e fácil de usar que simplifica o processo de atualização.
Como clonar o SSD do seu Steam Deck - Guia completo
Clonar o SSD do seu Steam Deck usando o EaseUS Partition Master Professional é uma maneira eficiente de atualizar seu armazenamento sem perder dados e configurações valiosos. Este método poupa você do incômodo de baixar novamente os jogos, reconfigurar as configurações e navegar pelas complexidades do SteamOS baseado em Linux.
Seguindo os passos descritos neste guia, você pode transferir facilmente todo o seu ambiente Steam Deck para um SSD maior, garantindo amplo espaço para sua crescente biblioteca de jogos e mantendo todas as suas configurações personalizadas.
Preparativos para clonar o Steam Deck SSD:
Aqui está uma lista que contém tudo o que você precisa durante a clonagem do Steam Deck SSD:
- Seu Steam Deck
- Um PC com Windows
- Uma chave de fenda Phillips (tamanho #0), uma chave de fenda PH1 ou PH0
- Ferramenta de alavanca ou palheta de abertura: para ajudar a separar a tampa traseira do corpo principal
- Opcional: pinças antiestáticas para manuseio de pequenos componentes e cabos
- Opcional: Gabinete SSD NVME externo USB-C
- Opcional: Cartão Micro SD ou unidade USB: Isso é para reinstalar o SteamOS se não estiver clonando
Fase 1. Remova o SSD original
- Aviso
- Lembre-se de manusear seu Steam Deck com cuidado durante a troca de hardware e sempre faça backup de seus dados antes de fazer qualquer alteração significativa em seu dispositivo.
É aconselhável que você esvazie a bateria do seu Steam Deck abaixo de 25% antes de abri-lo, pois há risco de furar inadvertidamente uma bateria de íons de lítio. Além disso, mude seu Steam Deck para o modo de armazenamento de bateria. Vamos começar:
Etapa 1. Desaparafuse e retire os parafusos da tampa traseira.
Etapa 2. Remova os três parafusos que prendem a proteção da placa e retire-a.
Etapa 3. Desconecte o cabo da bateria puxando sua aba.
Etapa 4. Remova o único parafuso que prende o SSD no lugar.
Etapa 5. Puxe cuidadosamente o SSD antigo para fora do slot M.2.
Fase 2. Clonar o SSD interno do Steam Deck
Conecte o SSD original e o novo do Steam Deck ao seu computador. Primeiro, use o EaseUS Partition Master para inicializar o novo SSD antes de começar:
Etapa 1. Inicie o EaseUS Partition Master e alterne para a guia Gerenciador de Partições.
Etapa 2. Clique com o botão direito do mouse no novo SSD de destino e selecione "Inicializar para MBR" ou "Inicializar para GPT". Em seguida, clique em "Executar tarefa" > "Aplicar" para aplicar as alterações.
Então, você pode começar a clonar e atualizar seu SSD do Steam Deck:
Etapa 1. Selecione o disco de origem.
- Clique em "Clone" no menu esquerdo. Selecione "Clone OS Disk" ou "Clone Data Disk" e clique em "Next".
- Escolha o disco de origem e clique em "Avançar".
Etapa 2. Selecione o disco de destino.
- Escolha o HDD/SSD desejado como seu destino e clique em "Avançar" para continuar.
- Leia a mensagem de aviso e confirme com o botão "Sim".
Etapa 3. Visualize o layout do disco e edite o tamanho da partição do disco de destino.
Em seguida, clique em "Continuar" quando o programa avisar que apagará todos os dados do disco de destino. (Se você tiver dados valiosos no disco de destino, faça um backup deles com antecedência.)
Você pode selecionar "Ajustar automaticamente o disco", "Clonar como origem" ou "Editar layout do disco" para personalizar o layout do disco. (Selecione a última opção se quiser deixar mais espaço para a unidade C.)
Etapa 4. Clique em "Iniciar" para iniciar o processo de clonagem de disco.
Fase 3. Coloque o novo SSD no Steam Deck
O processo inteiro deve levar cerca de 20 minutos. Certifique-se de usar os tamanhos corretos de chave de fenda e manuseie os componentes com cuidado. Aqui estão as principais etapas para substituir o SSD em um Steam Deck.
- Desligue o Steam Deck e desconecte todos os cabos.
- Remova os oito parafusos da tampa traseira usando uma chave de fenda Phillips.
- Retire cuidadosamente a tampa traseira.
- Remova o único parafuso que segura o SSD no lugar.
- Use a blindagem removida do SSD antigo.
- Insira o novo SSD M.2 2230 no mesmo ângulo do original.
- Prenda o novo SSD com o parafuso.
- Reconecte o cabo da bateria e recoloque a blindagem da placa e seus três parafusos.
- Encaixe a tampa traseira no lugar e recoloque os oito parafusos.
- Siga as instruções oficiais da Valve para reinstalar o SteamOS na nova unidade.
Se esta postagem ajudar você a concluir o processo de clonagem do SSD do Steam Deck com sucesso, você pode compartilhá-la online:
Por que devo atualizar o SSD do meu Steam Deck
Atualizar o SSD do seu Steam Deck oferece vários benefícios significativos:
- Maior capacidade de armazenamento: um SSD maior permite que você armazene mais jogos, aplicativos e mídia no seu dispositivo sem depender de opções de armazenamento externo.
- Desempenho aprimorado: SSDs de maior capacidade geralmente vêm com melhores velocidades de leitura/gravação, o que pode melhorar o tempo de carregamento dos jogos e a capacidade de resposta geral do sistema.
- Preparação para o futuro: conforme os jogos continuam crescendo em tamanho e complexidade, um SSD maior garante que seu Steam Deck possa lidar com os próximos títulos sem restrições de armazenamento.
- Atualização econômica: atualizar o SSD por conta própria pode ser mais econômico do que comprar um modelo Steam Deck de maior capacidade da Valve.
- Flexibilidade: você pode escolher um SSD que melhor atenda às suas necessidades em termos de capacidade, desempenho e orçamento.
- Experiência de jogo aprimorada: com mais armazenamento, você pode manter uma biblioteca maior de jogos instalados e prontos para jogar, reduzindo a necessidade de downloads ou desinstalações frequentes.
- Potencial para tempos de carregamento mais rápidos: dependendo do SSD escolhido, você poderá ter tempos de carregamento de jogos mais rápidos e melhor desempenho geral do sistema.
- Longevidade: SSDs com capacidades maiores geralmente têm melhores classificações de resistência, o que pode estender a vida útil da sua solução de armazenamento.
Ao atualizar o SSD do seu Steam Deck, você está essencialmente preparando seu dispositivo para o futuro, garantindo que ele possa lidar com as crescentes demandas dos jogos modernos e, ao mesmo tempo, proporcionar uma experiência de jogo mais agradável e fluida.
Como atualizar o SSD Staem Deck
Este artigo apresentará o método mais simples para ajudar os usuários a atualizar o SSD do Steam Deck.
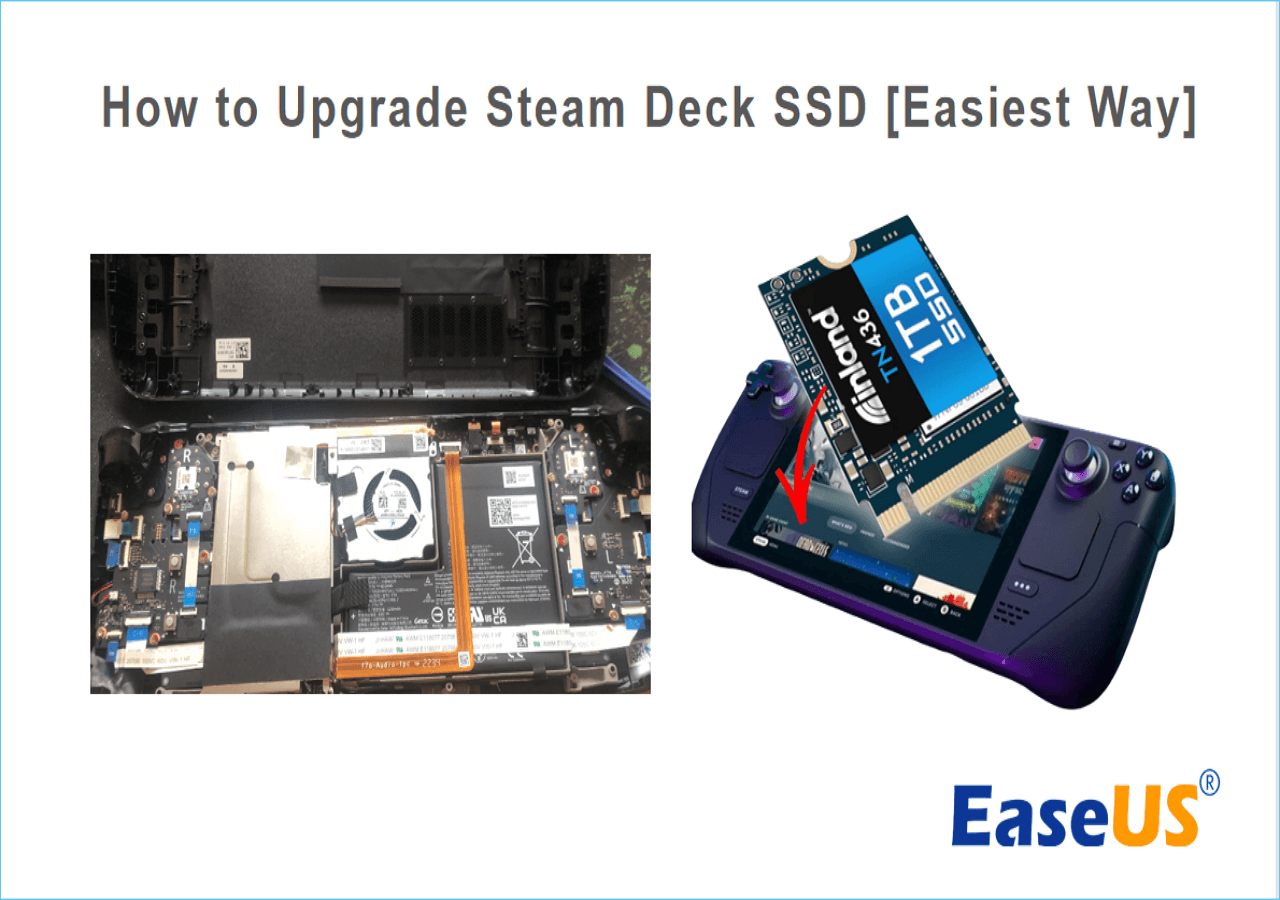
Conclusão
Concluindo, usar o EaseUS Partition Master para clonar o SSD do seu Steam Deck é uma maneira simples e eficaz de atualizar sua capacidade de armazenamento e melhorar o desempenho. Seguindo as instruções passo a passo neste guia, você pode transferir com sucesso todos os seus dados e configurações para um novo SSD sem perder nenhuma informação. Com a capacidade de clonar seu SSD, você pode desfrutar de uma experiência de jogo perfeita no seu Steam Deck com mais espaço de armazenamento e velocidades mais rápidas. Obrigado por ler, e esperamos que este artigo tenha ajudado você a clonar o SSD do seu Steam Deck.
Perguntas frequentes sobre como clonar o SSD do seu Steam Deck
Encontre mais informações úteis sobre como clonar e atualizar seu Steam SSD nesta parte de perguntas frequentes:
1. Quais são os principais benefícios de clonar o SSD do Steam Deck usando o EaseUS Partition Master?
Aqui estão as vantagens de usar a ferramenta EaseUS Partition Master Clone para atualizar o Steam SSD:
- Preserva todos os seus dados e configurações: a clonagem permite que você transfira todo o seu ambiente do Steam Deck, incluindo jogos, configurações e configurações personalizadas, para um novo SSD sem precisar começar do zero.
- Economiza tempo: a clonagem é muito mais rápida do que baixar jogos novamente e reconfigurar as configurações em um novo SSD.
- Fácil de usar: o EaseUS Partition Master oferece uma interface amigável com etapas simples para clonar todo o SSD.
- Clona apenas setores usados: O software pode clonar apenas os setores usados do SSD original, economizando tempo e espaço na nova unidade.
- Lida com a inicialização de novos SSDs: se você estiver usando um SSD novo, o EaseUS Partition Master pode inicializá-lo antes da clonagem
2. É possível adicionar outro SSD ao Steam Deck?
Sim, você pode substituir ou adicionar um novo SSD ao seu Steam Deck. O Steam Deck é projetado com um único slot M.2 2230 SSD, o que significa que você só pode substituir o SSD existente por um de maior capacidade, em vez de adicionar uma unidade adicional.
3. Posso clonar SSD sem gabinete?
É possível clonar um SSD sem usar um gabinete, mas pode exigir algumas etapas ou ferramentas adicionais. Aqui estão as principais opções:
- Use um USB inicializável ou um cartão SD
- Use o armazenamento integrado do Steam Deck
- Substituição direta e clonagem
- Use o hardware existente
Como podemos te ajudar
Sobre o autor
Atualizado por Jacinta
"Obrigada por ler meus artigos. Espero que meus artigos possam ajudá-lo a resolver seus problemas de forma fácil e eficaz."
Escrito por Leonardo
"Obrigado por ler meus artigos, queridos leitores. Sempre me dá uma grande sensação de realização quando meus escritos realmente ajudam. Espero que gostem de sua estadia no EaseUS e tenham um bom dia."
Revisão de produto
-
I love that the changes you make with EaseUS Partition Master Free aren't immediately applied to the disks. It makes it way easier to play out what will happen after you've made all the changes. I also think the overall look and feel of EaseUS Partition Master Free makes whatever you're doing with your computer's partitions easy.
Leia mais -
Partition Master Free can Resize, Move, Merge, Migrate, and Copy disks or partitions; convert to local, change label, defragment, check and explore partition; and much more. A premium upgrade adds free tech support and the ability to resize dynamic volumes.
Leia mais -
It won't hot image your drives or align them, but since it's coupled with a partition manager, it allows you do perform many tasks at once, instead of just cloning drives. You can move partitions around, resize them, defragment, and more, along with the other tools you'd expect from a cloning tool.
Leia mais
Artigos relacionados
-
Como fazer o Dell inicializar a partir de USB no Windows 11/10
![author icon]() Leonardo 2025/08/26
Leonardo 2025/08/26 -
Qual formato funciona em Mac e Windows [melhor escolha]
![author icon]() Jacinta 2025/08/26
Jacinta 2025/08/26 -
Como corrigir a velocidade de gravação lenta do SSD no Windows 10/11 [Guia completo]
![author icon]() Jacinta 2025/08/26
Jacinta 2025/08/26 -
Como Apagar Partições no SSD no Windows 11/10 [Guia Passo a Passo]
![author icon]() Rita 2025/08/26
Rita 2025/08/26
Temas quentes em 2025
EaseUS Partition Master

Gerencie partições e otimize discos com eficiência








