Você atualizou do Windows 10 para o Windows 11? O Windows 11 nos surpreendeu, mas alguns de vocês podem encontrar o problema de alto uso de memória. Então, como consertar e manter seu computador saudável? Neste artigo, fornecemos 8 métodos para corrigir o alto uso de memória no Windows 11.
Navegação rápida:
1. Finalizar aplicativos ou programas desnecessários
2. Desabilitar os aplicativos de inicialização
3. Desfragmentar disco rígido
4. Desabilitar o serviço SysMain
5. Ajustar para melhor desempenho
6. Aumentar a memória virtual
7. Definir seu registro
8. Verificar vírus
Razões para alto uso de memória no Windows 11
A memória é usada para armazenar temporariamente dados e instruções, como a RAM. Todos os programas em um computador são executados na memória.
- Aplicativos ou programas desnecessários
- Habilitou muitos programas em execução na inicialização.
- A memória virtual não é suficiente.
- Contágio do vírus.
- Mais......
O problema de uso de memória corresponde a várias abordagens e pode ser necessário tentar cada uma delas. Leia e verifique 8 correções no Windows 11.
1. Finalizar aplicativos ou programas desnecessários
Etapa 1. Pressione o ícone Pesquisar no meio da barra de tarefas. E insira o Gerenciador de Tarefas e clique na melhor correspondência para começar.
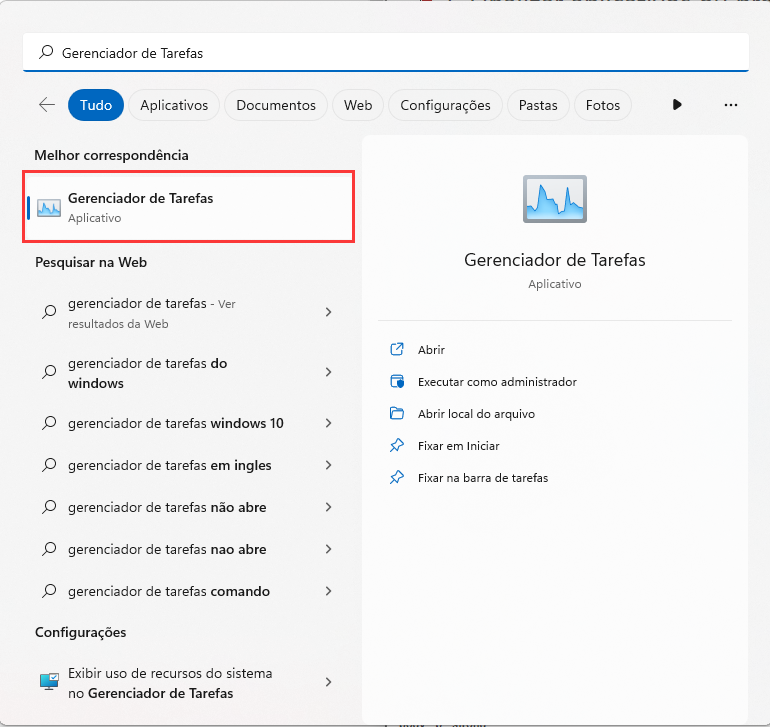
Etapa 2. No Gerenciador de Tarefas, clique na guia Processos.
Você pode ver os aplicativos e programas em execução abaixo. Vá para a coluna Memória , você pode ver o consumo de memória.
Etapa 3. Clique com o botão direito do mouse no programa e selecione Finalizar tarefa no menu pop-up.
Escolha o aplicativo que você não precisa naquele momento. Ou você pode selecionar aquele que ocupa muita memória.
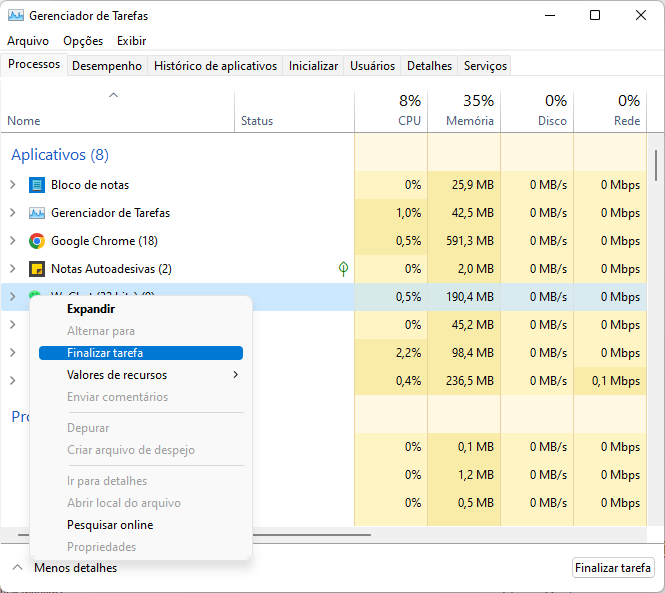
2. Desabilitar os aplicativos de inicialização
Alguns programas serão iniciados automaticamente quando você executar o computador. É conveniente para reduzir as etapas de clique, mas alguns aplicativos consomem muita memória. A inicialização é muito alta. Se você deseja gerenciar programas em execução na inicialização, pode ir para a guia Inicialização para desativar os aplicativos.
Etapa 1. Clique no ícone Pesquisar para inserir o Gerenciador de Tarefas. Clique nele para iniciar.
Etapa 2. Vá para a guia Inicializar.
Você pode ver vários aplicativos em execução na inicialização.
Etapa 3. Clique com o botão direito do mouse no aplicativo e clique em Desabilitar.

3. Desfragmentar o disco rígido
Etapa 1. Clique no ícone de pesquisa para abrir o menu Iniciar e procure por Desfragmentar e Otimizar Unidades . Clique no melhor resultado de correspondência para começar.
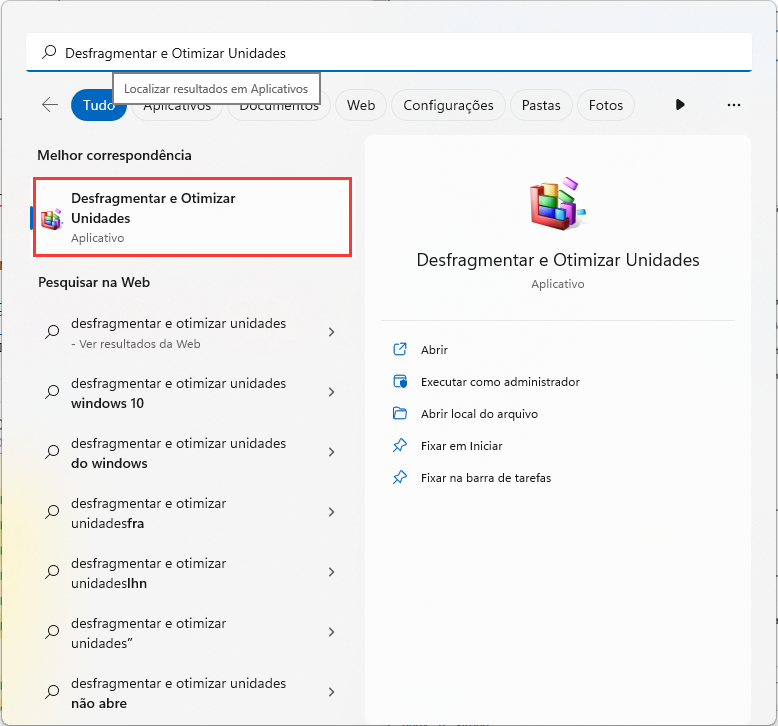
Etapa 2. Você pode ver a unidade aqui. Clique naquele que deseja desfragmentar e clique na opção Otimizar.
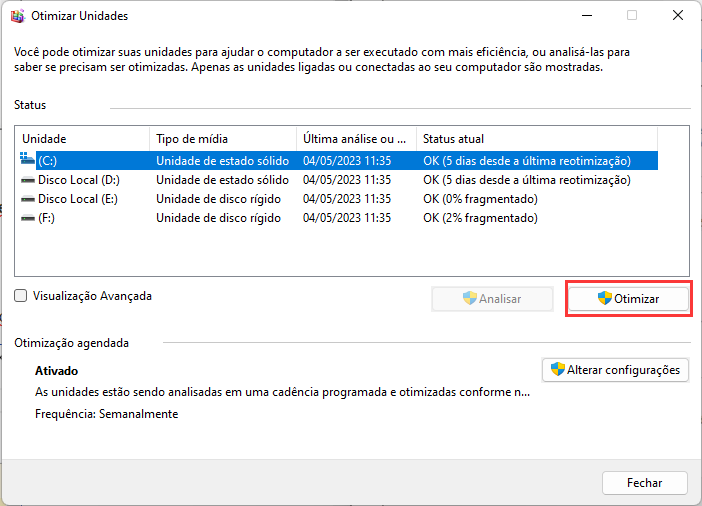
Etapa 3. Aguarde a conclusão da desfragmentação.
Etapa 4. Ao terminar, reinicie o computador e veja se o uso da memória é um alívio.
4. Desabilitar o serviço SysMain
Se você estiver enfrentando problemas de desempenho, não há problema em desativar o serviço SysMain. Conhecido como SuperFetch no Windows 10, o SysMain costumava identificar os aplicativos usados com frequência e ajudá-lo a começar mais rápido.
Etapa 1. Pressione Windows + R para abrir a janela Executar. Digite services.msc na caixa e clique no botão OK .
Etapa 2. Role para baixo para encontrar o serviço SysMain.
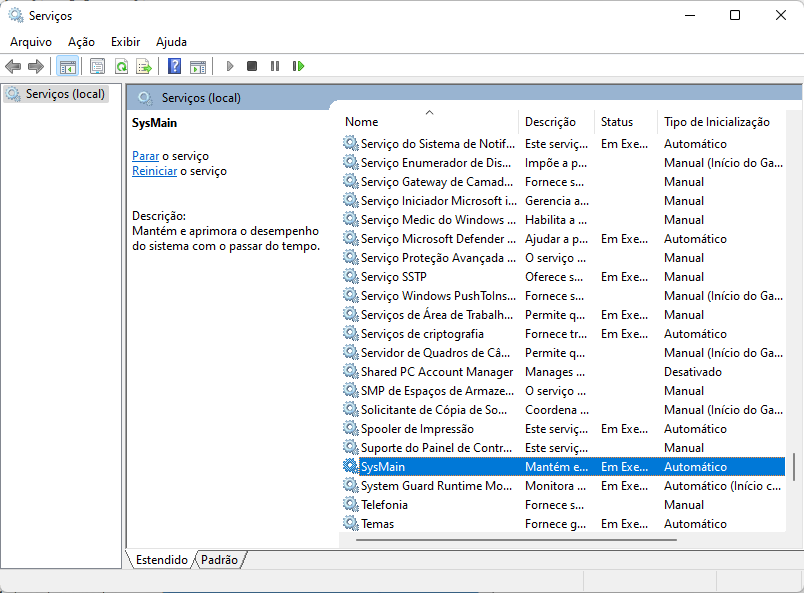
Etapa 3. Clique com o botão direito do mouse em Serviço SysMain e selecione Propriedades no menu de contexto.
Etapa 4. Na página Propriedades do SysMain, navegue até Tipo de inicialização. Clique no menu suspenso e escolha Desativado .
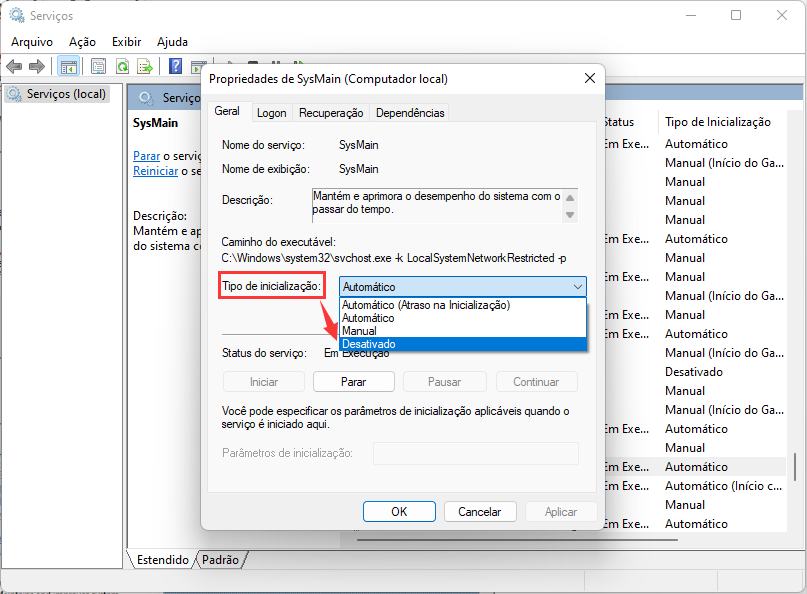
Etapa 5. Vá para Status do serviço e clique no botão Parar.
Aguarde a conclusão do processo de desativação e clique em OK.
5. Ajustar para melhor desempenho
Alterar a configuração de desempenho do sistema também pode corrigir o alto uso de memória.
Etapa 1. Abra o menu Iniciar e procure por sysdm.cpl. Clique nos melhores resultados de correspondência.
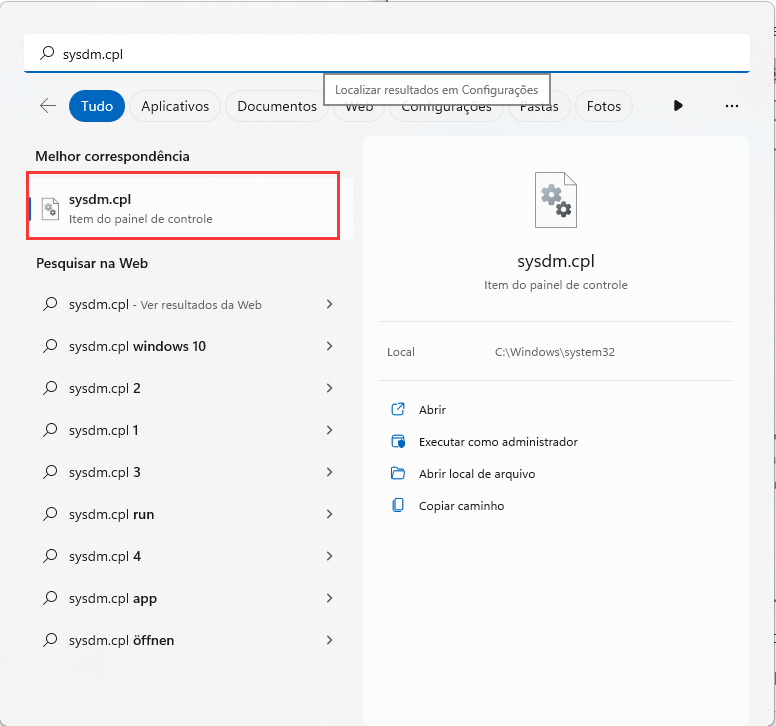
Etapa 2. Você pode ver a janela Propriedades do Sistema aqui.
Etapa 3. Clique na guia Avançado e clique no botão Configurações em Desempenho.
Etapa 4. Em seguida, as janelas Opções de Desempenho são exibidas, selecione Ajustar para obter um melhor desempenho.

6. Aumentar a memória virtual
Etapa 1. Inicie o menu Iniciar e digite sysdm.cpl. Clique nos resultados para seguir em frente.
Etapa 2. Quando as Propriedades do Sistema aparecerem, vá para a guia Avançado e clique em Configurações em Desempenho.
Etapa 3. Na janela Opções de Desempenho, clique na guia Avançado . E navegue até a memória virtual e clique no botão Alterar.
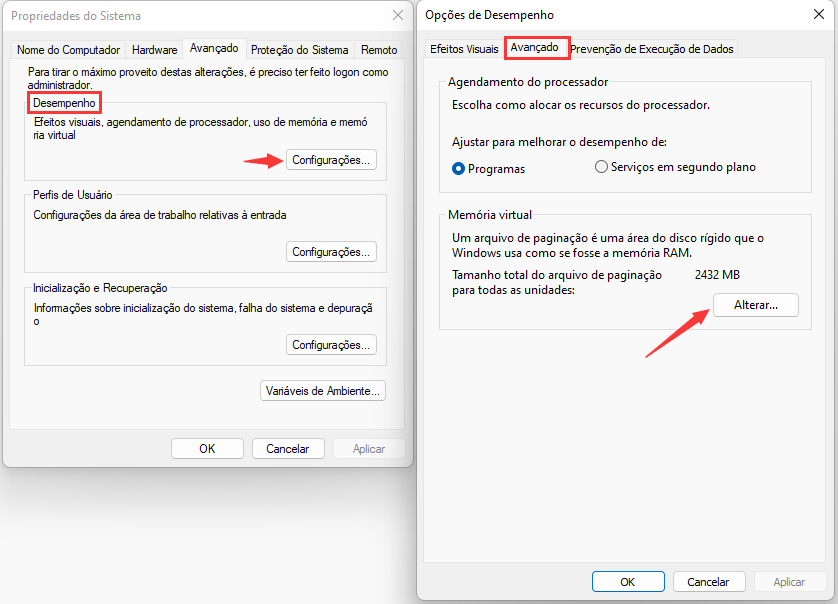
Etapa 4. Marque Gerenciar automaticamente o tamanho do arquivo de paginação de todas as unidades > selecione a unidade C (partição do sistema) > Marque Sem arquivo de paginação > Clique no botão Definir.
Etapa 5. Clique em Sim para confirmar.
Etapa 6. Selecione outro volume na lista de unidades > Marque o tamanho Personalizado e insira um valor em Tamanho inicial e Tamanho máximo > Clique em Definir e clique em OK.
Etapa 7. Reinicie o computador.
7. Definir seu registro
Etapa 1. Pressione Windows + R para abrir a janela Executar, digite Regedit para abrir o Editor do Registro.
Etapa 2. Navegue até: Computer\HKEY_LOCAL_MACHINE\SYSTEM\CurrentControlSet\Control\Session Manager\Memory Management
Etapa 3. Localize e clique duas vezes em ClearPageFileAtShutDown .

Etapa 4. Insira 1 nos dados do valor e clique em OK.
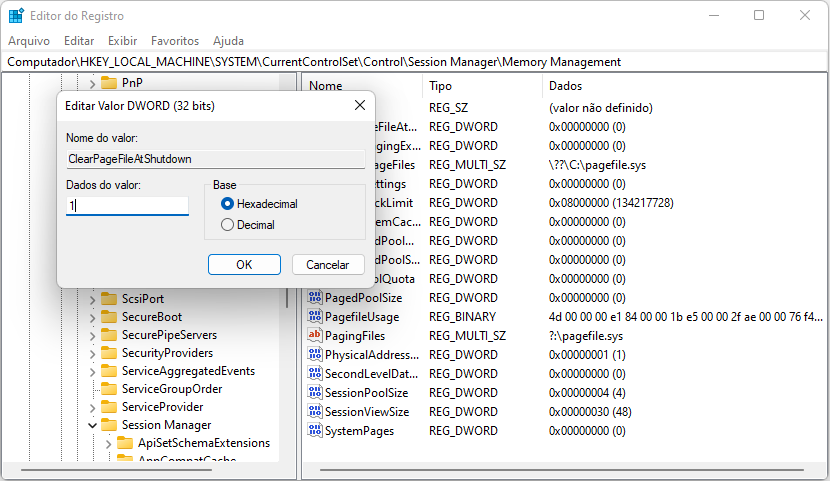
Etapa 5. Reinicie o computador.
8. Verificar Vírus
O alto uso de memória pode ser causado por um problema de vírus.
Etapa 1. Digite Segurança do Windows no Menu Iniciar. Clique na melhor correspondência para abrir o programa.
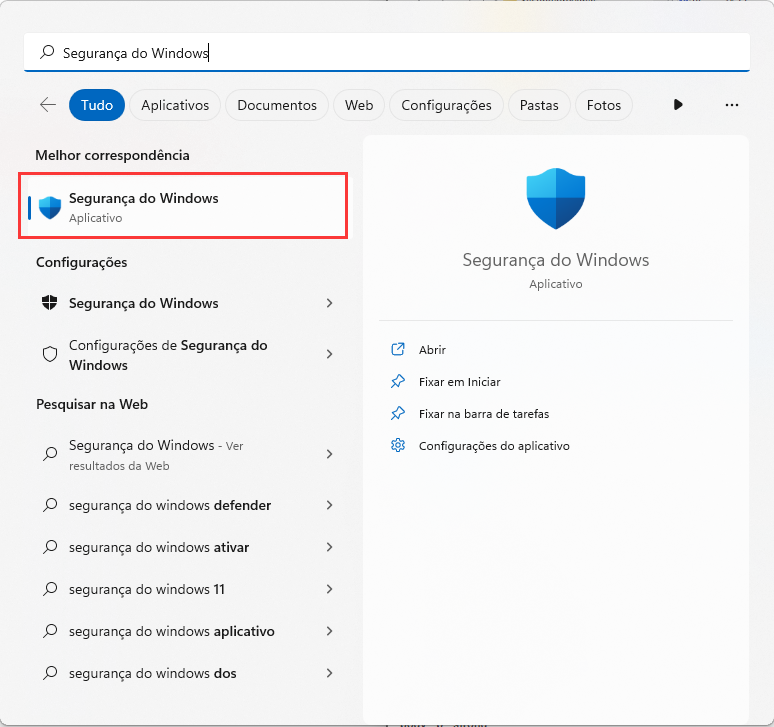
Etapa 2. Clique em Proteção contra vírus e ameaças .
Você pode clicar na verificação rápida aqui.
Se não funcionar, sugerimos que você faça uma verificação completa para ver o vírus.
Etapa 1. Clique em Opções de verificação.
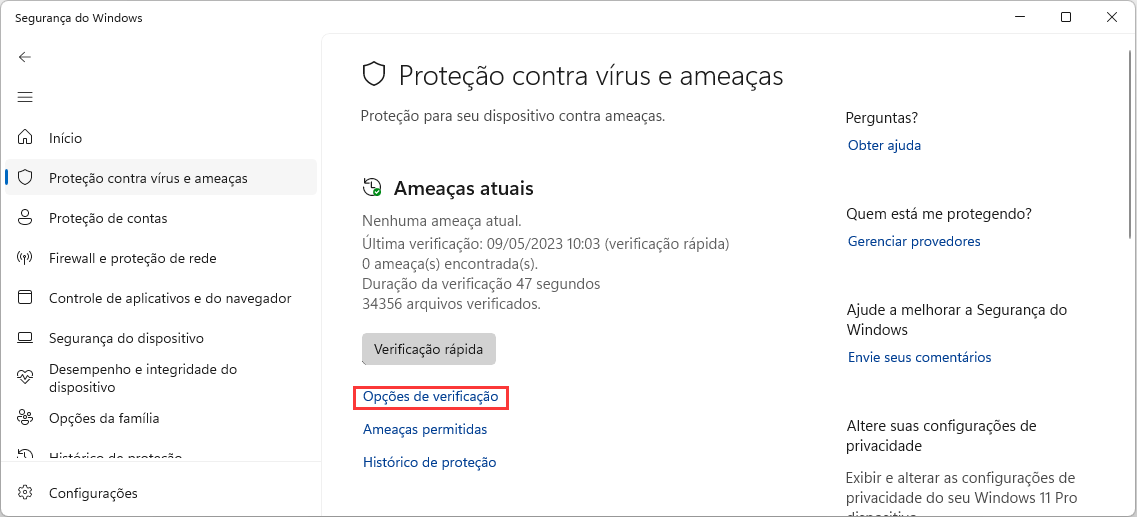
Etapa 2. Marque a verificação completa e clique no botão Verificar agora.
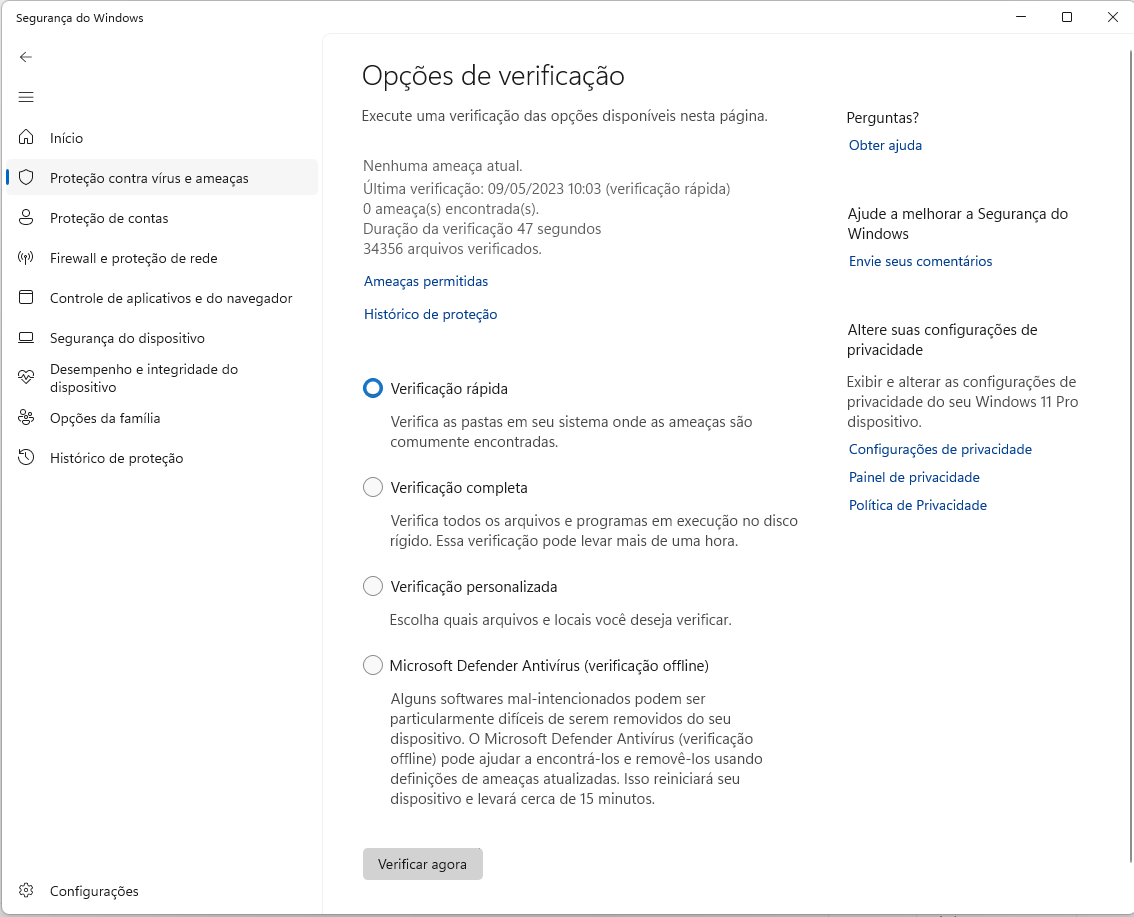
Artigos Relacionados
-
Atualização 24h2 do Windows 11: Requisitos de sistema/hardware/CPU/LSTC
 Leonardo 2025-08-06
Leonardo 2025-08-06 -
O Que é Pasta de Usuário Mac e Como Gerenciá-la? [Atualizado em 2025]
 Rita 2025-08-06
Rita 2025-08-06 -
Qual é a Diferença Entre Windows 10 Pro e Windows 10 Pro N
 Rita 2025-08-06
Rita 2025-08-06 -
[Corrigido] Windows 10 Travado no Modo Avião
 Rita 2025-08-06
Rita 2025-08-06