| Soluções viáveis | Solução de problemas passo a passo |
|---|---|
| 1. O que é Macintosh HD | Macintosh HD é o nome do disco rígido interno de um Mac que opera macOS 10.15... Etapas completas |
| 2. Remover/Ocultar Macintosh HD | Selecione "Finder" em "Preferências" > clique em "Geral" > Desative a opção Discos rígidos... Etapas completas |
| 3. Apagar Macintosh HD | Pressione o comando e o botão R > Selecione Macintosh HD no menu Utilitário de Disco e... Etapas completas |
| 4. Macintosh HD vs. Macintosh HD - Dados | Muitos usuários de Mac acham difícil distinguir entre Macintosh HD e Macintosh... Etapas completas |
Você está preocupado em manter seus desktops/computadores livres de qualquer desordem desnecessária? O símbolo Macintosh HD está entre os arquivos e pastas encontrados no disco rígido.
Você descobre por acaso que um ícone de disco Macintosh HD apareceu em sua área de trabalho e que não é removível nem ejetável. Qual é exatamente o problema? Está entre as primeiras tarefas que realizamos sempre que instalamos ou atualizamos o Mac e envolve remover ou ocultar o símbolo Macintosh HD do desktop.
Embora seja bastante simples de realizar, este artigo explicará a remoção do ícone do Macintosh HD da tela do seu Mac. Vamos descobrir mais em detalhes!

O que é Macintosh HD
Macintosh HD é o nome do disco rígido interno de um Mac que opera macOS 10.15 Catalina, macOS 11 Big Sur ou macOS 12 Monterey.
Em sistemas executando o macOS 10.15 ou posterior, o disco rígido interno do Mac é configurado para conter dois volumes por padrão. O Macintosh HD é o nome da unidade usada para armazenar o sistema do computador e os dados relacionados ao software.
O outro é conhecido como Macintosh HD - Dados, e é usado para armazenar dados do usuário, como documentos e fotografias. No entanto, no Finder e na área de trabalho, os dois volumes são mostrados como um único chamado Macintosh HD.
Como remover o Macintosh HD do desktop do Mac
O Macintosh HD instalado na área de trabalho do seu computador não pode ser excluído. No entanto, se você não quiser que Macintosh HD apareça em sua área de trabalho, você pode ajustar as configurações de preferência do Finder para fazê-lo desaparecer de sua área de trabalho. Siga as etapas abaixo para remover o ícone Macintosh HD de sua área de trabalho no macOS Monterey, Big Sur e Catalina.
Etapa 1. Selecione a guia Finder na barra de menus.
Etapa 2. Navegue até o menu de nível superior do Finder e selecione Finder nas Preferências.
Etapa 3. Nas Preferências do Finder, clique em Geral.
Etapa 4. Desative a opção Discos rígidos clicando nela. Remova a opção de discos externos de sua área de trabalho se você também deseja remover discos rígidos externos de seu computador.
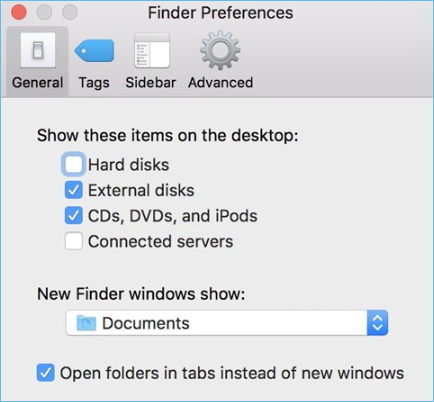
Etapa 5. Feche a janela de preferências do Finder e saia do programa.
Etapa 6. Ao inicializar seu MacBook Pro, MacBook Air ou outros modelos, o símbolo Macintosh HD não aparecerá mais em sua área de trabalho.
Posso apagar Macintosh HD?
"Macintosh HD" refere-se ao disco rígido interno do seu computador, armazenando os dados do sistema operacional. Como resultado, você não pode desmontar, remover ou destruir o disco rígido do Macintosh.
Sempre que você clicar com o botão direito do mouse no símbolo do Macintosh HD em sua tela, verá que não há opção para mover o arquivo para o Lixo. Além disso, você não pode apagá-lo usando as teclas de atalho Command + Delete ou arrastando o disco rígido do Macintosh para o Lixo. Mas você pode remover o Macintosh HD do Utilitário de Disco - veja como:
Etapa 1. Inicie o seu Mac no modo de recuperação do macOS pressionando o comando e o botão R simultaneamente. Digite a senha do administrador e selecione Utilitário de Disco.
Etapa 2. Selecione Macintosh HD no menu Utilitário de Disco e clique no botão Apagar.
Observação: Você pode ser solicitado a fornecer seu ID Apple e senha nesta etapa.
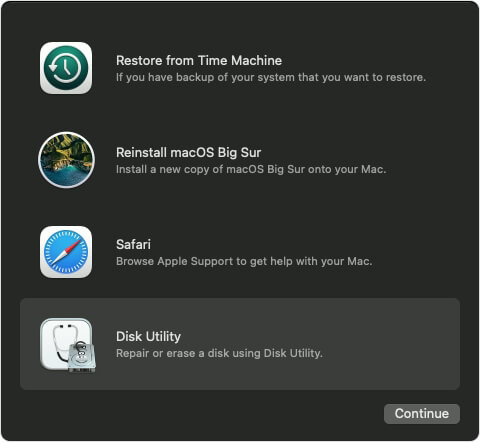
Etapa 3. Você pode excluir o volume no menu da barra lateral após concluir o processo de exclusão.
Etapa 4. Você pode selecionar "Reinstalar o macOS" diretamente no menu do utilitário e seguir as instruções na tela para reinstalar o macOS.
Como Reinstalar o macOS Sem Perda de Dados [Atualizado 2023]
Você pode reinstalar o macOS quando seu Mac apresentar um problema grave. A reinstalação do macOS é uma técnica de solução de problemas útil; se você seguir as instruções cuidadosamente, não perderá nenhum dado. Você aprenderá como reinstalar o macOS no seu Mac neste artigo.
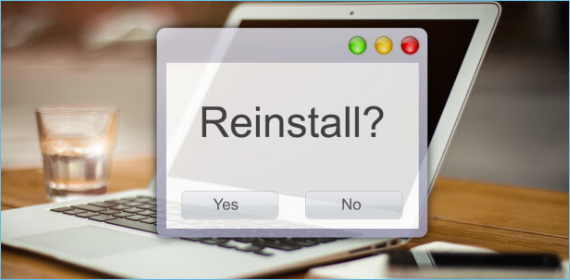
Nota: Certifique-se de fazer backup de seus dados antes de remover o Macintosh HD. Não se preocupe se os dados forem perdidos durante o processo de remoção do Macintosh HD, pois um poderoso software de recuperação de dados do Mac fornecido pela EaseUS permite recuperar arquivos excluídos ou perdidos, discos rígidos e até mesmo todo o sistema operacional sem muito esforço.
Etapa 1. Selecione o local e digitalize
Inicie o EaseUS Data Recovery Wizard for Mac e escolha o disco onde você perdeu os dados. Em seguida, clique em "Pesquisa de arquivos perdidos" para iniciar a verificação.

Etapa 2. Filtre e visualize arquivos perdidos
Após a verificação, use o filtro de formato de arquivo no canto esquerdo ou superior direito para encontrar os arquivos excluídos de que você precisa.

Etapa 3. Recupere dados ou arquivos perdidos
Você pode clicar duas vezes em um arquivo para visualizar seu conteúdo ou escolher vários arquivos para recuperá-los de uma só vez. Clique em "Recuperar" para restaurar os dados perdidos em uma unidade local ou na nuvem.

Macintosh HD vs. Macintosh HD - Dados
Muitos usuários de Mac acham difícil distinguir entre Macintosh HD e Macintosh HD Dados, um mal-entendido comum. O novo sistema operacional macOS Catalina da Apple divide o disco operacional do Mac em duas entidades independentes: Macintosh HD e Macintosh HD Dados.
Os arquivos do sistema são mantidos separados ou isolados dos arquivos do usuário usando essa separação, protegendo o sistema operacional macOS contra adulteração inadvertida, malware e danos ao sistema. A seguir está a diferença entre Macintosh HD e Macintosh HD - Dados:
Macintosh HD: O volume no disco rígido onde os dados e aplicativos do macOS são mantidos. O disco é somente leitura e o usuário do Mac não poderá criar, remover ou alterar nenhum arquivo do sistema enquanto estiver aberto.
Macintosh HD - Dados: Isso contrasta com os dados do usuário do Mac sendo mantidos no próprio volume do disco de armazenamento. Os usuários de Mac podem controlar seus arquivos na unidade, pois ela possui permissões de leitura e gravação.
Conclusão
É fácil remover o ícone do Macintosh HD dos atalhos do seu Mac. Para aqueles que não estão familiarizados com o procedimento para removê-lo do desktop do Mac, consulte este site para obter uma explicação detalhada.
Lembre-se de que o termo "Macintosh HD" refere-se ao disco rígido embutido em sua máquina Mac. A remoção do Macintosh HD pode resultar na remoção de seus dados pessoais. Portanto, é recomendável fazer backup dos dados primeiro ou usar o EaseUS Data Recovery Wizard for Mac para recuperar os dados excluídos ou perdidos.
Esta página foi útil?
Atualizado por Jacinta
"Obrigada por ler meus artigos. Espero que meus artigos possam ajudá-lo a resolver seus problemas de forma fácil e eficaz."
-
O EaseUS Data Recovery Wizard é um poderoso software de recuperação de sistema, projetado para permitir que você recupere arquivos excluídos acidentalmente, potencialmente perdidos por malware ou por uma partição inteira do disco rígido.
Leia mais -
O EaseUS Data Recovery Wizard é o melhor que já vimos. Está longe de ser perfeito, em parte porque a tecnologia avançada de disco atual torna a recuperação de dados mais difícil do que era com a tecnologia mais simples do passado.
Leia mais -
O EaseUS Data Recovery Wizard Pro tem a reputação de ser um dos melhores programas de software de recuperação de dados do mercado. Ele vem com uma seleção de recursos avançados, incluindo recuperação de partição, restauração de unidade formatada e reparo de arquivos corrompidos.
Leia mais
Artigos relacionados
-
Corrigir erro de disco rígido externo que não pode ser apagado pelo utilitário de disco
![author icon]() Leonardo 29/10/2025
Leonardo 29/10/2025
-
Como baixar macOS mais antigo | OS X incluído
![author icon]() Leonardo 27/10/2025
Leonardo 27/10/2025
-
Como Corrigir o MacBook Pro/Air/iMac não Liga com a Tela Preta [6 Soluções]
![author icon]() Leonardo 29/10/2025
Leonardo 29/10/2025
-
Localização dos favoritos do Firefox no Mac: onde o Firefox armazena seus favoritos
![author icon]() Leonardo 27/10/2025
Leonardo 27/10/2025
