| Recuperar arquivos do Mac | Guia completo |
|---|---|
| 1. Recupere arquivos Mac da lixeira | Verifique se seus arquivos perdidos estão na Lixeira, se sim... Passos completos |
| 2. Recupere arquivos Mac do iCloud | Faça login com seu ID Apple em iCloud.com... Passos completos |
| 3. Recuperar do Backup do Time Machine | Conecte seu disco de backup do Time Machine ao Mac... Passos completos |
| 4. Recupere arquivos usando o software de recuperação EaseUS | Se você não tiver um backup dos arquivos perdidos, baixe o EaseUS Data Recovery Wizard... Passos completos |
"Meu MacBook Pro congelou ontem à noite e tive que fazer um desligamento forçado. Quando reiniciei, tudo estava bem, exceto que um documento do Pages que estava aberto durante o congelamento foi perdido. Este arquivo pode ser recuperado?"
- Comunidade Apple
Um usuário do MacBook Pro pediu ajuda na Comunidade Apple, dizendo que seu documento do Pages se perdeu durante o congelamento e desligamento do Mac e que ele queria saber como recuperar o arquivo. Às vezes, o desligamento repentino do Mac não significa apenas reiniciar, mas também pode causar perda de dados, e o tipo de perda de dados é incerto. Você pode descobrir que seu documento do Word se perdeu ou que algumas de suas fotos na Biblioteca de Fotos desapareceram. Não importa que tipo de dados sejam perdidos, sua prioridade é recuperar os arquivos do Mac.
Posso recuperar arquivos perdidos do Mac após o desligamento?
Existe alguma possibilidade de recuperar arquivos excluídos no Mac ? Esta seria sua maior dúvida. Felizmente, a resposta é positiva. Os usuários têm muitas maneiras de recuperar dados no Mac. Eles podem tentar encontrar dados na lixeira do Mac, verificar o backup do iCloud e o backup do Time Machine. Por fim, eles podem aproveitar as vantagens do software de recuperação de dados do Mac para recuperar os arquivos perdidos.
1. Como recuperar arquivos no Mac após desligar da lixeira
Não importa que tipo de dados você perdeu, você pode pesquisar na lixeira do Mac para ver se os arquivos perdidos estão nela, pois é provável que o seu Mac exclua seus arquivos após o desligamento automaticamente. Contanto que você não esvazie a lixeira, os arquivos excluídos serão armazenados na lixeira por 30 dias até que sejam completamente excluídos. Se você não vir seus arquivos perdidos na lixeira, tente o Método 4 . Agora siga as etapas abaixo para ver como recuperar arquivos do Mac da lixeira.
Passo 1. Entre na lixeira do Mac e verifique se os arquivos perdidos estão nela.
Passo 2. Se você encontrar seus dados perdidos, arraste-os para a área de trabalho. Ou clique com o botão direito sobre eles e selecione a opção "colocar de volta" para recuperar arquivos excluídos do Mac da lixeira. Os arquivos retornarão ao local original.

2. Como recuperar arquivos no Mac após desligar do iCloud
Se você habilitou o iCloud no seu Mac, o iCloud sincronizará automaticamente os arquivos do seu Mac. Portanto, você pode encontrar um backup dos arquivos perdidos na sua conta iCloud. Mas este método só funciona para arquivos suportados pelo iCloud.
O iCloud oferece suporte para backup dos seguintes arquivos no Mac:
- Calendário
- Observação
- Páginas
- Números
- Palestra
- Lembrete
- Fotos
- Correios, etc.
Se os seus arquivos perdidos pertencerem às categorias mencionadas acima, você poderá encontrar uma cópia no iCloud. Aqui estão as etapas detalhadas de como recuperar arquivos no Mac após desligar o iCloud.
Passo 1. Faça login com seu ID Apple em iCloud.com.
Passo 2. Clique na opção Configurações da conta.
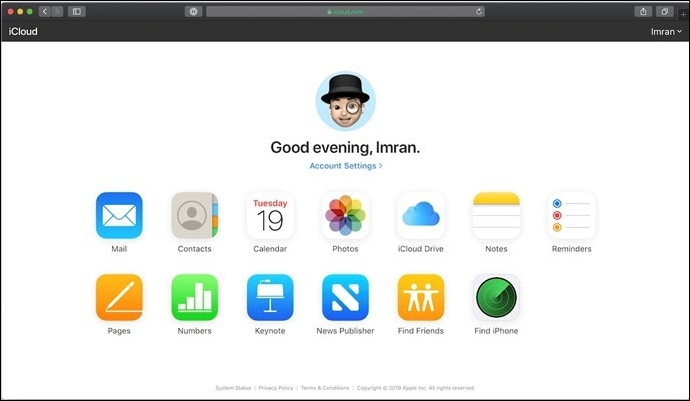
Passo 3. No canto inferior esquerdo, existem opções incluindo a que desejamos: Recuperar Arquivos. Clique nesta opção para ver se você consegue recuperar os arquivos perdidos. Se você não conseguir encontrar os arquivos perdidos no iCloud, vá para o Método 4 para tentar recuperá-los.
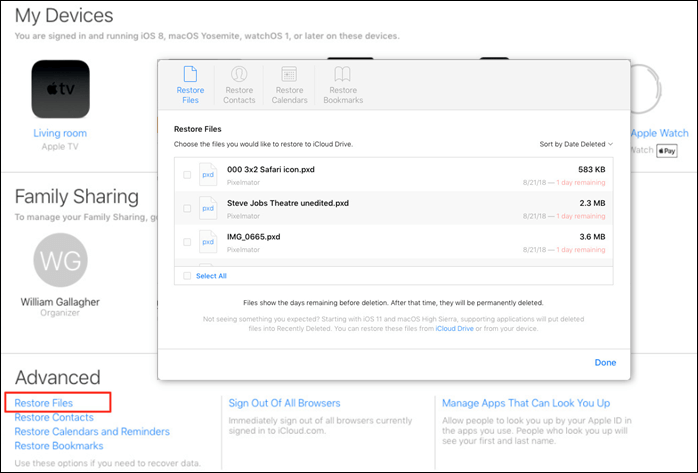
3. Como recuperar arquivos no Mac com Time Machine
Time Machine é a solução de backup do Mac. Ele fará backup automaticamente de todo o conteúdo do Mac, incluindo aplicativos, músicas, fotos, e-mail, documentos e arquivos do sistema. Se você configurou o Time Machine para fazer backup de todo o conteúdo do Mac, poderá recuperar arquivos no Time Machine. Se você puder ter certeza de que os arquivos perdidos já foram copiados pelo Time Machine, siga as etapas abaixo para restaurar o backup do Time Machine.
Passo 1. Conecte o disco de backup do Time Machine ao Mac. Inicie o Time Machine no seu Mac. Você pode clicar no ícone na barra de menu e escolher Entrar no Time Machine ou pesquisar por Time Machine usando o Spotlight.
Passo 2. Você pode encontrar os arquivos específicos que deseja restaurar usando as setas para cima e para baixo na tela para localizá-los. Então você pode visualizá-lo pressionando a barra de espaço.
Passo 3. Por fim, clique no botão "Restaurar" e o arquivo excluído retornará ao seu local original.

4. Como recuperar arquivos no Mac após desligamento com o software EaseUS Recovery
Todos os métodos mencionados acima têm mais ou menos desvantagens. Por exemplo, os arquivos ausentes não foram copiados porque o backup tem um intervalo de tempo. Ou o Mac não coloca seus arquivos na lixeira, mas os arquivos simplesmente desaparecem. E é por isso que queremos recomendar a você um software profissional de recuperação de dados para Mac.
O EaseUS Data Recovery Wizard para Mac foi desenvolvido para ajudar os usuários de Mac a recuperar arquivos perdidos, excluídos e danificados, por exemplo, documentos do Word não salvos . Além disso, pode ajudar os usuários de Mac a restaurar dados de discos rígidos externos em Mac e dispositivos de mídia como câmeras e iPods. O EaseUS Data Recovery Wizard fará uma varredura profunda em todos os seus arquivos perdidos do Mac em uma velocidade rápida e recuperará os arquivos que você precisa sem complicações.
Baixe o software e verifique o guia a seguir para ver como recuperar arquivos no Mac após o desligamento com a ferramenta de recuperação EaseUS.
Passo 1. Selecione o local para digitalizar
Inicie o EaseUS Data Recovery Wizard para Mac e escolha o disco rígido, SSD, cartão SD, unidade flash USB ou cartão TF onde você perdeu os dados. Clique em “Pesquisar arquivos perdidos” para iniciar a verificação.
Nota: Antes da recuperação dos dados, é melhor clicar em “Backup de disco” na barra lateral esquerda para criar um backup do seu Mac e evitar mais perda de dados. Após o backup, o software pode recuperar dados do backup do Mac e seu computador pode conectar novos dados novamente.

Passo 2. Filtrar dados perdidos do Mac
O software irá procurar automaticamente dados perdidos no MacBook/iMac. Quando a verificação for concluída, filtre os dados desejados por meio dos botões “Tipo” e “Caminho”.

Passo 3. Recupere dados ou arquivos perdidos
Clique duas vezes em um arquivo para visualizá-lo. Em seguida, clique no botão "Recuperar" para restaurar os dados perdidos em outro local.

O resultado final
Você pode recuperar os arquivos perdidos no Mac depois de ler este guia. A melhor maneira de evitar a perda de dados novamente é fazer backups regularmente. Para usuários de Mac, há muitas opções, como iCloud e Time Machine. E se você não fizer backups, não precisa se preocupar com isso porque ferramentas profissionais de recuperação de dados como o EaseUS Data Recovery Wizard sempre irão ajudá-lo.
Esta página foi útil?
Atualizado por Jacinta
"Obrigada por ler meus artigos. Espero que meus artigos possam ajudá-lo a resolver seus problemas de forma fácil e eficaz."
Escrito por Leonardo
"Obrigado por ler meus artigos, queridos leitores. Sempre me dá uma grande sensação de realização quando meus escritos realmente ajudam. Espero que gostem de sua estadia no EaseUS e tenham um bom dia."
-
O EaseUS Data Recovery Wizard é um poderoso software de recuperação de sistema, projetado para permitir que você recupere arquivos excluídos acidentalmente, potencialmente perdidos por malware ou por uma partição inteira do disco rígido.
Leia mais -
O EaseUS Data Recovery Wizard é o melhor que já vimos. Está longe de ser perfeito, em parte porque a tecnologia avançada de disco atual torna a recuperação de dados mais difícil do que era com a tecnologia mais simples do passado.
Leia mais -
O EaseUS Data Recovery Wizard Pro tem a reputação de ser um dos melhores programas de software de recuperação de dados do mercado. Ele vem com uma seleção de recursos avançados, incluindo recuperação de partição, restauração de unidade formatada e reparo de arquivos corrompidos.
Leia mais
Artigos relacionados
-
O Time Machine Não Completará o Primeiro Backup [2025 Corrigido]
![author icon]() Leonardo 15/01/2025
Leonardo 15/01/2025
-
Correção: não foi possível modificar o mapa de partição no Mac (69874 e 69803)
![author icon]() Leonardo 15/01/2025
Leonardo 15/01/2025
-
Como corrigir o SSD não aparece no Mac (compatível com SanDisk/SamSung SSD)
![author icon]() Rita 15/01/2025
Rita 15/01/2025
-
Como esvaziar a pasta Downloads no Mac | Guia completo
![author icon]() Leonardo 15/01/2025
Leonardo 15/01/2025
