"Onde o Mac OS X armazena documentos do TextEdit não salvos? Saí acidentalmente do TextEdit antes de clicar em salvar."
Você pode desfazer facilmente um arquivo TextEdit após uma digitação errada. No entanto, será necessário um pouco de paciência para recuperar documentos do TextEdit que não foram salvos e foram excluídos permanentemente. Continue lendo ou pule para:
| Soluções Viáveis | Solução de problemas passo a passo |
|---|---|
| Recuperar arquivos TextEdit não salvos | Método 1. Recuperar do salvamento automático do TextEdit... Etapas completas Método 2. Recuperar do backup do iCloud... Passos completos Método 3. Recuperar do backup do Time Machine... Etapas completas |
| Recuperar arquivos TextEdit excluídos | Execute o software de recuperação TextEdit> Digitalizar... Etapas completas |
Sobre o TextEdit Mac
TextEdit é um dos aplicativos padrão do Mac OS X e macOS. Para poder criar e editar documentos HTML no TextEdit ou converter documentos rich text para outros formatos, você não precisa baixar o TextEdit para Mac sozinho, ele já deve estar no seu Mac.
Para encontrar o TextEdit no seu Mac, clique em Finder > Aplicativos > TextEdit
TextEdit é uma ferramenta simples, mas profunda de edição e processamento de texto que o Pages ou o Microsoft Word não podem substituir. Ele vem com dois modos de digitação: texto simples e rich text. Não importa se você está usando o TextEdit para digitar parágrafos ou códigos HTML, lembre-se sempre de pressionar Ctrl+S para salvar seu trabalho o tempo todo. Caso contrário, qualquer acidente faria com que seus arquivos do TextEdit desaparecessem. Por exemplo:
- Pressione delete acidentalmente
- O computador desliga repentinamente
- Feche o TextEdit antes de clicar em salvar
- O TextEdit trava, congela ou força o encerramento inesperado
Postagem relacionada: Como recuperar documentos do Word não salvos no Mac
Como recuperar arquivos TextEdit não salvos no Mac - 3 maneiras
Graças ao recurso de salvamento automático do TextEdit e aos recursos de backup do iCloud e Time Machine, é possível recuperar documentos perdidos e arquivos HTML que você não salva imediatamente no TextEdit. A seguir, orientaremos você nas três soluções para recuperação de arquivos TextEdit não salvos no Mac com guias detalhados.
1. Recupere arquivos TextEdit não salvos do salvamento automático
Se o arquivo TextEdit sem título ou não salvo for perdido devido a uma falha ou congelamento do TextEdit, você poderá reabrir o software TextEdit. Por padrão, ele salva as cópias dos seus documentos para salvamento automático. Ao reiniciá-lo, ele mostrará o arquivo TextEdit não salvo. Em seguida, você só precisa nomeá-lo e salvá-lo no seu Mac. É assim que recuperar arquivo TextEdit não salvo no Mac e como recuperar arquivo TextEdit sem título no Mac.
Caso contrário, você pode pesquisar manualmente o local de salvamento automático do TextEdit. Os documentos TextEdit não salvos e sem título estão localizados no seguinte local como "Unsaved TextEdit Document.rtf".
Local de salvamento automático do TextEdit: ~/Library/Containers/com.apple.TextEdit/Data/Library/Autosave Information
Passo 1. No Finder, pressione shift+command+G e copie/cole o caminho acima na caixa de diálogo Ir para a pasta.
Passo 2. Encontre o arquivo .rtf com o nome que você está procurando, abra-o com o TextEdit e salve o arquivo reaberto como um novo arquivo.
2. Recupere arquivos TextEdit não salvos do iCloud
Se você configurou seus arquivos do TextEdit para salvar no iCloud, é possível recuperar documentos lá. O iCloud armazenará itens dos últimos 30 dias e até incluirá documentos não salvos (geralmente chamados de Untitled.rtf).
Passo 1. Abra seu navegador e acesse www.icloud.com.
Passo 2. Insira seu ID Apple e no menu principal escolha Configurações. Role para baixo até a seção Avançado e escolha Restaurar arquivos.
Etapa 3. Encontre o arquivo .rft que você perdeu, clique na caixa de seleção ao lado do arquivo e clique em Concluído. Você pode verificar os arquivos após a recuperação no TextEdit.
3. Recupere arquivos TextEdit não salvos do Time Machine
O backup do Time Machine é outra solução para recuperação do Mac TextEdit quando um desastre de perda de dados ocorre inesperadamente, desde que você tenha ligado o Time Machine e os arquivos perdidos tenham sido copiados. Se o seu disco de backup não estiver disponível no momento, aprenda como recuperar arquivos no Mac sem o Time Machine aqui.
Passo 1. Conecte seu disco de backup ao Mac e ligue o computador.
Passo 2. Se o seu Mac inicializar no assistente de configuração, defina os detalhes do seu país, teclado e rede. Em seguida, escolha transferir suas informações de um backup do Time Machine na janela do Assistente de Migração. Se o seu Mac inicializar no Finder, vá em “Aplicativos” > “Utilitários” > “Assistente de Migração” e opte por transferir suas informações de um backup do Time Machine.
Passo 3. Selecione o backup do Time Machine desejado e clique em “Continuar”.
Passo 4. Caso você tenha mais de uma opção de backup para escolher, selecione uma delas e clique em “Continuar”.
Passo 5. Escolha os arquivos a serem transferidos e clique em “Continuar”.
Etapa 6. Quando a transferência for concluída, reinicie o computador e faça login na conta de destino, então você verá todos os arquivos recuperados.
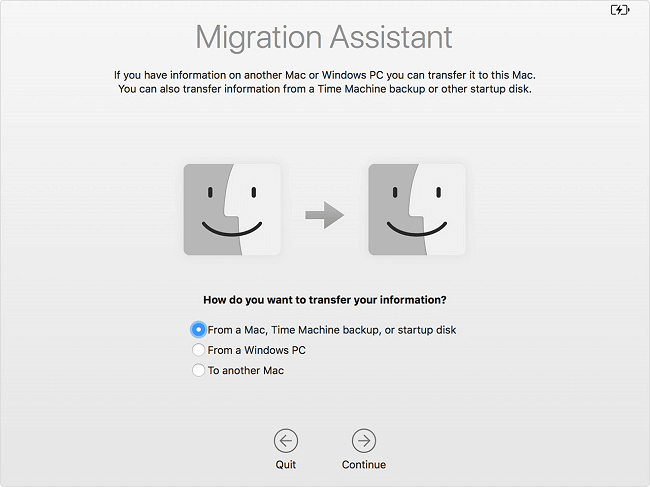
Como recuperar arquivos TextEdit excluídos no Mac
Honestamente falando, é relativamente fácil recuperar arquivos de texto excluídos em comparação com a restauração de arquivos não salvos no seu Mac, porque o software de recuperação de arquivos do Mac está disponível para ajudá-lo a recuperar seus dados perdidos, mesmo que você esvazie a Lixeira ou use a exclusão permanente para remover arquivos de sua unidade Mac, unidade flash USB ou cartão de memória.
São necessárias três etapas para desfazer arquivos do TextEdit no Mac:
Nota: Você pode criar um backup clicando primeiro em "Backup de disco" à esquerda. O software irá recuperar os arquivos excluídos da imagem de backup. Ele pode evitar maiores danos ao disco e aos dados, tornando-os mais seguros e confiáveis.
Passo 1. Procure arquivos excluídos
Selecione o disco rígido, unidade externa ou SSD onde seus dados e arquivos importantes foram excluídos e clique em “Pesquisar arquivos perdidos”.

Passo 2. Filtre os arquivos perdidos
O software executará verificações rápidas e profundas e trabalhará duro para encontrar o máximo possível de arquivos excluídos no volume selecionado. Filtre os arquivos desejados através das opções “Tipo” e “Caminho”.

Passo 3. Recupere arquivos excluídos
Clique duas vezes nos arquivos excluídos para visualizá-los. Em seguida, clique no botão "Recuperar" para recuperá-los.

Além de recuperar arquivos excluídos do TextEdit, ele também permite recuperar arquivos excluídos/formatados, incluindo fotos, vídeos, arquivos de áudio, arquivos do Office, e-mails e muito mais, de um Mac, disco rígido externo, cartão SD, unidade flash USB e outros dispositivos de armazenamento compatíveis com Mac. Se você deseja recuperar arquivos PPT excluídos ou recuperar arquivos de uma unidade flash USB formatada, você pode usar este software para realizar suas tarefas.
Além disso, mesmo que você tenha o backup do Time Machine disponível, mas ele não funcione, recuperar arquivos TextEdit excluídos no Mac com software de recuperação TextEdit de terceiros, como o EaseUS Data Recovery Wizard, é sua melhor escolha alternativa. Não hesite em tentar.
Esta página foi útil?
Atualizado por Rita
"Espero que minha experiência com tecnologia possa ajudá-lo a resolver a maioria dos problemas do seu Windows, Mac e smartphone."
Escrito por Leonardo
"Obrigado por ler meus artigos, queridos leitores. Sempre me dá uma grande sensação de realização quando meus escritos realmente ajudam. Espero que gostem de sua estadia no EaseUS e tenham um bom dia."
-
O EaseUS Data Recovery Wizard é um poderoso software de recuperação de sistema, projetado para permitir que você recupere arquivos excluídos acidentalmente, potencialmente perdidos por malware ou por uma partição inteira do disco rígido.
Leia mais -
O EaseUS Data Recovery Wizard é o melhor que já vimos. Está longe de ser perfeito, em parte porque a tecnologia avançada de disco atual torna a recuperação de dados mais difícil do que era com a tecnologia mais simples do passado.
Leia mais -
O EaseUS Data Recovery Wizard Pro tem a reputação de ser um dos melhores programas de software de recuperação de dados do mercado. Ele vem com uma seleção de recursos avançados, incluindo recuperação de partição, restauração de unidade formatada e reparo de arquivos corrompidos.
Leia mais
Artigos relacionados
-
Como consertar arquivo do Excel aberto mas não visível no Mac
![author icon]() Leonardo 25/10/2024
Leonardo 25/10/2024
-
Como recuperar partições excluídas/perdidas no Mac [macOS Ventura/Monterey/Big Sur]
![author icon]() Leonardo 25/10/2024
Leonardo 25/10/2024
-
Como recuperar cartão SD com setores defeituosos no Mac
![author icon]() Leonardo 25/10/2024
Leonardo 25/10/2024
-
Recupere arquivos do Mac que não inicializam facilmente com 6 soluções comprovadas
![author icon]() Leonardo 25/10/2024
Leonardo 25/10/2024
