Apple MacBook ou iMac são famosos por seu design e qualidade sólidos e fluência no sistema operacional. Da mesma forma, o preço é incrivelmente alto se você deseja uma configuração de armazenamento espaçosa. Para economizar orçamento, muitos usuários de Mac tendem a investir em um disco rígido externo adicional como uma unidade de backup de dados ou uma unidade portátil para uso pessoal. Além de listar todas as vantagens de usar um disco rígido externo no Mac, aqui discutimos principalmente a desvantagem de usuários reais, que não é possível ver os arquivos no HD externo do Mac, mesmo que os arquivos existam.
* O mesmo problema também acontece com muitos usuários do Windows, e já resolvemos o problema neste post: Discos rígidos não mostram arquivos, embora ainda existam.
* Os usuários que não conseguem ver seu disco rígido externo aparecendo no Mac devem verificar a postagem vinculada: Disco rígido externo não aparece no Mac.
| Soluções viáveis | Solução de problemas passo a passo |
|---|---|
| 1. Usando o software de recuperação do Mac | Conecte corretamente seu disco rígido externo... Etapas completas |
|
2. Faça os arquivos aparecerem |
1. Monte o hd externo no utilitário de disco... Etapas completas 2. Repare o hd externo com primeiros socorros... Etapas completas 3. Reformate o hd externo no Mac... Etapas completas |
Você sabe onde dá errado? Pré-verificação é necessária

As soluções existem, mas é mais importante descobrir os possíveis fatores que causam a falta de arquivos no disco rígido externo do seu Mac, certo? Quando você não puder ver visualmente os arquivos existentes em seu local original, tente se lembrar de algumas maneiras que podem danificar seus arquivos e dispositivo.
Você usou muito o HDD externo ou a unidade USB em diferentes computadores ou sistemas operacionais? Você ejetou a unidade de armazenamento com segurança toda vez que a desconectou de um dispositivo? Você formatou recentemente a unidade ou alterou o sistema de arquivos nela? E o barulho que ela faz ao girar? Ele faz um som de clique ou ruído alto? Em geral, os motivos mais comuns que resultariam em um disco rígido externo com falha e perda de arquivos são os seguintes.
- Exclusão/formatação acidental sem aviso prévio
- Infecção por vírus e malware
- Os arquivos foram ocultados pelo macOS
- Corrupção do sistema de arquivos
- Corrupção da unidade de disco
Recupere arquivos no HD externo com o software de recuperação do Mac
Perder arquivos de grande importância para sua vida, estudo ou trabalho pode ser catastrófico! Portanto, você deve arregaçar as mangas para fazer de tudo para recuperá-los, mesmo assim pode ter um custo. As vítimas aqui podem ter demandas diferentes quando não conseguem ver seus arquivos no disco rígido externo depois de conectados ao Mac. Alguns ficam furiosos para saber como recuperar os arquivos perdidos, enquanto outros se perguntam como consertar o disco rígido externo que começa a funcionar mal. Não entre em pânico, daremos soluções para todas as demandas.
Em primeiro lugar, experimente o método de recuperação de dados do Mac mais eficiente, que visa encontrar os arquivos ausentes como prioridade, independentemente de o disco rígido ter um problema ou não no momento. Pegue seu disco rígido externo e conecte-o ao seu Mac. Assim que aparecer, siga o guia abaixo para executar o EaseUS Data Recovery Wizard for Mac para verificar todos os dados da unidade. Veja se os arquivos que você não viu antes estão aparecendo nos resultados da verificação.
Etapa 1. Selecione o local e digitalize
Inicie o EaseUS Data Recovery Wizard for Mac e escolha o disco onde você perdeu os dados. Em seguida, clique em "Pesquisa de arquivos perdidos" para iniciar a verificação.

Etapa 2. Filtre e visualize arquivos perdidos
Após a verificação, use o filtro de formato de arquivo no canto esquerdo ou superior direito para encontrar os arquivos excluídos de que você precisa.

Etapa 3. Recupere dados ou arquivos perdidos
Você pode clicar duas vezes em um arquivo para visualizar seu conteúdo ou escolher vários arquivos para recuperá-los de uma só vez. Clique em "Recuperar" para restaurar os dados perdidos em uma unidade local ou na nuvem.

O que mais você pode fazer para que os arquivos do HD externo apareçam no Mac?
Geralmente, demora um pouco para o software EaseUS concluir a verificação. Portanto, durante o tempo de espera, você pode aprender com outras maneiras possíveis de recuperar arquivos de dados no disco rígido externo ou simplesmente examinar a integridade do disco rígido externo e tomar ações imediatas para repará-lo se forem encontrados erros.
Solução 1. Monte o disco rígido externo no Utilitário de Disco
Às vezes, seu disco rígido externo não mostra os arquivos apenas porque não está montado corretamente no Utilitário de Disco do Mac. Veja como montá-lo novamente para poder exibir arquivos sem nenhum problema.
Etapa 1. Abra uma nova janela do Finder, clique em "Aplicativo" e abra "Utilitários".
Etapa 2. Localize e clique duas vezes em "Utilitário de Disco" para iniciá-lo. Localize o disco rígido externo no painel esquerdo na seção Externo.
Você verá que o disco rígido externo está acinzentado, marcado como sem título. (Sem título significa desmontado no computador Mac.)
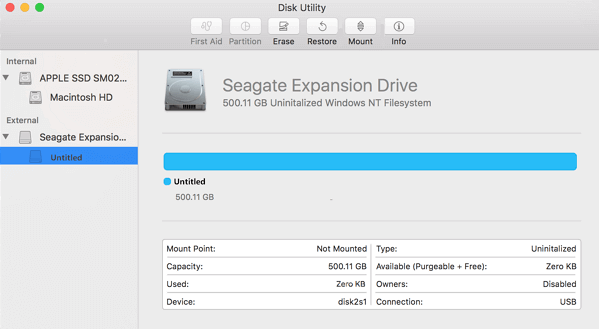
Etapa 3. Selecione o disco rígido externo sem título e clique no botão "Montar" na barra do Utilitário de Disco.

Etapa 4. Reinicie o seu Mac. Se ainda existirem arquivos no disco rígido externo, você poderá vê-los agora.
Solução 2. Conserte o disco rígido externo com primeiros socorros
Contanto que você veja qualquer um dos seguintes problemas, é útil executar a função de Primeiros Socorros do Utilitário de Disco e reparar seu disco.
- Falhas do sistema ou flashback de aplicativos
- Arquivos desaparecendo ou corrompidos
- Problemas de inicialização no Mac
- O disco rígido externo não está funcionando corretamente no Mac
Etapa 1. Conecte o disco rígido externo ao Mac e abra Aplicativos > Utilitários.
Etapa 2. Na barra lateral, selecione o disco rígido externo que você não pode ver os arquivos nele e clique em Primeiros Socorros na parte superior e, em seguida, clique em Executar.

Etapa 3. Depois de concluído, o status de integridade do disco rígido externo será exibido na tela e o Utilitário de Disco tentará reparar os problemas encontrados.
Solução 3. Reformate o disco rígido externo no Mac
A corrupção do sistema de arquivos também pode levar a esses erros. O disco rígido externo para Mac geralmente foi formatado com exFAT ou HFS, se houver corrupção nele, não pode ser detectado pelo macOS, ou mesmo foi detectado, você não pode abri-lo nem visualizar arquivos nele. Uma solução geral para esse problema é tentar reformatar o disco rígido externo.
* A formatação do disco apagará todos os dados, se você ainda quiser manter os dados, tente recuperá-los do disco rígido externo formatado mais tarde com a ajuda do EaseUS Data Recovery Wizard for Mac.
Etapa 1. Conecte o disco rígido externo ao Mac e abra Aplicativos > Utilitários > Clique duas vezes para iniciar o Utilitário de Disco.
Etapa 2. Selecione o disco rígido externo no Utilitário de Disco e clique em "Apagar" no painel superior.
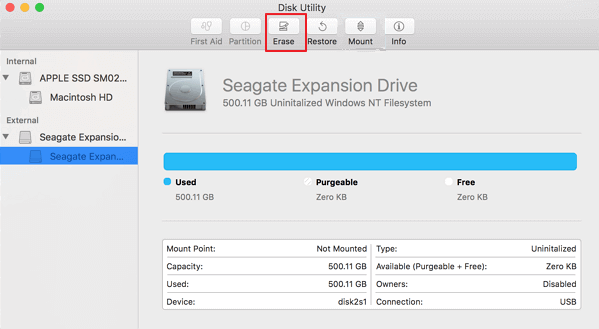
Etapa 3. Defina o disco rígido externo como "Mac OS Extended (Journaled)" ao lado de "Format".
Etapa 4. Renomeie a unidade se desejar e clique em "Apagar" para confirmar novamente.

Pensamentos finais
Quando você não consegue ver os arquivos no disco rígido externo do seu Mac ou os arquivos no disco rígido externo do seu Mac desaparecem repentinamente, este guia é para você. Às vezes, arquivos de dados valiosos em um dispositivo de armazenamento podem desaparecer sem o seu conhecimento, portanto, o software de recuperação de dados do Mac fornecido pela EaseUS pode fazer um grande favor a você. Ele pode restaurar ao máximo seus arquivos ausentes de qualquer dispositivo em vários desastres de perda de dados. Entre todos, é simples de usar, apenas três etapas você pode recuperar todos os dados perdidos.
Esta página foi útil?
Atualizado por Jacinta
"Obrigada por ler meus artigos. Espero que meus artigos possam ajudá-lo a resolver seus problemas de forma fácil e eficaz."
-
O EaseUS Data Recovery Wizard é um poderoso software de recuperação de sistema, projetado para permitir que você recupere arquivos excluídos acidentalmente, potencialmente perdidos por malware ou por uma partição inteira do disco rígido.
Leia mais -
O EaseUS Data Recovery Wizard é o melhor que já vimos. Está longe de ser perfeito, em parte porque a tecnologia avançada de disco atual torna a recuperação de dados mais difícil do que era com a tecnologia mais simples do passado.
Leia mais -
O EaseUS Data Recovery Wizard Pro tem a reputação de ser um dos melhores programas de software de recuperação de dados do mercado. Ele vem com uma seleção de recursos avançados, incluindo recuperação de partição, restauração de unidade formatada e reparo de arquivos corrompidos.
Leia mais
Artigos relacionados
-
Como Recuperar Arquivos de Sketch não Salvos/Excluídos no Mac [4 Dicas para Usuários de Sketch]
![author icon]() Leonardo 15/01/2025
Leonardo 15/01/2025
-
O Time Machine não conseguiu fazer backup no disco rígido externo [Resolvido]
![author icon]() Leonardo 15/01/2025
Leonardo 15/01/2025
-
Navegar pelo histórico de versões está esmaecido no Mac? 3 correções para recuperar dados!
![author icon]() Leonardo 15/01/2025
Leonardo 15/01/2025
-
Como limpar arquivos temporários no Mac [com dica de recuperação]
![author icon]() Leonardo 15/01/2025
Leonardo 15/01/2025
