Neste artigo, você aprenderá como limpar arquivos temporários no Mac para aumentar sua velocidade e capacidade de armazenamento. Arquivos temporários são dados ou arquivos criados durante o uso de aplicativos e navegação na Internet em um Mac. Quando um Mac é usado, arquivos temporários são gerados para garantir o desempenho do dispositivo.
Esses arquivos temporários normalmente incluem caches de aplicativos, arquivos de sistema, navegadores da web, logs de sistema antigos e versões intermediárias de documentos. Alguns desses arquivos ajudam a acelerar a navegação sem diminuir o tempo de carregamento do Mac, enquanto os desatualizados podem ocupar espaço e impactar negativamente o desempenho do seu Mac.
Como limpar arquivos temporários no Mac
Quando você usa aplicativos e navega na web em seu Mac, são gerados arquivos, também conhecidos como arquivos temporários. Esses arquivos podem se acumular com o tempo, ocupando parte do espaço do disco rígido.
Correção 1. Limpe os arquivos temporários do aplicativo no Finder
Para limpar arquivos temporários de aplicativos no Finder em seu Mac , siga estas etapas simples:
Passo 1. Comece clicando no ícone “Finder” do seu dock para abrir uma janela do Finder.
Passo 2. Vá para o topo da tela. Selecione “Ir” na barra de menu do Finder. Em seguida, escolha “Ir para a pasta…” nas opções.
Passo 3. Uma caixa de diálogo aparecerá; digite ~/Library/Caches . Pressione a tecla “Enter”.

Passo 4. Você verá uma lista de pastas para diferentes aplicativos. Abra a pasta do aplicativo relevante e selecione os arquivos temporários que deseja excluir.
Etapa 5. Arraste-os para o símbolo "Lixeira" em seu dock.
Etapa 6. Clique com o botão direito na lixeira. Escolha “Esvaziar Lixeira” para remover os arquivos.
Correção 2. Esvazie o cache no Safari
Passo 1. Abra o Safari e clique em "Safari" > "Configurações" na barra de menu.
Passo 2. Selecione a aba “Privacidade” e clique em “Gerenciar dados do site”.

Etapa 3. Clique no botão "Remover tudo" para limpar os arquivos de cache de todos os sites e clique em "Remover agora" para confirmar.
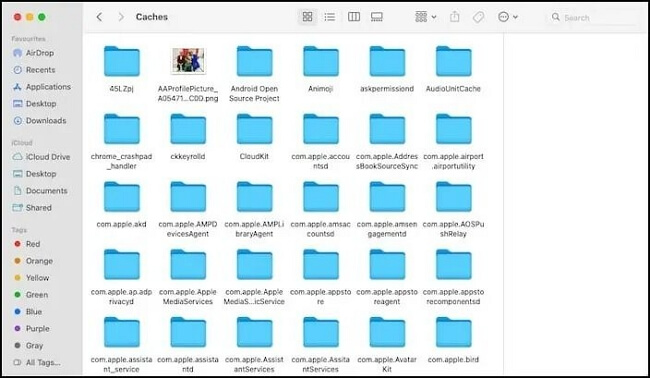
É seguro excluir arquivos de cache no Mac [macOS Recovery]
A pasta Cache está ocupando muito espaço no seu MacBook? Então siga este guia fácil sobre como se livrar da pasta de cache. Leia mais >>
Correção 3. Limpar arquivos temporários do navegador
O Google Chrome tende a ficar lento depois de algum tempo. Você pode acelerar limpando os arquivos de cache. Aqui está um guia simples para fazer isso:
Passo 1. No Chrome, clique nos “três pontos” no canto para acessar o menu.
Passo 2. Em seguida, escolha “Configurações”. Navegue até “Privacidade e Segurança”.

Etapa 3. Selecione "Limpar dados de navegação" e marque as caixas "Cookies e outros dados do site" e Imagem e arquivo em cache.
Passo 4. Clique no botão "Limpar dados".

Se você achou este guia útil, considere compartilhá-lo com seu círculo na mídia para ajudá-los a excluir arquivos temporários em um Mac.
Os usuários do Windows que operam em um ambiente Mac podem precisar limpar os arquivos temporários por vários motivos:
- Melhoria de desempenho: Arquivos temporários acumulados podem diminuir o desempenho do sistema. Limpá-los pode ajudar a manter o funcionamento ideal do Mac.
- Liberando espaço: os arquivos temporários podem ocupar um espaço de armazenamento significativo. A limpeza regular libera espaço para outros arquivos e aplicativos importantes.
- Estabilidade do sistema: Arquivos temporários excessivos podem causar erros e travamentos do sistema. A limpeza desses arquivos pode contribuir para um ambiente de sistema mais estável.
- Segurança: Alguns arquivos temporários podem conter informações confidenciais. Removê-los ajuda a proteger a privacidade e a proteger os dados contra acesso não autorizado.
- Solução de problemas: A limpeza de arquivos temporários pode resolver problemas relacionados a conflitos de software ou arquivos corrompidos, auxiliando na solução de vários problemas do sistema
[Dica bônus] Como recuperar arquivos excluídos no Mac
Perder arquivos acidentalmente durante a limpeza de arquivos no seu Mac pode ser muito frustrante. Felizmente, ferramentas como o EasеUS Data Recovery Wizard para Mac podem ajudar em situações. Este software confiável foi projetado para recuperar dados perdidos do macOS em cenários, incluindo exclusões.
- Se você perdeu documentos, fotos, vídeos ou e-mails, este software foi feito sob medida para ajudar na recuperação deles.
- Ele permite a recuperação de dados de dispositivos de armazenamento, como unidades, unidades de estado sólido, unidades USB e cartões de memória.
A confiabilidade da ferramenta é evidente por meio de sua taxa de recuperação e capacidade de restaurar arquivos do Mac que não inicializam . Se você esvaziou a lixeira ou sofreu uma falha no sistema, o EasеUS Data Recovery Wizard para Mac pode ser um salva-vidas.
Passo 1. Selecione o local para digitalizar
Inicie o EaseUS Data Recovery Wizard para Mac e escolha o disco rígido, SSD, cartão SD, unidade flash USB ou cartão TF onde você perdeu os dados. Clique em “Pesquisar arquivos perdidos” para iniciar a verificação.
Nota: Antes da recuperação dos dados, é melhor clicar em “Backup de disco” na barra lateral esquerda para criar um backup do seu Mac e evitar mais perda de dados. Após o backup, o software pode recuperar dados do backup do Mac e seu computador pode conectar novos dados novamente.

Passo 2. Filtrar dados perdidos do Mac
O software irá procurar automaticamente dados perdidos no MacBook/iMac. Quando a verificação for concluída, filtre os dados desejados por meio dos botões “Tipo” e “Caminho”.

Passo 3. Recupere dados ou arquivos perdidos
Clique duas vezes em um arquivo para visualizá-lo. Em seguida, clique no botão "Recuperar" para restaurar os dados perdidos em outro local.

Resumo
Se você possui um Mac, esta postagem ilustrou como limpar arquivos temporários sem complicações. Basta seguir a solução acima e, se você perder algum dado importante no processo, recomendamos que você use o EaseUS Data Recovery Wizard for Mac para restaurá-lo em um minuto.
Perguntas frequentes sobre como limpar arquivos temporários no Mac
Nesta seção, você aprenderá mais sobre como limpar arquivos temporários em um Mac.
1. Como excluo arquivos temporários no Mac?
Para limpar arquivos, em um Mac, você pode acessar a pasta ~/Library/Caches usando o Finder, que é onde a maioria dos arquivos temporários relacionados a aplicativos são mantidos.
- Depois de abrir o Finder, clique em “Ir” e escolha “Ir para a pasta”.
- Digite o caminho. Pressione Enter.
- Você pode selecionar os arquivos ou pastas que deseja remover e arrastá-los para a Lixeira.
- Lembre-se de esvaziar a Lixeira para garantir que esses arquivos sejam completamente removidos.
2. Como encontro arquivos temporários no meu Mac?
- Os arquivos temporários em um Mac normalmente são armazenados na pasta /Caches.
- Para encontrá-los usando o Finder, clique em “Ir” no menu e selecione “Ir para a pasta”. Digite ~/Library/Caches na caixa pop-up.
- Pressione Enter. Isso o levará ao local onde poderá acessar os arquivos gerados por seus aplicativos.
Esta página foi útil?
Atualizado por Jacinta
"Obrigada por ler meus artigos. Espero que meus artigos possam ajudá-lo a resolver seus problemas de forma fácil e eficaz."
Escrito por Leonardo
"Obrigado por ler meus artigos, queridos leitores. Sempre me dá uma grande sensação de realização quando meus escritos realmente ajudam. Espero que gostem de sua estadia no EaseUS e tenham um bom dia."
-
O EaseUS Data Recovery Wizard é um poderoso software de recuperação de sistema, projetado para permitir que você recupere arquivos excluídos acidentalmente, potencialmente perdidos por malware ou por uma partição inteira do disco rígido.
Leia mais -
O EaseUS Data Recovery Wizard é o melhor que já vimos. Está longe de ser perfeito, em parte porque a tecnologia avançada de disco atual torna a recuperação de dados mais difícil do que era com a tecnologia mais simples do passado.
Leia mais -
O EaseUS Data Recovery Wizard Pro tem a reputação de ser um dos melhores programas de software de recuperação de dados do mercado. Ele vem com uma seleção de recursos avançados, incluindo recuperação de partição, restauração de unidade formatada e reparo de arquivos corrompidos.
Leia mais
Artigos relacionados
-
Guia do Usuário do Mac - Corrija a Tela Preta da Morte do Mac com 6 Soluções
![author icon]() Leonardo 15/01/2025
Leonardo 15/01/2025
-
Como Excluir Downloads no Mac para Liberar Espaço [macOS Ventura/Monterey/Big Sur]
![author icon]() Leonardo 15/01/2025
Leonardo 15/01/2025
-
Como recuperar arquivos excluídos no macOS Sonoma | Recuperação de arquivos do macOS 14
![author icon]() Leonardo 15/01/2025
Leonardo 15/01/2025
-
Símbolo proibitivo do Mac na tela de inicialização do Mac🚫[4 correções]
![author icon]() Leonardo 15/01/2025
Leonardo 15/01/2025
