"Alguém pode me direcionar para uma lista detalhada (especificação) do que está desabilitado durante um Modo de Segurança vs. Modo de Recuperação do Mac? Meu Mac desenvolveu problemas de hardware ou software e só inicializa sem uma fatalidade no modo de segurança. Não consigo encontrar uma descrição detalhada list para entender melhor o problema..." - Comunidade da Apple.
Muitos usuários podem não saber a diferença entre o Modo de segurança do Mac e o Modo de recuperação para resolver problemas do Mac e não sabem qual é o melhor. Esta postagem demonstrará a definição dos dois modos do Mac, como usá-los e suas diferenças.
Para que Serve o Modo de Segurança do Mac
O Modo de Segurança no Mac destina-se a solucionar problemas do seu MacBook, assim como o modo de segurança no Windows. A inicialização no modo de segurança não apenas ajuda a corrigir problemas de software de falhas de hardware, mas também é recomendada como um método de diagnóstico de problemas, caso você encontre problemas que não possam ser resolvidos de outra maneira.
Aqui você pode ver um tutorial em vídeo para saber o que é o Modo de segurança do Mac e como usá-lo.
- 00:06 - Como inicializar no modo de segurança
- 00:14 - Para que o Modo de Segurança é adequado?
- 00:53 - Saindo do Modo de Segurança
Modo de Segurança do Mac: Resolva Problemas Relacionados ao Disco de Inicialização do Mac
Usar o modo de segurança pode ajudá-lo a corrigir problemas que podem impedir a inicialização do Mac porque ele não carrega HDDs ou software de terceiros. Por exemplo, inicializar seu Mac no modo de segurança pode verificar o disco de inicialização e reparar problemas de disco quando o disco rígido do Mac falha ao inicializar a partir do macOS ou o macOS Ventura não inicializa após a atualização.

Modo de Segurança do Mac: Execute Tarefas do Sistema de Maneira Limpa
Ocasionalmente, malware, uma operação incorreta, caches desatualizados e outros problemas podem tornar seu Mac lento ou exibir outros sintomas indesejáveis. Para corrigi-los e executar as tarefas do sistema de forma limpa, você pode iniciar um macOS no modo de segurança.
Por exemplo, você pode usar o modo de segurança do Mac para verificar se algum programa impede a execução da lixeira do Mac e força o esvaziamento da lixeira no Mac.

Modo de Segurança do Mac: Como Inicializar o Mac no Modo de Segurança
Os métodos de inicialização do Mac no modo de segurança são distintos devido aos diferentes chips-base do Mac, que são Macs com processadores Intel e Macs com chips M1.
| Tipos de Mac | Tutoriais |
|
Modo de Segurança de Inicialização no Mac baseado em Intel: |
Etapa 1. Desligue e reinicie o Mac pressionando o botão liga/desliga. Etapa 2. Mantenha pressionada a tecla Shift enquanto pressiona e segura até que o logotipo da Apple apareça. Etapa 3. Depois que a caixa de login aparecer, solte a tecla shift e faça o login. |
|
Modo de Segurança de Inicialização no Apple baseado em silício Mac: |
Etapa 1. Desligue o Mac. Etapa 2. Mantenha pressionado o botão liga / desliga e aguarde as opções de inicialização. Etapa 3. Pressione a tecla Shift enquanto seleciona "Continuar" para entrar no Modo de segurança do Mac. |
Para que Serve o Modo de Recuperação do Mac
Em um Mac, o modo de recuperação é formalmente conhecido como Recuperação do macOS. A ferramenta pode ser útil em várias circunstâncias e pode permitir que você lide com alguns problemas sem levar o computador para reparos. A opção de iniciar um Mac no modo de recuperação foi introduzida com o lançamento do macOS X Lion, simplificando drasticamente a instalação ou reinstalação do macOS e oferecendo aos usuários mais controle de funcionamento.
Modo de Recuperação do Mac: Instale ou Reinstale o macOS
Usando o modo de recuperação no seu Mac, você pode reinstalar rapidamente o macOS ou restaurar seu sistema operacional atual. A opção "Reinstalar o macOS" listada na janela de ferramentas dos Utilitários do macOS oferece uma maneira confiável até mesmo para iniciantes de reinstalar o sistema operacional.
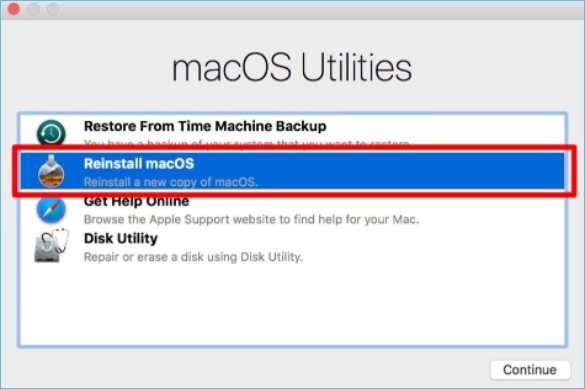
Modo de Recuperação do Mac: Repare um Disco Rígido com o Utilitário de Disco
O Utilitário de Disco é um dos principais recursos do Modo de Recuperação do Mac. O Utilitário de Disco em um Mac faz mais do que apenas criar e formatar partições. Em vez disso, serve como uma opção de armazenamento com todos os recursos para usuários de Mac.
Se estiver tendo problemas como esses, você pode usar o Utilitário de Disco do Mac na janela do Modo de Recuperação:
- Problemas de arranque ou erros de condução
- Dispositivos externos não são detectados ou funcionais
- Adicionando uma nova unidade externa ou outro meio de armazenamento
- Corrija um disco travando
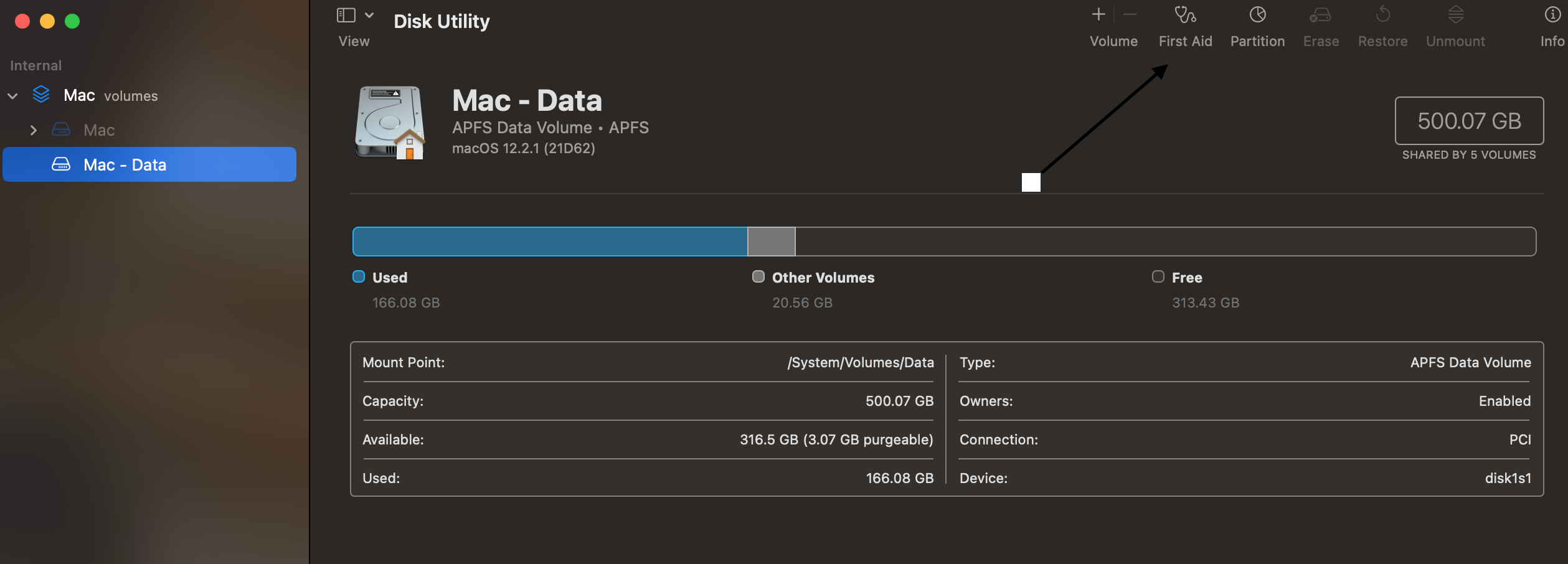
Modo de Recuperação do Mac: Como Inicializar o Mac no Modo de Recuperação
O Mac não terá o modo de recuperação se for anterior ao macOS X Snow Leopard. Verifique se o seu Mac possui uma partição de recuperação e siga estas etapas:
Etapa 1. Depois de pressionar o botão Liga / Desliga, segure as teclas "Command + R".

Etapa 2. Ao ver o logotipo da Apple, solte as teclas (a tela de login).
Etapa 3. Digite a senha a seguir.
Etapa 4. Você acessou com sucesso o Modo de Recuperação do Mac quando a janela do utilitário macOS apareceu.
Qual é a Diferença Entre o Modo de Segurança e o Modo de Recuperação do Mac
O Modo de segurança do Mac é uma versão mais direta da interface do macOS, que é diferente do Modo de recuperação do Mac, uma operação que fornece várias formas de solução de problemas para o seu Mac.
Modo de Segurança VS Modo de Recuperação do Mac: Diferentes Utilitários e Funções
As diferenças entre o Modo de segurança e o Modo de recuperação do Mac são:
Com o Modo de segurança do Mac, os usuários podem aumentar a operação do macOS sem malware em potencial, montar extensões essenciais do kernel e corrigir problemas de login.
Enquanto estiver com o Mac Recovery, os usuários podem reverter dados do Mac Time Machine Backup, verificar e corrigir erros de disco rígido por meio do Utilitário de Disco ou executar uma instalação limpa do macOS.
Como Recuperar Dados no macOS Ventura/Monterey/Big Sur
Ao optar por inicializar o Mac no Modo de segurança ou no Modo de recuperação devido a erros ou problemas do sistema, tenha cuidado com a perda de dados após um desligamento repentino do macOS.
Assim, você pode recuperar arquivos excluídos irreversivelmente no Mac com o poderoso e seguro programa de recuperação de dados EaseUS Data Recovery Wizard for Mac. Mesmo para iniciantes em computadores, a recuperação de dados e arquivos é simplificada pela interface amigável da ferramenta.
EaseUS Data Recovery Wizard for Mac
- Recupere dados perdidos quando o disco de inicialização do Mac estiver corrompido e o Mac não reiniciar ou inicializar após a atualização.
- Recupere dados após reinstalar o macOS quando o seu Mac apresentar baixo desempenho ou problemas de hardware.
- Recupere dados do disco rígido do Mac ou de outro local, como armazenamento do iCloud, dispositivos externos etc.
Se o seu Mac não inicializar normalmente, você pode tentar criar um disco inicializável para restaurar os dados perdidos, além de inicializá-lo no Modo de segurança do Mac e no Modo de recuperação do Mac. Aqui estão as etapas específicas:
Como Criar uma Mídia Inicializável USB
Passo 1. Instale e execute o EaseUS Data Recovery Wizard for Mac em outro computador Mac, selecione "Arquivo" > "Criar USB inicializável". Em seguida, escolha uma unidade USB para criar o disco inicializável.

- Aviso
- O criador solicitará que você apague a unidade para realocar o espaço; então ele pode gravar os arquivos inicializáveis nesta unidade. Faça backup de todos os arquivos USB antes de processar "Eraser".
Passo 2. O programa começa a criar um espaço de 2 GB e salvar os arquivos de inicialização. O espaço restante no USB ainda pode ser usado para armazenamento.

Passo 3. Depois de concluído, siga o guia para inicializar o Mac corrompido a partir do disco inicializável e iniciar a recuperação. Sugerimos que você restaure os dados em um disco rígido externo.

Como Recuperar Dados do Disco Rígido do Mac
Passo 1. Selecione o local do disco (pode ser um HDD/SSD interno ou um dispositivo de armazenamento removível) onde você perdeu dados e arquivos. Clique no botão "Pesquisa de arquivos perdidos".

Passo 2. O EaseUS Data Recovery Wizard for Mac verificará imediatamente o volume de disco selecionado e exibirá os resultados da verificação no painel esquerdo.

Passo 3. Nos resultados da verificação, selecione os arquivos e clique no botão "Recuperar" para recuperá-los.

Conclusão
Você pode aprender o que o Modo de segurança e o Modo de recuperação do Mac podem fazer e como usá-los. No entanto, recuperar seus dados é necessário quando você encontra problemas no sistema. Assim, o EaseUS Data Recovery Wizard for Mac pode ser uma ótima opção para proteger seu Mac.
Perguntas Frequentes Sobre o Modo de Segurança e o Modo de Recuperação do Mac
Aqui estão 4 perguntas sobre o Modo de segurança do Mac vs. Modo de recuperação. Confira aqui as respostas.
1. O modo de recuperação é igual ao modo de segurança do Mac?
Não, em comparação com o Modo de Recuperação do Mac, que oferece várias maneiras de solucionar problemas do seu Mac, o Modo de Segurança do Mac é uma versão mais simples do macOS.
2. O modo de recuperação exclui tudo no Mac?
Não, o Modo de Recuperação nem sempre apaga tudo no Mac. No entanto, se você optar por apagar o disco, poderá excluir tudo executando o Utilitário de Disco do Modo de Recuperação. Portanto, se você aplicar outras funções, como restaurar o Backup do Mac Time Machine, não excluirá tudo.
3. Como corrigir o modo de recuperação do Mac não está funcionando?
Você pode tentar estes métodos para corrigir o Modo de Recuperação do Mac não funcionando:
- Verifique e troque seu teclado
- Use um instalador inicializável para reinstalar o macOS
- Execute o modo de recuperação da Internet
- Reinicie SMC/NVRAM/PRAM
4. Como iniciar o Modo de Recuperação no seu Mac sem um teclado?
Você precisará de um teclado para concluir o processo porque entrar no macOS Recovery envolve pressionar uma série de teclas. Se o teclado do seu MacBook não estiver funcionando, você pode tentar conectar um teclado externo para ver se isso seria útil.
Esta página foi útil?
Atualizado por Leonardo
"Obrigado por ler meus artigos, queridos leitores. Sempre me dá uma grande sensação de realização quando meus escritos realmente ajudam. Espero que gostem de sua estadia no EaseUS e tenham um bom dia."
-
O EaseUS Data Recovery Wizard é um poderoso software de recuperação de sistema, projetado para permitir que você recupere arquivos excluídos acidentalmente, potencialmente perdidos por malware ou por uma partição inteira do disco rígido.
Leia mais -
O EaseUS Data Recovery Wizard é o melhor que já vimos. Está longe de ser perfeito, em parte porque a tecnologia avançada de disco atual torna a recuperação de dados mais difícil do que era com a tecnologia mais simples do passado.
Leia mais -
O EaseUS Data Recovery Wizard Pro tem a reputação de ser um dos melhores programas de software de recuperação de dados do mercado. Ele vem com uma seleção de recursos avançados, incluindo recuperação de partição, restauração de unidade formatada e reparo de arquivos corrompidos.
Leia mais
Artigos relacionados
-
Correção: não foi possível modificar o mapa de partição no Mac (69874 e 69803)
![author icon]() Leonardo 15/01/2025
Leonardo 15/01/2025
-
Como recortar e colar arquivos no Mac/MacBook Air [atalho ou mouse]
![author icon]() Leonardo 15/01/2025
Leonardo 15/01/2025
-
O Word não consegue abrir o documento: o usuário não tem privilégios de acesso Mac
![author icon]() Leonardo 15/01/2025
Leonardo 15/01/2025
-
O cartão SD excluiu arquivos sozinho no Mac? 4 correções sem perda de dados
![author icon]() Leonardo 15/01/2025
Leonardo 15/01/2025
