Para usuários de Mac, sua unidade de armazenamento principal é conhecida como disco rígido do Mac ou Macintosh HD. No entanto, os usuários ocasionalmente experimentam o Macintosh HD esmaecido no problema do Utilitário de Disco por vários motivos. Aqui está a navegação rápida para corrigir o problema irritante.
| Soluções viáveis | Solução de problemas passo a passo |
|---|---|
| Correção 1. Montar o Macintosh HD | O Macintosh HD pode estar esmaecido no Utilitário de Disco porque não pode ser montado automaticamente... Etapas completas |
| Correção 2. Reparar no Modo de Recuperação | Com os Primeiros Socorros do Utilitário de Disco, você pode corrigir o HD do Macintosh que está esmaecido... Etapas completas |
| Correção 3. Corrigir Macintosh no Terminal | Se o Utilitário de Disco não puder corrigir o problema do Macintosh HD, tente usar o Terminal... Etapas completas |
| Correção 4. Formatar o Macintosh HD | Todas as técnicas acima falham em consertar seu Macintosh HD? A redefinição de fábrica é sua única opção... Etapas completas |
Macintosh HD Acinzentado no Utilitário de Disco, Socorro!
"Ei, pessoal, comportamento bizarro do meu MacBook Air M1 2021... Estou usando há apenas seis semanas, após uma falha (tela rosa e desligamento repentino devido a sobrecarga de memória RAM) que pode ou não ser o catalisador do que segue - meu Macintosh HD foi acinzentado no Utilitário de Disco sem nenhuma maneira de montá-lo. O que está acontecendo? Alguém encontrou o mesmo problema por acaso?" - Problema de um usuário no Reddit.
Qualquer coisa pode acontecer. O disco inicial pode corromper devido a uma perda de energia ou travamento do sistema, tornando o Macintosh HD esmaecido. Macintosh HD acinzentado no Utilitário de Disco indica que não há mau funcionamento do hardware porque seu Mac ainda pode detectá-lo, mesmo que não possa ser montado. Pior ainda, um Mac não liga com uma tela preta pode ocorrer.
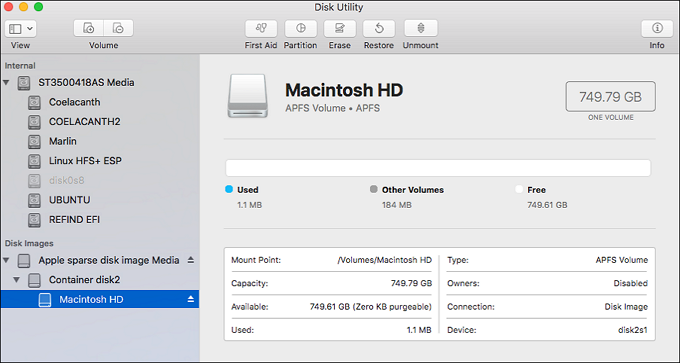
Por que o Macintosh HD está Acinzentado no Utilitário de Disco
O sistema operacional e todos os arquivos de sistema do seu MacBook são armazenados na unidade Macintosh HD. Ao tentar excluir dados desta unidade, você pode perceber que ela está esmaecida.
Por conter informações sobre o sistema operacional, a Apple não permite que os usuários excluam, apaguem ou editem os dados dessa unidade, por isso ela está esmaecida. Aqui estão algumas causas específicas do problema.
Motivo 1. Disco danificado
O disco corrompido é a principal razão pela qual o HD não monta e fica acinzentado. No entanto, você não pode acessar os dados armazenados em um disco corrompido.
Motivo 2. Formatação incorreta do disco rígido
Na maioria das vezes, isso ocorre quando as pessoas formatam um cartão SD ou disco rígido incorretamente ou com um sistema de arquivos inadequado. Mídia inválida ou disco não reconhecido e outros problemas relacionados ao disco podem ocorrer ocasionalmente devido a isso.
Motivo 3. Interrupção de energia
Ao montar o disco rígido no Mac PC, o distúrbio de energia pode danificá-lo e gerar diferentes erros ou bugs.
O MacBook não inicializará se os arquivos no Macintosh HD forem excluídos ou alterados e você terá que reinstalar o sistema operacional macOS.
Recuperar Arquivos Perdidos do Macintosh HD que está Acinzentado
É aconselhável restaurar seus arquivos perdidos antes de consertar o Macintosh HD acinzentado. As soluções para corrigir o erro podem exigir reparo de disco, formatação e reinstalação do sistema operacional, resultando potencialmente em perda permanente de dados.
Para evitar a perda de dados e recuperar dados perdidos no Macintosh HD quando necessário, sugerimos que você baixe um software de recuperação de dados - EaseUS Data Recovery Wizard for Mac.
EaseUS Data Recovery Wizard for Mac
- Recupere dados de um Macintosh HD acinzentado e disco rígido externo corrompido sem esforço.
- Recupere arquivos de discos rígidos externos formatados usando o Utilitário de Disco ou outras ferramentas de terceiros.
- A recuperação de dados de suporte para o Macintosh HD apresenta mais falhas lógicas e, eventualmente, torna-se inacessível.
Usando o poderoso software, você pode recuperar seus arquivos sem nenhum computador ou dispositivo adicional necessário para baixar os arquivos necessários para a restauração de arquivos. Aqui estão as etapas:
Passo 1. Selecione o local do disco (pode ser um HD/SSD interno ou um dispositivo de armazenamento removível) onde você perdeu dados e arquivos. Clique no botão Pesquisa de arquivos perdidos.

Passo 2. O EaseUS Data Recovery Wizard para Mac verificará imediatamente o volume de disco selecionado e exibirá os resultados da verificação no painel esquerdo.

Passo 3. Nos resultados da verificação, selecione os arquivos e clique no botão Recuperar para recuperá-los.

Além disso, se o seu Mac não inicializar ou inicializar corretamente com algum erro no Macintosh HD, como restaurar os dados do Mac que não inicializa deve ser sua principal preocupação. Portanto, você pode criar um instalador inicializável em uma unidade USB para inicializar seu Mac que não responde e executar a recuperação de dados com a mídia inicializável do EaseUS Data Recovery Wizard, que é uma maneira eficaz e segura de recuperar arquivos cruciais de um Mac que não pode inicializar.
Como Corrigir o Macintosh HD Acinzentado no Utilitário de Disco
Vamos continuar a aprender como corrigir o Macintosh HD esmaecido no utilitário de disco e possíveis correções.
Solução 1. Monte o Macintosh HD
O Macintosh HD pode ocasionalmente ficar esmaecido no Utilitário de Disco porque não pode ser montado automaticamente. Você pode tentar montar manualmente a unidade nessa situação.
- Inicialize seu Mac no modo de recuperação segurando os botões Command + R.
- Inicie o Utilitário de Disco.
- Escolha o "Macintosh HD" e clique no botão "Montar".
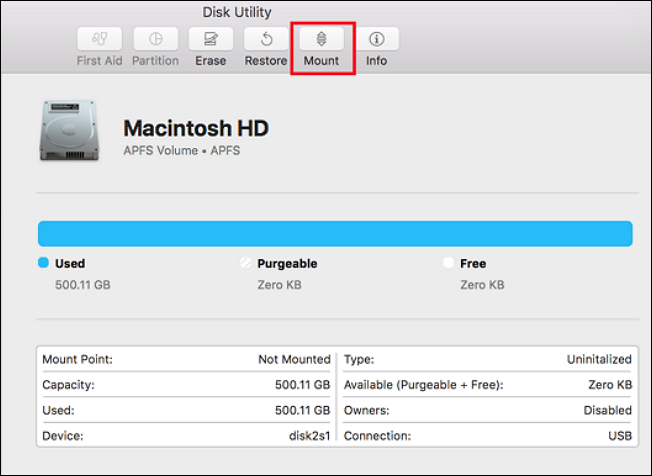
Se o Macintosh HD não puder ser montado, o volume de inicialização deve estar corrompido de alguma forma que precisa ser corrigido. Confira aqui para saber como consertar um disco rígido corrompido no Mac.
Solução 2. Repare o Macintosh HD no Modo de Recuperação
Com os Primeiros Socorros do Utilitário de Disco, você pode consertar o HD do Macintosh que está esmaecido. Mas isso precisa ser feito no modo de recuperação do Mac. Você pode completá-lo fazendo isso:
- Pressione os botões Command + R para iniciar o Mac no modo de recuperação.
- Solte as teclas quando vir um globo giratório ou o logotipo da Apple.
- Uma vez no modo de recuperação, você tem quatro opções para solucionar problemas do seu Mac. Entre eles, escolha "Utilitário de Disco".
- No painel esquerdo, selecione Macintosh HD e clique em "Primeiros Socorros". Em seguida, aguarde alguns minutos para reparar o Mac HD com o Utilitário de Disco.
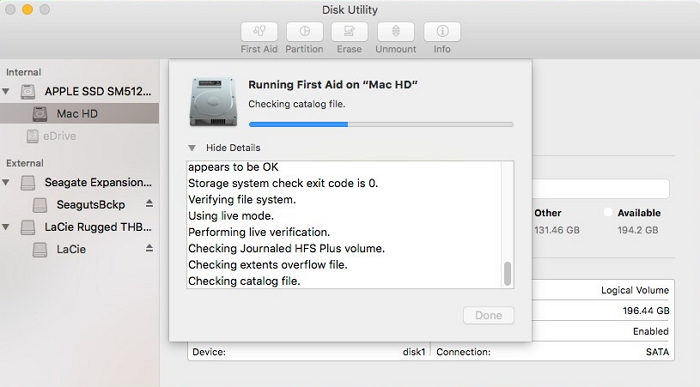
Solução 3. Conserte Macintosh HD cinza com terminal
Se o Utilitário de Disco não puder corrigir o problema do Macintosh HD, tente usar o Terminal.
- Primeiro, inicie o Mac no modo de recuperação. Escolha "Utilitários" no menu e "Terminal" na lista de opções.
- Digite diskutil list na janela e observe o identificador de volume. O comando em questão listará os volumes disponíveis e verificará o identificador de volume na tabela exibida.
- Digite diskutil repairvolume /disk ** no prompt. (Aqui, o identificador de volume para Macintosh HD deve ser usado no lugar de **).
Solução 4. Formate o Macintosh HD e reinstale o macOS
Todas as técnicas acima falham em consertar seu Macintosh HD? O macOS de redefinição de fábrica é sua única opção restante se ainda estiver exibido em cinza. Reformatar um disco é um procedimento eficaz. Certifique-se de ter recuperado todos os seus arquivos Mac perdidos antes de tentar isso.
- Em seguida, siga estas etapas para formatar o Macintosh HD e instalar o macOS novamente:
- Quando o seu Mac entrar no modo de recuperação do macOS pressionando Command e R, escolha Utilitário de Disco no menu macOS Utilities.
- Na barra lateral, escolha Macintosh HD.
- Na parte superior, clique em Apagar. Você deve formatar o disco de inicialização do Mac em vez do volume do Macintosh HD se o seu Mac executar o macOS 10.15 ou superior.
- Para finalizar a formatação, clique em Concluído.
- Retorne à janela Utilitários do macOS, escolha Reinstalar o macOS e siga as instruções na tela.

Faça backup de seus dados cruciais no disco rígido assim que notar o erro Macintosh HD não montado. Caso contrário, o software de recuperação de dados o ajudará a recuperar seus dados.
Pensamentos Finais
Você pode descobrir por que o Macintosh está acinzentado nesta postagem quando o Mac é inicializado. O disco rígido está quebrado ou outros componentes estão com defeito. Tente as correções acima se ainda não conseguir ver o Macintosh HD no seu Mac.
Se você perder seus dados ao resolver o Macintosh HD, poderá recuperá-los usando o EaseUS Data Recovery Wizard for Mac.
Perguntas Frequentes Sobre Macintosh HD Acinzentado do Utilitário de Disco
Deseja saber mais sobre o Macintosh HD acinzentado no Utilitário de Disco? Aqui estão quatro perguntas que você pode estar interessado:
1. Qual é a diferença entre Macintosh HD e Macintosh HD - Dados?
O conteúdo dos arquivos mantidos por Macintosh HD e Macintosh HD - Os dados diferem significativamente um do outro. Os volumes Macintosh HD são usados principalmente para armazenar dados pessoais, enquanto os volumes Macintosh HD - Data são usados principalmente para armazenar arquivos e scripts do sistema Mac. Além disso, os usuários podem ler e gravar em Macintosh HD - Dados e executar operações de edição, enquanto os volumes do disco rígido do Macintosh podem apenas ser lidos e não editados.
2. Como corrijo o Macintosh HD ausente no disco de inicialização?
Soluções para corrigir escolha o disco de inicialização mac vazio:
- Repare o disco de inicialização na recuperação do macOS
- Reapareça disco de inicialização no Utilitário de Disco
- Redefina a NVRAM no seu Mac
3. Por que não consigo montar o Macintosh HD?
Pelas cinco razões a seguir, o volume do Macintosh HD que está esmaecido ou não visível no Utilitário de Disco está corrompido e deve ser corrigido antes da montagem.
- Dano do sistema aos arquivos
- Corrupção do arquivo de catálogo
- Falhas de utilitários de disco
- Problemas sistêmicos
- Surtos de vírus
4. Como faço para desbloquear o Macintosh HD?
Se você iniciar um volume Macintosh HD, poderá usar o Utilitário de Disco para desbloqueá-lo, para que fique disponível no Finder. Selecione o volume que deseja montar no aplicativo Utilitário de Disco no seu Mac. Clique no botão Montar.
Esta página foi útil?
Atualizado por Leonardo
"Obrigado por ler meus artigos, queridos leitores. Sempre me dá uma grande sensação de realização quando meus escritos realmente ajudam. Espero que gostem de sua estadia no EaseUS e tenham um bom dia."
-
O EaseUS Data Recovery Wizard é um poderoso software de recuperação de sistema, projetado para permitir que você recupere arquivos excluídos acidentalmente, potencialmente perdidos por malware ou por uma partição inteira do disco rígido.
Leia mais -
O EaseUS Data Recovery Wizard é o melhor que já vimos. Está longe de ser perfeito, em parte porque a tecnologia avançada de disco atual torna a recuperação de dados mais difícil do que era com a tecnologia mais simples do passado.
Leia mais -
O EaseUS Data Recovery Wizard Pro tem a reputação de ser um dos melhores programas de software de recuperação de dados do mercado. Ele vem com uma seleção de recursos avançados, incluindo recuperação de partição, restauração de unidade formatada e reparo de arquivos corrompidos.
Leia mais
Artigos relacionados
-
Guia completo: como formatar o MacBook Pro/Mac
![author icon]() Leonardo 15/01/2025
Leonardo 15/01/2025
-
Macintosh HD não montado | Recupere arquivos perdidos sem perda de dados
![author icon]() Leonardo 15/01/2025
Leonardo 15/01/2025
-
![author icon]() Rita 15/01/2025
Rita 15/01/2025
-
Como recuperar vídeos do iCloud | Seguro e rápido
![author icon]() Leonardo 15/01/2025
Leonardo 15/01/2025
