Tesla Dashcam grava imagens de vídeo dos arredores do seu veículo quando você está dirigindo um carro Tesla. Ele é usado para registrar eventos notáveis enquanto você dirige. Como visualizar as imagens do Tesla Dashcam ? Aqui estão 4 maneiras eficazes de visualizar imagens do Tesla Dashcam:
|
🏆 Correção 1. Visualize imagens da Tesla Dashcam com software |
Este é o método mais poderoso, pois permite visualizar clipes de filmagem excluídos do Tesla Dashcam. |
| 🚗 Correção 2. Veja as filmagens da Tesla Dashcam na tela sensível ao toque | É a maneira mais fácil e rápida de verificar os clipes de filmagem da Tesla Dashcam quando você está estacionado. |
| 💻 Correção 3. Veja as filmagens da Tesla Dashcam no Mac | Quando o armazenamento USB estiver acabando, você pode fazer backup dele no seu Mac e formatá-lo para uso posterior. |
| 📱Fix 4. Veja as filmagens da Tesla Dashcam no iPhone | Ele permite que você visualize vídeos do Tesla Dashcam sem transferir a unidade USB para o seu computador. |
Adicione o aplicativo Dashcam à barra inferior da tela sensível ao toque do Tesla Model X, Model 3 ou Model Y para acessar as filmagens do Tesla Dashcam de maneira conveniente. As filmagens do Tesla Dashcam estão sempre gravando? A resposta é não; ele não grava vídeos quando o Dashcam está desligado. Para proteger a sua privacidade, as imagens gravadas pela Tesla Dashcam são guardadas localmente numa unidade flash USB formatada e não serão enviadas para a Tesla.
Como visualizar imagens da Tesla Dashcam na tela sensível ao toque, Mac, iPhone
Antes de aprender como visualizar a filmagem do Tesla Dashcam, você deve seguir três partes para usar o Tesla Dashcam: formatar a unidade USB, inseri-la e habilitar o Tesla Dashcam. Para facilitar o entendimento, adicionamos aqui um vídeo tutorial; Confira:
- 02:36 - O que é Dashcam
- 02:55 - Otimize o modo Sentry e as configurações da Dashcam
- 06:03 - Usando Dash Cam
- 07:17 - Removendo imagens do modo Sentry/Dashcam do seu Tesla
Depois que a gravação for salva, você poderá acessar os clipes de filmagem da câmera Tesla na tela sensível ao toque ou no seu MacBook. Ou você pode inserir o Tesla USB em seu computador para visualizar os clipes de filmagem.
🏆Como visualizar imagens da Tesla Dashcam com software
As imagens da Dashcam ajudam os condutores a verificar as suas condições de condução e, no caso infeliz de um acidente, ajudam as autoridades judiciais a descobrir a causa e o efeito do acidente.
Para visualizar as filmagens do Tesla Dashcam em seu dispositivo, você pode encontrar várias maneiras, mas a maneira mais fácil deve ser usando o EaseUS Data Recovery Wizard para Mac Pro , que pode eliminar o processo complicado e visualizar diretamente todos os arquivos no espaço de armazenamento do Tesla Dashcam, incluindo filmagens ocultas, perdidas e excluídas.
O Tesla Dashcam não salvará gravações quando tiver pouco espaço. Nesse caso, a maioria dos usuários pode excluir as filmagens anteriores para liberar espaço na unidade USB. Como resultado, a filmagem do Tesla Dashcam pode ser perdida ou excluída.
Mesmo que o dispositivo de armazenamento da sua câmera de painel (incluindo cartão SD, disco externo, etc.) tenha sido danificado (corrupção de partição ou formato RAW), ele poderá ler rapidamente os dados recuperáveis contidos nele. Além disso, o software EaseUS pode ajudá-lo a visualizar as imagens excluídas do Tesla Dashcam e, se necessário, recuperar rapidamente as imagens do Tesla Dashcam em um Mac .
Ele suporta recuperação de USB Mac e recupera vários tipos de vídeo de unidades USB externas, incluindo recuperação de vídeos de anel excluídos , recuperação de imagens de câmera de painel, etc. Além disso, se sua unidade USB estiver corrompida, o software de recuperação de dados EaseUS Mac pode consertar um USB corrompido em um Mac .
Aqui estão as etapas detalhadas para recuperar suas imagens excluídas do Tesla Dashcam no Mac:
Passo 1. Conecte sua unidade USB ao Mac
Conecte corretamente sua unidade flash USB ao Mac. Inicie o EaseUS Data Recovery Wizard para Mac. Comece a selecionar a unidade flash e clique em “Pesquisar arquivos perdidos” para permitir que o software procure arquivos perdidos nela.
Nota: Antes da recuperação dos dados, é melhor clicar em “Backup de disco” na barra lateral esquerda para criar um backup da sua unidade USB e evitar mais perda de dados. Depois de fazer backup da unidade USB, o software pode recuperar dados do backup da unidade USB e você pode remover a unidade flash USB e usá-la novamente.

Passo 2. Encontre dados perdidos na unidade USB
Após a verificação, todos os arquivos serão apresentados no painel esquerdo nos resultados da verificação.

Passo 3. Recupere dados da unidade flash
Selecione os arquivos que deseja recuperar e clique no botão "Recuperar". Não salve os arquivos recuperáveis na própria unidade USB em caso de substituição de dados.

🚗Como visualizar imagens da Tesla Dashcam na tela sensível ao toque
Ao estacionar o carro, você pode visualizar a gravação do Tesla Dashcam. Siga os passos abaixo:
Passo 1. Toque no ícone Dashcam na tela sensível ao toque.

Tesla Dashcam permite selecionar diferentes modos para salvar imagens; confira os três modos a seguir e escolha o mais adequado para você:
🤖Auto: o Dashcam salva automaticamente uma gravação na unidade USB quando o Model X detecta um evento crítico de segurança, como uma colisão ou acionamento de airbag.
👉Manual: você deve tocar manualmente no ícone do Dashcam para salvar uma gravação dos dez minutos de filmagem mais recentes.
🔊Na buzina: quando você pressiona a buzina, o Dashcam salva uma gravação dos dez minutos de filmagem mais recentes. Você pode habilitar isso junto com Auto ou Manual. - Site oficial da Tesla Dashcam
Passo 2. Toque no ícone do menu na tela e as guias exibirão os videoclipes gravados. Nesta página, você organiza vídeos, incluindo pausar, retroceder e excluí-los.
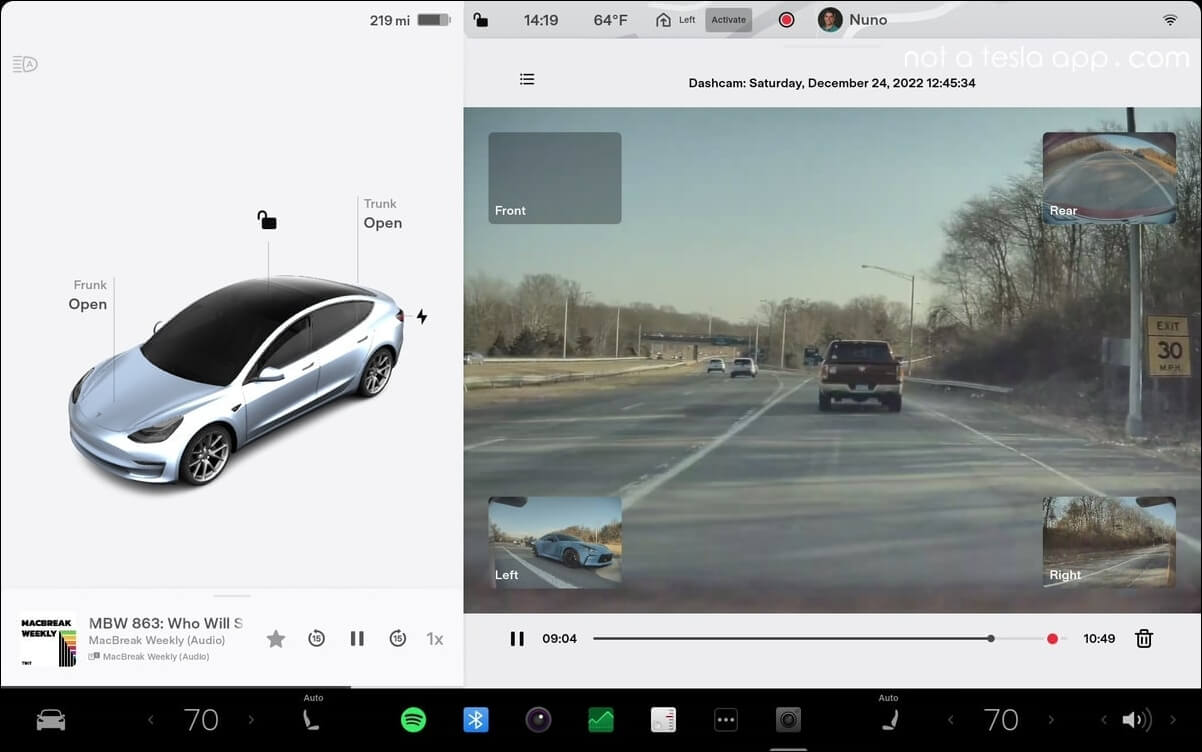
Observação: os vídeos não podem ser salvos na unidade USB porque ela fica sem espaço, portanto, você deve remover os primeiros vídeos após fazer backup deles em outros dispositivos de armazenamento ou formatar Tesla USB no Mac .
Compartilhe este artigo nas redes sociais para ajudar outras pessoas a aprender mais sobre como visualizar imagens do Tesla Dashcam na tela sensível ao toque, no Mac e no aplicativo para iPhone.
💻Como visualizar imagens da Tesla Dashcam em um Mac
Para acessar a filmagem em seu computador, você deve seguir os passos abaixo:
Passo 1. Insira o USB em seu Mac e pressione “Command + Espaço” para iniciar o “ Utilitário de Disco ”. Ou você pode ir para "Finder > Aplicativos > Utilitário de Disco".

Passo 2. Escolha a unidade USB no painel esquerdo e abra-a.
Passo 3. E você pode ver uma pasta chamada TeslaCam. Seus clipes de filmagem do Dashcam são salvos nas subpastas do TeslaCam.

No entanto, às vezes o erro ocorre e o seu Mac não detecta a unidade USB. Nessa condição, seu Mac pode lembrá-lo: " Mac First Aid encontrou corrupção que precisa ser reparada ". Nesse caso, siga as instruções na tela para reparar a unidade USB. Ou você pode verificar o artigo a seguir para solucionar o erro da unidade USB que não aparece.

A unidade flash USB não aparece no Mac, por que e como consertar
Este artigo discutirá 10 soluções para ajudá-lo a corrigir o problema de a unidade flash USB não aparecer no Mac. Leia mais >>
📱Como visualizar imagens da Tesla Dashcam no iPhone
Muitas vezes, você não tem um computador por perto, mas se quiser conferir as imagens da câmera do painel, considere usar um aplicativo móvel para fazer isso. Para visualizar as imagens do Tesla Dashcam no seu iPhone, confira as etapas aqui:
Passo 1. Instale o aplicativo móvel Tesla na App Store.
Passo 2. Ative a opção “Visualizar câmera ao vivo via aplicativo móvel”, que permite visualizar vídeos Sentry e vídeos Dashcam gerados sem transferir o drive USB para o computador.
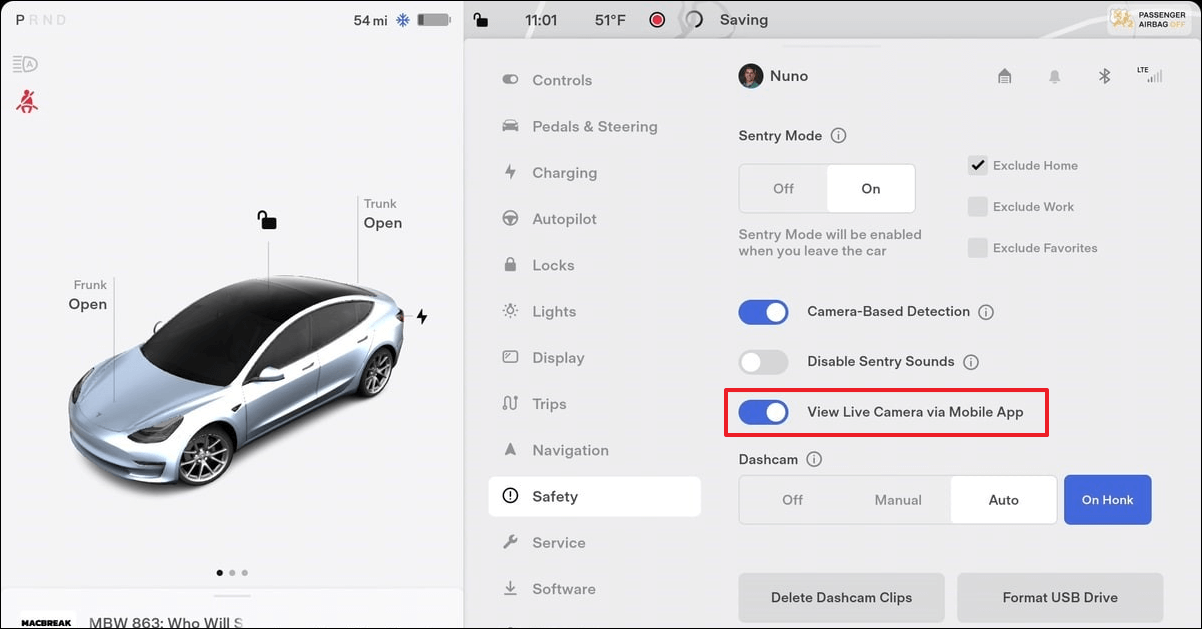
Dicas extras para evitar perda de dados de filmagens Tesla Dashcam
O principal motivo para a perda de dados de filmagem da câmera do painel são danos ao USB e espaço de armazenamento insuficiente. Para proteger melhor seus clipes de filmagem, você pode consultar os requisitos básicos oficiais de USB da Tesla. Além disso, você pode fazer backup frequente dos clipes de filmagem do Tesla Dashcam para evitar perda de dados.
Aqui estão os requisitos da unidade USB para gravar vídeos com Tesla Dashcam:
- Capacidade mínima de armazenamento de 64 GB
- Velocidade de gravação sustentada de pelo menos 4 MB/s
- Compatível com USB 2.0
Além disso, você deve formatar o USB no formato correto, como exFAT. Você pode inserir o Tesla USB em seu computador e usar o Utilitário de Disco para formatá-lo. Siga as etapas aqui para formatar corretamente o USB:
Passo 1. Clique na opção "Apagar" no menu superior e você verá uma janela de confirmação aparecendo. Tenha cuidado ao selecionar a unidade USB Tesla, mas não apague acidentalmente o disco rígido externo Disk Utility .
Passo 2. Digite o nome da unidade USB e escolha “ExFAT” na caixa Formatar.

Etapa 3. Clique em "Apagar" novamente para formatar USB para exFAT no Mac .
Nota: Se o seu USB armazena dados antes, você deve fazer backup do USB para evitar perda de dados. Se você esquecer de fazer isso antes de formatar, não se preocupe. Aqui está um guia em vídeo sobre como recuperar imagens da câmera Tesla em um Mac. Dê uma olhada neste vídeo para saber os detalhes sobre como recuperar seus vídeos Tesla!

Depois de formatar corretamente o Tesla USB, você deve inserir a unidade USB em uma porta USB frontal do seu veículo Tesla e ela será reconhecida em breve. Certifique-se de que ao tocar em "Controles" na tela sensível ao toque, o ícone do Dashcam esteja disponível, o que significa que ele está pronto para gravar imagens.
Conclusão
Você deve formatar uma unidade USB e inseri-la na porta frontal do seu veículo Tesla e, em seguida, garantir que o Dashcam esteja ligado. Para visualizar a filmagem do Tesla Dashcam rapidamente, você pode adicionar o ícone Dashcam à barra inferior da tela sensível ao toque ou inserir a unidade USB em seu MacBook e usar o Finder para localizar a pasta TeslarCam.
Preste atenção, pois a filmagem não será salva quando o USB não tiver espaço de armazenamento, portanto, você deve excluir frequentemente as filmagens mais antigas para liberar espaço na unidade USB. Se você acidentalmente excluiu clipes de filmagem essenciais, use o EaseUS Data Recovery Wizard para Mac Pro para recuperar os clipes de vídeo excluídos.
Como visualizar perguntas frequentes sobre filmagens da Tesla Dashcam
Aqui estão as perguntas que as pessoas fazem frequentemente quando procuram como visualizar imagens do Tesla Dashcam:
1. Como posso assistir a uma gravação do Tesla Dashcam em um Mac?
Siga as etapas abaixo para assistir a uma gravação do Tesla Dashcam no Mac:
Passo 1. Insira a unidade USB no seu Mac.
Passo 2. Vá para "Finder > Aplicativos > Utilitário de Disco".
Etapa 3. Encontre a pasta chamada TeslaCam na unidade USB. Abra-o para encontrar seu Tesla Dashcam.
2. Você consegue visualizar o Tesla Dashcam no seu iPhone?
Sim, você pode instalar o aplicativo móvel Tesla na App Store, que permite visualizar vídeos Sentry e vídeos Dashcam gerados por seu Tesla em seu iPhone sem precisar de um computador.
3. Posso recuperar videoclipes excluídos do Dashcam do Tesla?
É possível recuperar videoclipes excluídos do Tesla Dashcam com software profissional de recuperação de vídeo: EaseUS Data Recovery Wizard para Mac. Observe que você deve parar de usar o USB depois de excluir os clipes nele; eles podem ser recuperados se os clipes excluídos não forem substituídos.
Esta página foi útil?
Atualizado por Jacinta
"Obrigada por ler meus artigos. Espero que meus artigos possam ajudá-lo a resolver seus problemas de forma fácil e eficaz."
Escrito por Leonardo
"Obrigado por ler meus artigos, queridos leitores. Sempre me dá uma grande sensação de realização quando meus escritos realmente ajudam. Espero que gostem de sua estadia no EaseUS e tenham um bom dia."
-
O EaseUS Data Recovery Wizard é um poderoso software de recuperação de sistema, projetado para permitir que você recupere arquivos excluídos acidentalmente, potencialmente perdidos por malware ou por uma partição inteira do disco rígido.
Leia mais -
O EaseUS Data Recovery Wizard é o melhor que já vimos. Está longe de ser perfeito, em parte porque a tecnologia avançada de disco atual torna a recuperação de dados mais difícil do que era com a tecnologia mais simples do passado.
Leia mais -
O EaseUS Data Recovery Wizard Pro tem a reputação de ser um dos melhores programas de software de recuperação de dados do mercado. Ele vem com uma seleção de recursos avançados, incluindo recuperação de partição, restauração de unidade formatada e reparo de arquivos corrompidos.
Leia mais
Artigos relacionados
-
Modo de Segurança VS. Modo de Recuperação do Mac, Como Usar e Qual é a Diferença [MacBook Air/Pro]
![author icon]() Leonardo 15/01/2025
Leonardo 15/01/2025
-
Como recortar e colar arquivos no Mac/MacBook Air [atalho ou mouse]
![author icon]() Leonardo 15/01/2025
Leonardo 15/01/2025
-
[Mac SSD Recovery] Como recuperar dados de SSD no Mac
![author icon]() Leonardo 15/01/2025
Leonardo 15/01/2025
-
Como mostrar arquivos ocultos no Mac
![author icon]() Leonardo 15/01/2025
Leonardo 15/01/2025
