" Salvei alguns arquivos importantes no meu disco Mac e os escondi no computador para evitar exclusão acidental. Agora quero usar alguns desses arquivos ocultos. Então, você tem uma maneira simples que pode me ajudar a visualizar e encontrar arquivos ocultos no meu Mac "?
Recentemente, recebemos a pergunta de um usuário se é possível encontrar arquivos ocultos no disco rígido de um Mac. A resposta é sim. Você pode simplesmente seguir os métodos fornecidos para mostrar os arquivos ocultos no disco rígido do seu computador Mac ou em dispositivos de armazenamento externos.
| Soluções Viáveis | Solução de problemas passo a passo |
|---|---|
| Correção 1. Mostrar arquivos ocultos com o Finder | Abra uma nova janela do Finder > clique no nome do seu Mac em "Dispositivos" > clique em Sistema... Etapas completas |
| Correção 2. Visualize arquivos ocultos com terminal | Abra o Terminal> Copie e cole o comando na janela do Terminal... Etapas completas |
| Correção 3. Restaure arquivos desaparecidos com software | Baixe o software de recuperação de arquivos EaseUS para Mac > Escolha uma unidade para digitalizar > visualizar e recuperar... Etapas completas |
Se você for um usuário do Windows, consulte recuperar arquivos ocultos em um PC para fazer com que os arquivos ocultos apareçam no seu computador Windows.
Método 1. Mostrar arquivos ocultos usando o atalho de teclado
Este método mostra como usar o teclado do Mac para encontrar rapidamente arquivos ocultos. Aqui estão as etapas detalhadas.
Passo 1. Abra uma nova janela do Finder e clique no nome do seu Mac em “Dispositivos” na barra lateral.
Passo 2. Clique em Sistema e pressione Command (⌘) + Shift + . para revelar ou ocultar pastas ocultas no Finder.
Etapa 3. Para ocultar novamente as pastas ocultas, pressione Command + Shift + . de novo.

Método 2. Visualizar arquivos e pastas ocultos no Mac com terminal
Além de usar o atalho de teclado, você também pode usar a interface de linha de comando do Terminal para visualizar arquivos e pastas ocultos no Mac. Veja como fazer isso:
Passo 1. Abra o aplicativo Terminal no Launchpad.
Passo 2. Copie e cole o seguinte comando na janela do Terminal:
padrões escrevem com.apple.finder AppleShowAllFiles -bool true
Etapa 3. Reinicie o Finder com o comando: killall Finder .
Então, você poderá ver todos os arquivos e pastas ocultos no Finder.
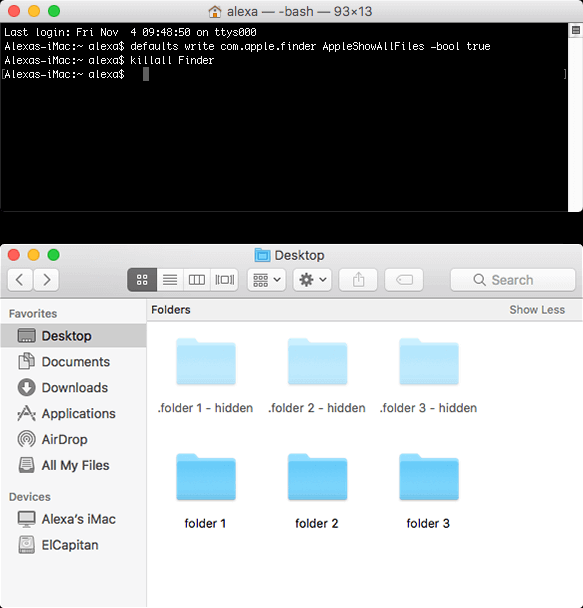
Método 3. Restaurar arquivos desaparecidos com software de recuperação de arquivos Mac
Em alguns outros casos, os arquivos ficaram ocultos devido a um ataque de vírus ou falha do sistema operacional. Nessas circunstâncias, você pode precisar da ajuda de um software de recuperação de dados de terceiros para recuperar seus arquivos. Aqui, recomendamos o EaseUS Data Recovery Wizard para Mac . Esta ferramenta permite encontrar e restaurar todos os arquivos ocultos em um computador Mac ou dispositivos de armazenamento externos. Aqui estão alguns recursos incríveis do EaseUS Data Recovery Wizard.
- Recupere dados perdidos da lixeira vazia, exclusão acidental ou outras causas.
- Suporta a reparação de arquivos Word, Excel e PDF corrompidos durante o processo de recuperação.
- Todo o processo de recuperação precisa apenas de três etapas. Simples e fácil.
- Oferece suporte aos usuários para visualizar todos os arquivos recuperáveis.
Conforme mencionado anteriormente, este método não requer nenhum conhecimento específico e pode ser usado por usuários de Mac experientes e novatos. Se você perdeu arquivos no seu Mac, baixe e instale este software e experimente.
Nota: Se seus arquivos ocultos tiverem menos de 2 GB, o EaseUS Data Recovery Wizard para Mac Free Edition pode ajudar. Você não precisa pagar nada com este software gratuito de recuperação de arquivos.
Passo 1. Procure arquivos perdidos
Selecione o local do disco para procurar arquivos perdidos (pode ser um HDD/SSD interno ou um dispositivo de armazenamento removível) no macOS Sierra, High Sierra, Mojave, Catalina, Big Sur, Monterey, Ventura e o Sonoma mais recente. Clique no botão "Pesquisar arquivos perdidos".
Nota: Antes da recuperação dos dados, é melhor clicar em “Backup de disco” na barra lateral esquerda para criar um backup do seu Mac e evitar mais perda de dados. Após o backup, o software pode recuperar dados do backup do Mac e seu computador pode conectar novos dados novamente.

Etapa 2. Analise os resultados da verificação
O EaseUS Data Recovery Wizard para Mac verificará imediatamente o volume de disco selecionado e exibirá os resultados da verificação.

Passo 3. Selecione o(s) arquivo(s) e recupere
Nos resultados da verificação, selecione o(s) arquivo(s) para visualizar e clique no botão "Recuperar" para recuperá-los.

Por que os arquivos desaparecem repentinamente no Mac?
Às vezes, os usuários descobrem que seus arquivos do Mac desaparecem, mas geralmente não sabem o motivo. Aqui, listamos os motivos mais comuns que levariam ao desaparecimento de arquivos no Mac ou no disco rígido externo.
1. Exclusão acidental.
Às vezes, você pode excluir seus arquivos sem aviso prévio. Geralmente, se você não esvaziou a lixeira, poderá encontrar e recuperar os arquivos excluídos dela.
2. Oculto pelo sistema.
Em alguns casos, os arquivos ficam ocultos pelo sistema operacional, portanto você não pode vê-los no disco rígido externo. Pode ser que você oculte arquivos acidentalmente ou o sistema oculte arquivos confidenciais por padrão para manter as coisas simples.
3. Erro no sistema de arquivos.
Os arquivos não são exibidos em um disco rígido externo porque o sistema de arquivos do disco está corrompido. Como resultado, o sistema do computador não consegue acessar as entradas dos seus arquivos ou mostrá-los.
4. Ataque de vírus.
Seu Mac ou disco rígido externo pode estar infectado por um vírus ou atacado por malware que ocultaria, excluiria ou criptografaria os arquivos da unidade. Você pode tentar remover vírus no Mac para corrigir o problema.
Conclusão
Aqui está tudo sobre como mostrar arquivos ocultos no Mac. Não importa se seus arquivos foram perdidos ou ocultos pelo sistema, você pode encontrar uma maneira de recuperá-los neste guia. Lembre-se de ter cuidado com arquivos ocultos. Se você não tiver certeza do que está fazendo, poderá causar sérios danos rapidamente.
Esta página foi útil?
Atualizado por Jacinta
"Obrigada por ler meus artigos. Espero que meus artigos possam ajudá-lo a resolver seus problemas de forma fácil e eficaz."
Escrito por Leonardo
"Obrigado por ler meus artigos, queridos leitores. Sempre me dá uma grande sensação de realização quando meus escritos realmente ajudam. Espero que gostem de sua estadia no EaseUS e tenham um bom dia."
-
O EaseUS Data Recovery Wizard é um poderoso software de recuperação de sistema, projetado para permitir que você recupere arquivos excluídos acidentalmente, potencialmente perdidos por malware ou por uma partição inteira do disco rígido.
Leia mais -
O EaseUS Data Recovery Wizard é o melhor que já vimos. Está longe de ser perfeito, em parte porque a tecnologia avançada de disco atual torna a recuperação de dados mais difícil do que era com a tecnologia mais simples do passado.
Leia mais -
O EaseUS Data Recovery Wizard Pro tem a reputação de ser um dos melhores programas de software de recuperação de dados do mercado. Ele vem com uma seleção de recursos avançados, incluindo recuperação de partição, restauração de unidade formatada e reparo de arquivos corrompidos.
Leia mais
Artigos relacionados
-
Como recuperar arquivos excluídos do terminal Mac
![author icon]() Leonardo 15/01/2025
Leonardo 15/01/2025
-
Como recuperar do Time Machine após uma instalação limpa do macOS
![author icon]() Leonardo 15/01/2025
Leonardo 15/01/2025
-
O cartão SD diz cheio, mas nada nele Mac [com 5 correções comprovadas]
![author icon]() Leonardo 15/01/2025
Leonardo 15/01/2025
-
Como encontrar filmes no Mac [Localizar, excluir e recuperar]
![author icon]() Leonardo 15/01/2025
Leonardo 15/01/2025
