| Soluções viáveis | Solução de problemas passo a passo |
|---|---|
| 1. Reinstale o macOS da recuperação | Reinicie seu dispositivo Mac> Pressione e segure as teclas Command e R juntas até que o logotipo da Apple apareça... Etapas completas |
| 2. Instale uma versão anterior do macOS | Verifique se o seu Mac pode executar versões anteriores do macOS > Baixe versões anteriores > Clique para instalar... Etapas completas |
3. Evite perda de dados |
|
Você está se perguntando como reinstalar o macOS no iMac/MacBook Pro/Air sem usar uma unidade flash USB ou disco? Instalar o macOS em um dispositivo Mac com sucesso em uma única tentativa é como passar no teste mais difícil que você já fez.
No entanto, se encontrar algum erro, você poderá se sentir desmotivado e a tarefa de instalação do macOS será difícil de concluir. A instalação do macOS em um Mac pode ser realizada por meio de várias técnicas. Escolhemos dois métodos para reinstalar a App Store, o que nos permitiu obter e instalar a versão mais recente do Mac OS. Siga as instruções deste artigo para reinstalar o macOS no seu dispositivo Mac em menos de uma hora.
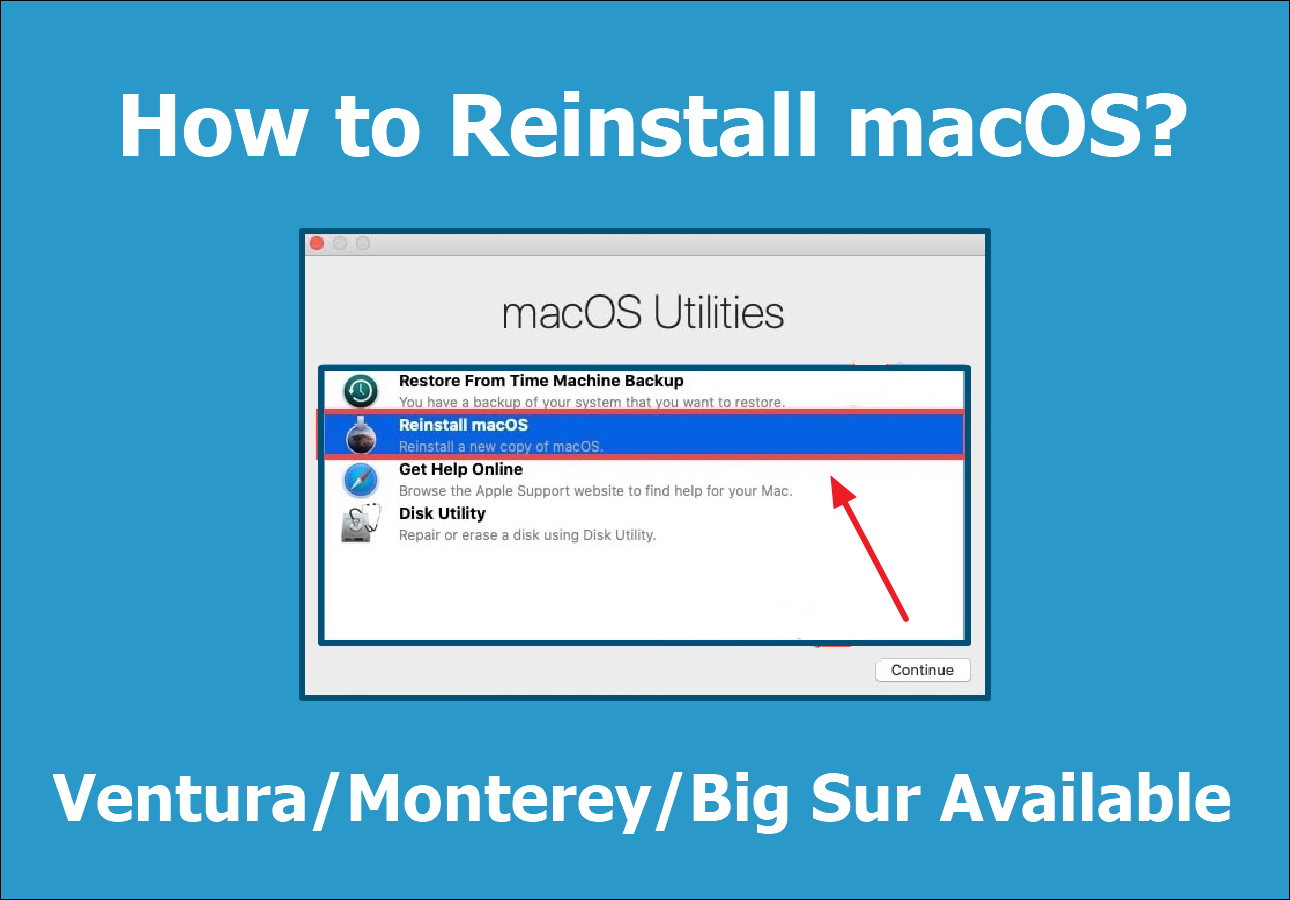
Reinstale o macOS da recuperação
Você tem enfrentado problemas com seu computador Mac recentemente? Talvez seja hora de instalar um novo sistema operacional. Usar o modo de recuperação em seu Mac é um método simples para restaurar seu macOS ou instalar um novo. Para obter a versão mais recente do macOS, primeiro vamos ver como entrar no modo de recuperação:
Passo 1. Reinicie o seu dispositivo Mac. Você pode fazer isso pressionando o botão liga / desliga ou escolhendo Reiniciar no logotipo da Apple no canto superior esquerdo da tela.
Passo 2. Enquanto o computador está reiniciando, pressione e segure as teclas Command e R juntas. Segure-os até que o logotipo da Apple apareça na tela e solte-os.

Você entrou no modo de recuperação. Agora, para iniciar a instalação, siga estas etapas:
Passo 1. Na janela de ferramentas do macOS Recovery, escolha Reinstalar macOS, clique em Continuar e siga as instruções na tela.
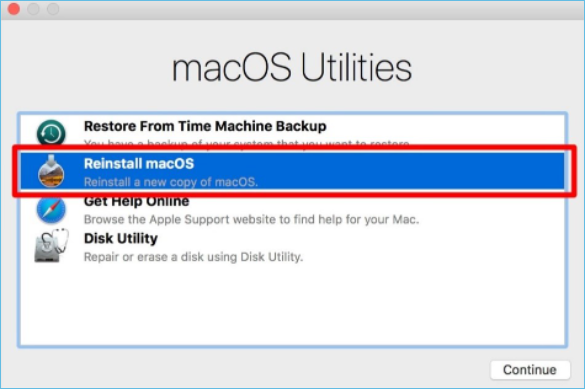
Passo 2. Clique em “Concordo”. Então, na próxima janela, escolha seu disco rígido. Para começar, clique em Instalar para apagar e reinstalar o seu Mac .
Como instalar uma versão anterior do macOS
É possível fazer o downgrade do macOS se o seu Mac não funcionar mais perfeitamente com uma versão superior. Você deve estar ciente de que nem todas as versões do Mac OS X são compatíveis com todos os dispositivos. O chip M1 da Apple impede que você use uma versão anterior do Big Sur no seu Mac. Normalmente, um Mac executa apenas o sistema operacional já instalado no dispositivo quando você o comprou ou em versões subsequentes.
Passo 1. Verifique se o seu Mac pode executar a versão macOS ou Mac OS X que você deseja instalar.
Passo 2. Em seguida, baixe o instalador da versão Mac OS X ou macOS que deseja instalar.
Passo 3. Depois de baixar o instalador, você pode clicar para instalá-lo e seu Mac será atualizado (ou melhor, degradado).
Nota: você não pode manter uma versão mais antiga do macOS se o seu Mac estiver executando uma versão mais recente. Antes de instalar uma versão anterior do macOS ou Mac OS X, você precisará apagar seus dados.
Evite perda de dados ao atualizar ou reinstalar o macOS
O baixo desempenho do seu Mac ou uma falha de hardware exigem uma atualização ou reinstalação do seu macOS. Muitas pessoas temem perder todos os seus dados se reinstalar o sistema operacional.
Um programa de recuperação de dados ou uma cópia de backup do conteúdo do seu Mac pode ser usado para garantir a segurança dos seus dados durante uma reinstalação. Você pode fazer backup de seus dados de duas maneiras:
1. Backup da Máquina do Tempo
Usar o Time Machine, a ferramenta de backup integrada do seu Mac, garante que todos os seus dados, incluindo aplicativos, músicas, fotografias, e-mails e documentos, sejam salvos em backup. Se você excluir ou perder dados acidentalmente, poderá restaurá-los a partir de um backup.
Passo 1. Conecte um dispositivo de armazenamento externo (USB).
Passo 2. Abra as opções do Time Machine na barra de navegação. Ou selecione Apple > Configurações do sistema > Time Machine.

Passo 3. Escolha um disco de backup!

Passo 4. Selecione o nome do disco e clique em Usar disco. O Time Machine começa automaticamente a criar backups periódicos sem a sua intervenção.
Como recuperar arquivos após redefinição de fábrica do Mac
Nesta página, você descobrirá soluções práticas para recuperar e restaurar arquivos do Mac após uma redefinição de fábrica e um guia extra sobre como redefinir seu MacBook Pro sem perder nenhum dado.

2. O assistente de recuperação de dados EaseUS
Se você fez backup dos dados do Mac antes de reinstalar, poderá obtê-los por meio do Time Machine, de um disco rígido externo ou de qualquer outro lugar. Se você não fez nenhum backup para o seu Mac, precisará do EaseUS Data Recovery Wizard para restaurar seus dados. Este programa permite a recuperação gratuita de dados do Mac devido à reinstalação do macOS.
Existem várias ferramentas de recuperação de dados. A melhor ferramenta de recuperação de dados do Mac é o EaseUS Data Recovery Wizard. Ele pode recuperar rapidamente todos os dados perdidos. Também é possível restaurar arquivos do escritório, músicas, filmes e e-mails.
Assistente de recuperação de dados EaseUS para Mac
- Recupere arquivos, documentos, fotos, áudio e músicas perdidos ou excluídos de maneira eficaz.
- Recupere arquivos de disco rígido formatado e outros dispositivos de armazenamento de dados comumente usados no Mac.
- Suporta recuperação de dados do Mac para exclusão repentina, formatação e falha do sistema em diferentes situações.
Se você encontrou um problema de perda de dados após a reinstalação do macOS, siga as etapas abaixo para recuperar dados perdidos com EaseUS Data Recovery for Mac.
Passo 1. Selecione o local para digitalizar
Inicie o EaseUS Data Recovery Wizard para Mac e escolha o disco rígido, SSD, cartão SD, unidade flash USB ou cartão TF onde você perdeu os dados. Clique em “Pesquisar arquivos perdidos” para iniciar a verificação.
Nota: Antes da recuperação dos dados, é melhor clicar em “Backup de disco” na barra lateral esquerda para criar um backup do seu Mac e evitar mais perda de dados. Após o backup, o software pode recuperar dados do backup do Mac e seu computador pode conectar novos dados novamente.

Passo 2. Filtrar dados perdidos do Mac
O software irá procurar automaticamente dados perdidos no MacBook/iMac. Quando a verificação for concluída, filtre os dados desejados por meio dos botões “Tipo” e “Caminho”.

Passo 3. Recupere dados ou arquivos perdidos
Clique duas vezes em um arquivo para visualizá-lo. Em seguida, clique no botão "Recuperar" para restaurar os dados perdidos em outro local.

As pessoas também perguntam
1. Como apago e reinstalo meu iMac?
Para garantir uma reinstalação limpa, você deve primeiro limpar seu disco rígido no Utilitário de Disco . Siga as etapas simples abaixo para prosseguir:
Etapa 1. Selecione Utilitário de Disco.
Passo 2. Dependendo de como você entrou no modo de recuperação, poderá ser solicitado que você inicie o Utilitário de Disco imediatamente. Caso contrário, escolha Utilitários e Utilitário de Disco na barra de menu.
Etapa 3. Veja a lista do seu disco rígido. Clique em “Apagar” na sua unidade principal.
Depois de limpar seus dados, você pode reinstalar o macOS
Passo 1. Em seguida, escolha "Reinstalar macOS" se você usou uma partição de recuperação funcional. A instalação começará. Clique em “Continuar” para iniciar a instalação em uma unidade USB.
Passo 2. Você será solicitado a escolher um disco rígido. Escolha o Macintosh HD que você especificou.
Etapa 3. O MacOS iniciará a instalação.
2. A reinstalação do macOS exclui tudo?
Não. O MacOS pode ser reinstalado sem limpar mais nada. O Mac OS X pode ser reinstalado sobre um sistema operacional existente. Ao usar o Internet Recovery, você pode reinstalar o macOS sem perder nenhum dado. Pressione o botão Reiniciar na área de trabalho do seu computador. O logotipo da Apple aparecerá se você continuar pressionando a tecla Command+R. Em seguida, selecione “Reinstalar macOS Big Sur” na caixa de ferramentas.
3. Como reinstalar o macOS sem Internet?
Usar Ctrl+R para reiniciar o Mac irá reinstalar a versão atual do macOS na sua máquina. A instalação do 12.1 é necessária se você já o tiver. Isso pode não precisar de uma conexão com a Internet. A versão mais recente do seu sistema operacional é instalada quando você reinicia com Ctrl+R.
Conclusão
A reinstalação do macOS no modo de recuperação geralmente é um processo simples em um dispositivo Mac. Incluímos instruções sobre como reinstalar o macOS no iMac/MacBook Pro/Air como precaução. No entanto, é fundamental fazer backup dos seus dados antes de reinstalar o macOS. Se você perdê-lo, o assistente de recuperação de dados da EaseUS o ajudará a recuperar seus dados. Aproveite o seu Mac novo e aprimorado assim que a reinstalação for concluída!
Esta página foi útil?
Escrito por Leonardo
"Obrigado por ler meus artigos, queridos leitores. Sempre me dá uma grande sensação de realização quando meus escritos realmente ajudam. Espero que gostem de sua estadia no EaseUS e tenham um bom dia."
-
O EaseUS Data Recovery Wizard é um poderoso software de recuperação de sistema, projetado para permitir que você recupere arquivos excluídos acidentalmente, potencialmente perdidos por malware ou por uma partição inteira do disco rígido.
Leia mais -
O EaseUS Data Recovery Wizard é o melhor que já vimos. Está longe de ser perfeito, em parte porque a tecnologia avançada de disco atual torna a recuperação de dados mais difícil do que era com a tecnologia mais simples do passado.
Leia mais -
O EaseUS Data Recovery Wizard Pro tem a reputação de ser um dos melhores programas de software de recuperação de dados do mercado. Ele vem com uma seleção de recursos avançados, incluindo recuperação de partição, restauração de unidade formatada e reparo de arquivos corrompidos.
Leia mais
Artigos relacionados
-
Como consertar o disco rígido externo da Seagate que não está montado no Mac
![author icon]() Leonardo 15/01/2025
Leonardo 15/01/2025
-
Corrija o erro do Mac O documento não pôde ser salvo automaticamente de 4 maneiras
![author icon]() Leonardo 15/01/2025
Leonardo 15/01/2025
-
Atualize para o Mac OS X El Capitan 10.11.6, sem perda de dados [Tutorial de 2025]
![author icon]() Jacinta 15/01/2025
Jacinta 15/01/2025
-
AutoRecovery Word Mac: Como ativar a AutoRecuperação no MacBook Air/Pro
![author icon]() Leonardo 15/01/2025
Leonardo 15/01/2025
