Não se preocupe se você apagou um documento do Google Docs por acidente. Este post apresentará como recuperar Google Docs apagados após 30 dias com 5 métodos eficazes:
- Método 1. Recuperar documentos do Google excluídos permanentemente usando software
- Método 2. Use o Google Vault para recuperar documentos do Google excluídos após 30 dias
- Método 3. Recuperar Google Docs excluídos do backup do Google Drive
- Método 4. Recuperar Google Docs Excluídos Após 30 Dias Via Time Machine
- Método 5. Recupere documentos excluídos do Google Docs após 30 dias com suporte oficial
Continue lendo para encontrar as etapas detalhadas e recuperar documentos excluídos do Google Docs após 30 dias em um Mac !
Método 1. Recuperar documentos do Google excluídos permanentemente usando software
Depois de excluir seu Google Docs por engano, considere usar uma ferramenta profissional de recuperação de documentos para recuperar arquivos excluídos em um Mac . Este método é o mais eficaz para recuperação de arquivos, especialmente quando você exclui documentos permanentemente em seu Mac; o software de recuperação de dados pode maximizar a oportunidade de recuperar dados perdidos. O EaseUS Data Recovery Wizard para Mac é um dos melhores softwares de recuperação de arquivos no macOS e pode recuperar Google Docs excluídos em cliques!
Instale a ferramenta de recuperação de documentos da EaseUS no seu Mac e siga os passos abaixo para recuperar seus Google Docs excluídos permanentemente:
Nota: Você pode criar um backup clicando em "Disk Backup" à esquerda primeiro. O software recuperará o documento da imagem de backup. Ele pode evitar mais danos ao seu disco e dados, tornando-o mais seguro e confiável.
Etapa 1. Procure documentos perdidos
Selecione o local onde seus documentos importantes do Word/Excel/PPT/Numbers/Pages foram perdidos e clique em "Pesquisar arquivos perdidos".

Etapa 2. Encontre documentos perdidos no Mac
O EaseUS Data Recovery Wizard para Mac iniciará imediatamente uma varredura no volume de disco selecionado. Enquanto isso, os resultados da varredura serão apresentados no painel esquerdo. Selecione "Documentos" e você poderá filtrar rapidamente os arquivos DOC/PDF/PPT/XLS que você perdeu anteriormente.

Etapa 3. Recupere documentos perdidos/excluídos
Selecione os arquivos de destino e visualize-os clicando duas vezes neles. Depois, clique em "Recuperar" para recuperar os documentos perdidos imediatamente.

Compartilhe este artigo nas redes sociais para ajudar outras pessoas a aprender como recuperar documentos excluídos do Google Docs após 30 dias.
Método 2. Use o Google Vault para recuperar documentos do Google excluídos após 30 dias
Você pode recuperar Google Docs deletados na aba "Trash". No entanto, os arquivos na Lixeira serão removidos após 30 dias.
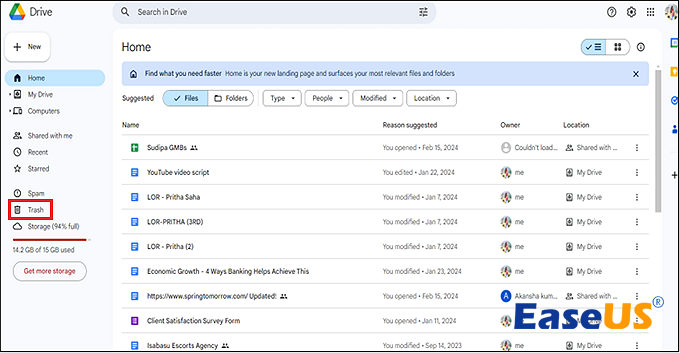
Se você assinar o Google Vault, poderá recuperar seus Google Docs excluídos seguindo as etapas abaixo:
Etapa 1. Acesse o Google Vault e faça login.
Etapa 2. Vá para "Matters > Sales Drive Retention > Search" e escolha "Drive" na lista de serviços.

Etapa 3. Preencha as informações para procurar documentos excluídos do Google Docs no seu Google Drive e clique em "Pesquisar".

Etapa 4. Navegue pelos arquivos encontrados e baixe-os para restaurar seus documentos Google Docs excluídos.
Método 3. Recuperar Google Docs excluídos do backup do Google Drive
Depois de carregar seus Google Docs para o Google Drive, você pode restaurar o backup do Google Drive . Confira os passos aqui:
Etapa 1. Abra o Google Chrome no seu Mac e faça login na sua conta do Google Drive.
Etapa 2. Selecione as pastas que você precisa restaurar, clique com o botão direito nelas e selecione "Download".
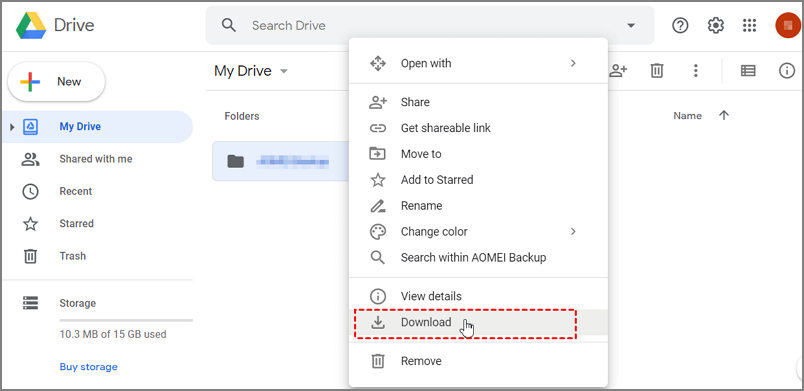
O Google Drive compactará as pastas que selecionamos em arquivos ZIP e concluirá a tarefa de download. Depois disso, precisamos apenas descompactar essas pastas para continuar usando os dados dentro delas, incluindo seus documentos de backup. Se o seu Google Drive desaparecer do seu Mac, encontre soluções eficazes neste artigo!
Arquivos do Google Drive não aparecem no PC/telefone/Mac [corrigido]
Leia este artigo para saber mais sobre os principais fatores que levaram os arquivos do Google Drive a não mostrarem o problema. Vários métodos foram sugeridos para resolver esse problema. Leia mais >>
Método 4. Recuperar Google Docs Excluídos Após 30 Dias Via Time Machine
Restaurar arquivos excluídos de backups do Time Machine funciona quando você fez um backup avançado do seu Google Docs antes de excluí-los. Confira as etapas a seguir para acessar os backups do Time Machine e restaurar seus Google Docs excluídos:
Etapa 1. Abra o programa Time Machine no seu Mac e clique em "Procurar backups do Time Machine".

Etapa 2. Encontre os documentos do Google Docs excluídos nos seus backups do Time Machine e clique em "Restaurar" para recuperá-los.
Como restaurar arquivos individuais do Time Machine para um novo Mac
Este post discutirá como restaurar arquivos individuais de um Time Machine para um novo Mac com um guia passo a passo. Leia mais >>
Método 5. Recupere documentos excluídos do Google Docs após 30 dias com suporte oficial
O último método para recuperar documentos excluídos do Google Docs após 30 dias é entrar em contato com a equipe de suporte oficial para obter ajuda.
Etapa 1. Acesse a Ajuda do Google e digite excluir e restaurar arquivos na caixa de pesquisa.
Etapa 2. Clique em "Saiba mais" e deverá haver um link para enviar um e-mail solicitando todos os arquivos excluídos nos últimos 25 dias na parte inferior do primeiro artigo.
Conclusão
Este post discute 5 maneiras eficazes de recuperar Google Docs excluídos após 30 dias. O método mais eficaz é usar o software profissional e confiável de recuperação de dados EaseUS Data Recovery Wizard para Mac. Você também pode recuperar Google Docs excluídos com o Google Vault de um backup do Google Drive ou Time Machine e entrar em contato com o suporte oficial do Google para obter ajuda.
Como recuperar documentos excluídos do Google Docs após 30 dias - Perguntas frequentes
Aqui estão algumas perguntas que as pessoas costumam fazer quando pesquisam como recuperar documentos excluídos do Google Docs após 30 dias:
1. Como faço para recuperar arquivos excluídos permanentemente do Google Drive após 30 dias?
Você pode recuperar arquivos excluídos permanentemente do Google Drive após 30 dias usando um software de recuperação de arquivos de terceiros, como o EaseUS Data Recovery Wizard. Ele pode recuperar arquivos excluídos permanentemente sem backups avançados.
2. Como recuperar planilhas excluídas no Planilhas Google após 30 dias?
Aqui estão soluções eficazes para recuperar planilhas excluídas no Planilhas Google:
- 1. Usando o EaseUS Data Recovery Wizard (no Windows e no Mac).
- 2. Restaurar a partir de backups, como Time Machine, iCloud, Google Drive, etc.
- 3. Entre em contato com os Serviços de Recuperação de Dados para obter ajuda.
- 4. Peça ajuda à equipe de suporte do Google.
Esta página foi útil?
Atualizado por Rita
"Espero que minha experiência com tecnologia possa ajudá-lo a resolver a maioria dos problemas do seu Windows, Mac e smartphone."
Escrito por Leonardo
"Obrigado por ler meus artigos, queridos leitores. Sempre me dá uma grande sensação de realização quando meus escritos realmente ajudam. Espero que gostem de sua estadia no EaseUS e tenham um bom dia."
-
O EaseUS Data Recovery Wizard é um poderoso software de recuperação de sistema, projetado para permitir que você recupere arquivos excluídos acidentalmente, potencialmente perdidos por malware ou por uma partição inteira do disco rígido.
Leia mais -
O EaseUS Data Recovery Wizard é o melhor que já vimos. Está longe de ser perfeito, em parte porque a tecnologia avançada de disco atual torna a recuperação de dados mais difícil do que era com a tecnologia mais simples do passado.
Leia mais -
O EaseUS Data Recovery Wizard Pro tem a reputação de ser um dos melhores programas de software de recuperação de dados do mercado. Ele vem com uma seleção de recursos avançados, incluindo recuperação de partição, restauração de unidade formatada e reparo de arquivos corrompidos.
Leia mais
Artigos relacionados
-
5 soluções comprovadas para recuperar projetos do iMovie em um Mac em 2025
![author icon]() Leonardo 15/01/2025
Leonardo 15/01/2025
-
Como excluir mensagens no Mac/MacBook (Tutorial)
![author icon]() Leonardo 15/01/2025
Leonardo 15/01/2025
-
O Microsoft Word Encerrou Inesperadamente no Mac? Como Corrigir
![author icon]() Leonardo 15/01/2025
Leonardo 15/01/2025
-
Caffeinate Mac: Use o Terminal para Caffeinate Mac
![author icon]() Leonardo 15/01/2025
Leonardo 15/01/2025

