- Método 1. Como excluir fotos manualmente no Mac no aplicativo Fotos
- Método 2. Como excluir álbuns do Mac no aplicativo Fotos
- Método 3. Como excluir fotos no Mac, mas não no iCloud
- Método 4. Como excluir fotos do Mac na biblioteca de fotos
- Método 5. Como excluir fotos no Mac com atalhos
- Método 6. Como excluir fotos no Mac com a pasta Lixeira
Antes de aprender como excluir fotos no Mac , talvez você deva saber por que precisa excluir fotos no Mac. Ao usar dispositivos Mac como MacBook Air e MacBook Pro, o espaço de armazenamento interno no disco rígido é limitado. Se os usuários tiverem muitas fotos e vídeos em seus dispositivos Mac, o Mac ficará lento e poderá causar outros problemas no sistema. Para liberar espaço no Macintosh HD , você deve primeiro excluir fotos e vídeos do Mac.
É possível que alguns novos usuários de Mac não saibam como excluir fotos no Mac. Estamos aqui para ajudar os usuários a excluir fotos no aplicativo Fotos, Biblioteca, pasta Lixeira ou com atalhos de exclusão. Se você excluiu acidentalmente algumas imagens importantes, pode pular para a parte 7 para recuperar fotos excluídas no Mac .
Talvez você deva baixar este software com antecedência.
Método 1. Como excluir fotos manualmente no Mac no aplicativo Fotos
O primeiro método para excluir fotos no Mac é o método básico recomendado pelo suporte da Apple. É bastante simples para novos usuários de Mac e você pode selecionar fotos e gravações indesejadas no aplicativo macOS Photos no Mac.
Passo 1. Normalmente, o aplicativo Fotos fica no Dock. Clique no ícone para iniciá-lo.
Passo 2. Clique em Fotos na barra lateral e selecione as fotos que não deseja manter no aplicativo Fotos.
Passo 3. Uma janela aparecerá perguntando se você realmente deseja excluir esses itens. Você pode escolher "Cancelar" se se arrepender. Se você tiver certeza da exclusão, clique em "Excluir".
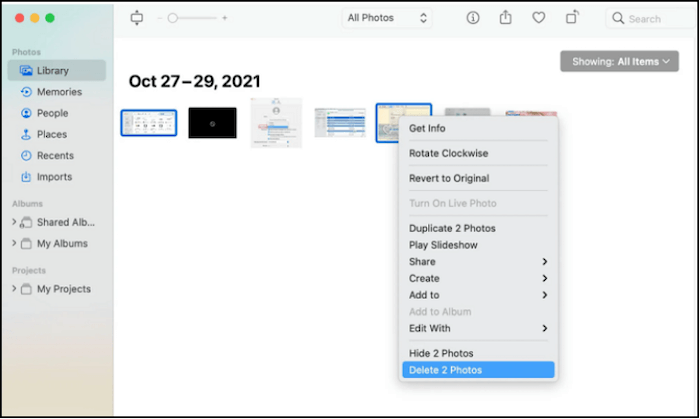
Passo 4. As fotos excluídas podem ser encontradas no álbum Excluídos recentemente. Se não quiser recuperar essas fotos, você pode clicar em “Excluir tudo” para apagá-las com um clique.
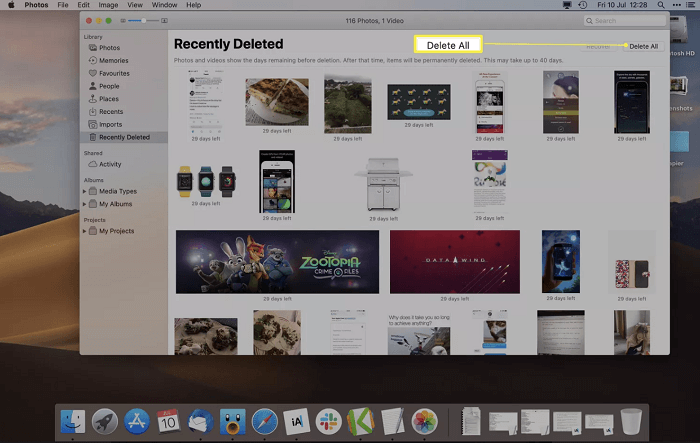
Método 2. Como excluir álbuns do Mac no aplicativo Fotos
O macOS dividirá suas fotos em álbuns diferentes e excluirá facilmente as fotos duplicadas no Mac, excluindo o álbum duplicado.
Passo 1. Abra a janela Fotos no Mac e mova o ponteiro para a seção Álbum.
Passo 2. Você verá todos os álbuns padrão e personalizados aqui. Selecione os álbuns que deseja remover.

Passo 3. Após clicar com o botão direito no álbum de destino, você deve escolher "Excluir Álbum". Confirme sua operação e as fotos do álbum serão excluídas do seu Mac.

Se você acha que os métodos que fornecemos nesta passagem são úteis, você pode compartilhar esta passagem com seus amigos!
Método 3. Como excluir fotos no Mac, mas não no iCloud
Se você sincronizar com o iCloud no Mac, as imagens excluídas do aplicativo Fotos também serão excluídas do iCloud. Se precisar recuperar fotos excluídas do iCloud no Mac, você pode optar por não sincronizar com o iCloud. Verifique o tutorial a seguir para desativar a sincronização de fotos do iCloud.
Passo 1. Abra as Preferências do Sistema no Mac.

Passo 2. Em seguida, clique no ícone do iCloud para abri-lo.
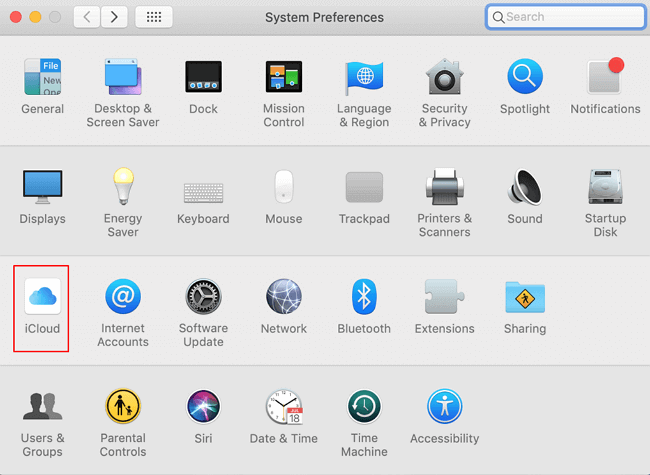
Etapa 3. Você verá todos os aplicativos deste Mac que usam o iCloud. Desmarque o aplicativo Fotos.

Método 4. Como excluir fotos excluindo a biblioteca de fotos
Os usuários de Mac também podem excluir fotos no Mac excluindo toda a Biblioteca de Fotos. Este método também é muito simples. Você deve fazer backup de suas fotos caso queira recuperá-las após a exclusão. Confira o tutorial detalhado aqui:
Passo 1. Abra o Finder > Ir > Página inicial.
Passo 2. Em seguida, você deve ir para a pasta Imagens.
Etapa 3. Clique com o botão direito na Biblioteca de Fotos e exclua-a.
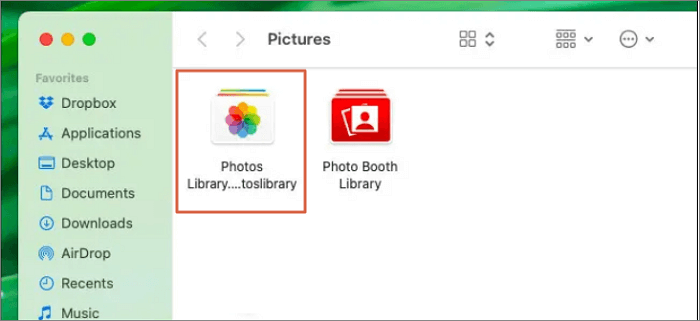
Método 5. Como excluir fotos no Mac com atalhos
Existem alguns atalhos que você pode usar para excluir fotos rapidamente no Mac:
Atalho 1. Command + Delete é um conjunto de atalho para mover para a Lixeira no Mac e excluirá todas as fotos selecionadas, e essas fotos serão contidas na pasta Lixeira.

Atalho 2. Opção + Comando + Excluir excluirá as fotos selecionadas permanentemente sem colocá-las na pasta Lixeira. Também pode ajudar muito se você não souber como excluir arquivos no Mac que não podem ser excluídos .
Atalho 3. Command + Shift + Delete pode excluir fotos da Lixeira. Na verdade, esse atalho pode esvaziar Trash Mac .
Método 6. Como excluir fotos no Mac com a pasta Lixeira
Você sabe o que é Mac Trash e onde está o Trash no Mac ? Esta pasta especial pode armazenar arquivos excluídos para você e você pode encontrá-los no Dock. Quando você precisar excluir fotos que já estão na Lixeira ou quiser excluir permanentemente algumas fotos, você pode usar este método:
Passo 1. Encontre as fotos que deseja excluir e selecione-as. Você pode usar a tecla de comando para escolher várias fotos.
Passo 2. Arraste essas fotos para a pasta Lixeira. (Você não precisa abrir a pasta Lixeira. Você pode arrastar essas fotos para o ícone da Lixeira. As fotos serão movidas para a pasta Lixeira.)

Etapa 3. Em seguida, você pode clicar com o botão direito no ícone da Lixeira > Esvaziar Lixeira. Todos os arquivos da pasta Lixeira serão excluídos imediatamente.

Como recuperar fotos excluídas no Mac com software
Quando você força o esvaziamento da Lixeira no Mac ou exclui permanentemente algumas fotos no Mac, você acha que as fotos desaparecerão do seu Mac para sempre. Não é assim e os dados permanecem no seu disco. Quando quiser recuperar arquivos excluídos do Mac , você pode restaurar os arquivos excluídos com um software de recuperação de fotos.
O EaseUS Data Recovery Wizard para Mac não irá decepcioná-lo e pode ser uma ferramenta útil para usuários de Mac. Com suas funções poderosas e interface amigável, você vai gostar de usá-lo. Oferecemos a oportunidade de baixar a versão de avaliação gratuita do EaseUS Data Recovery Wizard, não hesite e clique no botão a seguir para obtê-lo!
Para ajudá-lo a aprender mais sobre este software confiável de recuperação de fotos para Mac, aqui estão alguns destaques que você não pode perder:
- ?️Suporte para recuperação de lixo do Mac , este software irá ajudá-lo a recuperar fotos excluídas mesmo depois de esvaziar a pasta Lixeira do seu Mac.
- ?Recupere fotos, vídeos, áudio, documentos e e-mails excluídos ou perdidos de diferentes dispositivos de armazenamento. Você pode recuperar diferentes tipos de arquivos com esta ferramenta.
- ?Recupere dados no Mac a partir de vários dispositivos de armazenamento: recuperação de disco rígido do Mac , recuperação de unidade flash USB, recuperação de pen drive e recuperação de câmera digital.
Depois de instalar este programa seguro de recuperação de Mac em seu Mac, você pode recuperar fotos excluídas em seu Mac passo a passo:
Nota: Você pode criar um backup clicando primeiro em "Backup de disco" à esquerda. Quando o disco estiver danificado ou as fotos no disco forem perdidas acidentalmente, você poderá recuperar as fotos da imagem de backup.
Passo 1. Procure fotos perdidas
Selecione o local onde suas fotos valiosas foram perdidas e clique no botão “Pesquisar arquivos perdidos”.

Passo 2. Selecione as fotos desejadas
O EaseUS Data Recovery Wizard para Mac iniciará imediatamente uma verificação no volume de disco selecionado. Enquanto isso, os resultados da verificação serão apresentados no painel esquerdo. Por Caminho e Tipo, você pode filtrar rapidamente as fotos perdidas anteriormente.

Passo 3. Recupere fotos perdidas
Selecione as fotos alvo e clique no botão "Recuperar" para recuperá-las imediatamente.

Conclusão
Esperamos que os seis métodos que apresentamos neste artigo ajudem você a resolver o problema. É melhor você baixar o EaseUS Data Recovery Wizard para Mac caso queira recuperar algumas imagens excluídas no Mac. A propósito, também pode ajudá-lo a reparar vídeos corrompidos no Mac . Obtenha a avaliação gratuita deste software hoje mesmo!
Perguntas frequentes sobre como excluir fotos no Mac
Esta é a última parte deste tutorial, e você pode conferir as informações extras aqui:
1. Como deletar um álbum no Mac?
Os usuários de Mac podem usar três métodos para excluir um álbum no Mac:
- 1. Exclua o álbum no Mac com um clique de controle.
- 2. Exclua o álbum no Mac com Mac Terminal.
- 3. Exclua o álbum do iCloud.
2. Posso recuperar fotos excluídas da câmera Canon?
Sim, você pode recuperar fotos excluídas da câmera Canon no Mac com o EaseUS Data Recovery Wizard para Mac:
- 1. Remova o cartão SD da sua câmera Canon e selecione-o no software de recuperação.
- 2. Existem dois modos para digitalizar seu cartão SD Canon. Se a verificação rápida não conseguir encontrar as fotos alvo, tente uma verificação profunda.
- 3. Selecione todas as fotos desejadas e clique no botão Recuperar.
3. Qual é o software de recuperação de fotos para Mac mais recomendado?
Aqui estão alguns bons programas de recuperação de Mac:
- 1. Assistente de recuperação de dados EaseUS para Mac
- 2. Recupere para Mac
- 3. Resgate de Dados 6
- 4. FotoRec
- 5. Broca de disco
- 6. Recuperação de dados estelar para Mac
- 7. DM Disk Editor e software de recuperação de dados
- 8. AnyRecover para Mac
4. Posso excluir todas as fotos do meu Mac?
Você pode excluir todas as fotos no aplicativo Fotos selecionando todas as imagens e excluindo todas, ou pode excluir todos os álbuns no aplicativo Fotos. Se você quiser que todas as fotos desapareçam, tente excluir toda a Biblioteca de Fotos do Mac.
Esta página foi útil?
Atualizado por Jacinta
"Obrigada por ler meus artigos. Espero que meus artigos possam ajudá-lo a resolver seus problemas de forma fácil e eficaz."
Escrito por Leonardo
"Obrigado por ler meus artigos, queridos leitores. Sempre me dá uma grande sensação de realização quando meus escritos realmente ajudam. Espero que gostem de sua estadia no EaseUS e tenham um bom dia."
-
O EaseUS Data Recovery Wizard é um poderoso software de recuperação de sistema, projetado para permitir que você recupere arquivos excluídos acidentalmente, potencialmente perdidos por malware ou por uma partição inteira do disco rígido.
Leia mais -
O EaseUS Data Recovery Wizard é o melhor que já vimos. Está longe de ser perfeito, em parte porque a tecnologia avançada de disco atual torna a recuperação de dados mais difícil do que era com a tecnologia mais simples do passado.
Leia mais -
O EaseUS Data Recovery Wizard Pro tem a reputação de ser um dos melhores programas de software de recuperação de dados do mercado. Ele vem com uma seleção de recursos avançados, incluindo recuperação de partição, restauração de unidade formatada e reparo de arquivos corrompidos.
Leia mais
Artigos relacionados
-
Corrigir a imagem do disco de backup não pôde ser criada [fácil]
![author icon]() Leonardo 15/01/2025
Leonardo 15/01/2025
-
Como baixar o macOS Mojave gratuitamente | Como fazer
![author icon]() Leonardo 15/01/2025
Leonardo 15/01/2025
-
Como salvar arquivos no iCloud no Mac de 3 maneiras fáceis
![author icon]() Leonardo 15/01/2025
Leonardo 15/01/2025
-
O Time Machine Não Completará o Primeiro Backup [2025 Corrigido]
![author icon]() Leonardo 15/01/2025
Leonardo 15/01/2025
