O iMovie da Apple é uma ferramenta valiosa de edição de vídeo para criar vídeos profissionais. Embora os vídeos sejam um sucesso, há uma ressalva: a biblioteca do iMovie empilhada com seus vídeos ocupa dezenas de gigabytes de espaço no seu disco. Muitas vezes, não ter espaço para salvar documentos ou fotos importantes se torna um obstáculo enorme.
Felizmente, porém, existem três métodos rápidos sobre como excluir a biblioteca do iMovie no Mac . Você pode fazer isso no aplicativo iMovie, movê-lo para um dispositivo externo ou excluí-lo de um projeto. Hoje, abordaremos cada um desses métodos passo a passo para ajudar você a entender completamente e implementar o método mais fácil do seu lado. Vamos começar!
Como excluir a biblioteca do iMovie no Mac
Conforme mencionado acima, há três métodos para excluir a biblioteca do iMovie. Nenhum deles requer conhecimento técnico. Para ajudar você, compilamos etapas para cada método abaixo. Certifique-se de prosseguir com cautela, pois excluir arquivos excessivos pode levar à perda permanente de dados.
- Correção 1. Excluindo dos Projetos
- Correção 2. Movendo a biblioteca para uma unidade externa
- Correção 3. Limpando a biblioteca do iMovie
Correção 1. Excluindo dos Projetos
Você pode excluir a biblioteca do iMovie dos seus Projetos. É uma das maneiras mais fáceis e eficazes de fazer isso. Veja como:
Etapa 1. Localize o ícone do aplicativo "iMovie " no Dock ou na pasta Aplicativos.
Etapa 2. Você pode então abrir o projeto no iMovie escolhendo "Arquivo > Abrir" ou clicando com o botão direito do mouse no arquivo no Finder e selecionando "Abrir com > iMovie".
Etapa 3. Escolha o clipe de vídeo ou áudio da linha do tempo do projeto que você deseja remover.
Passo 4. Clique na opção "Delete Media from Event". O clipe será removido do seu projeto agora.

Correção 2. Movendo a biblioteca para uma unidade externa
Se você tiver excluído todos os clipes da sua Biblioteca do iMovie, mas eles ainda estiverem ocupando muito espaço no seu disco de inicialização, transfira-os para uma unidade externa. Isso é mais simples se você usar um Mac de mesa, pois o disco externo pode ser vinculado permanentemente. Se você usar um Mac portátil, lembre-se de conectar-se à unidade externa sempre que usar o iMovie. Siga os passos abaixo:
Etapa 1. Feche o aplicativo iMovie.
Etapa 2. Escolha uma unidade externa e conecte-a ao seu Mac. Ela deve ser formatada como APFS ou MacOS Extended (Journaled).

Etapa 3. Em uma janela do Finder, escolha o disco externo e depois "Arquivo > Obter informações".
Etapa 4. Clique no triângulo ao lado de Compartilhamento e Permissões na parte inferior da janela para ver as opções. Certifique-se de que " Ignorar propriedade neste volume " esteja selecionado. Caso contrário, clique no cadeado, insira o nome e a senha do administrador e, em seguida, selecione a caixa.
Etapa 5. Navegue até a pasta "Vídeos" no diretório inicial do seu usuário.
Etapa 6. Arraste "iMovie Library" para o disco rígido externo. Após a cópia, clique duas vezes para abri-lo no iMovie. Se um alerta solicitar que você forneça acesso ao iMovie para um volume destacável, clique em "OK".
- Aviso:
- Esvazie a Biblioteca original do iMovie da sua pasta Vídeos e coloque-a na Lixeira.
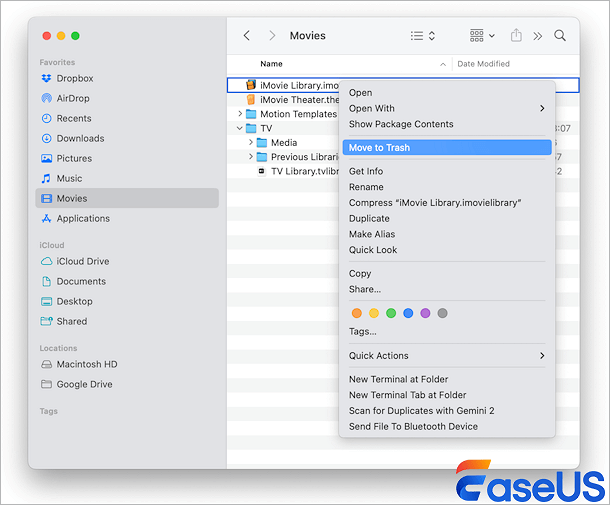
Se você achar essas informações úteis, compartilhe-as com outras pessoas nas redes sociais para ajudá-las a superar esse desafio comum.
Correção 3. Limpando a biblioteca do iMovie
Para excluir manualmente a biblioteca do iMovie, você precisa apagar os arquivos render. Esses são os arquivos que o iMovie gera quando você visualiza ou exporta um filme.
Basicamente, o iMovie aplica todas as instruções que você forneceu durante o processo de edição aos clipes na linha do tempo para criar o filme que você quer ver. Você pode removê-los, liberando muito espaço na sua Biblioteca do iMovie. No entanto, se você retornar para modificar o vídeo, os arquivos de renderização devem ser regenerados. Veja como excluir arquivos do iMovie:
Passo 1. Abra o "iMovie " e escolha o menu do iMovie.
Etapa 2. Escolha "Configurações " . Selecione "Excluir " ao lado de "Renderizar arquivos".
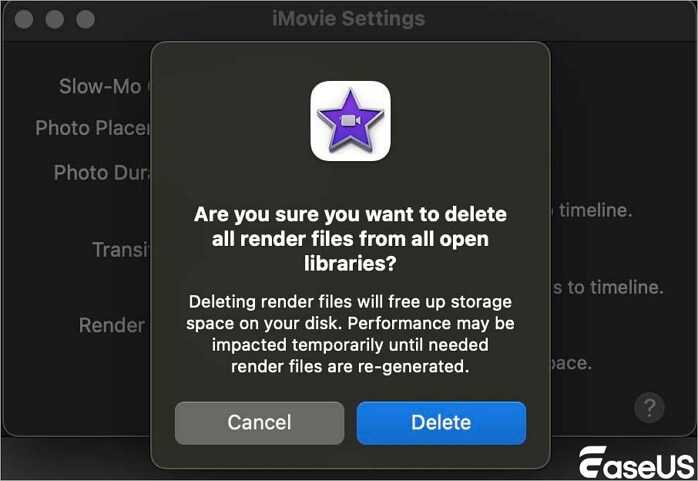
Etapa 3. Clique em "Excluir" novamente para confirmar. Clipes ou eventos individuais também podem ser excluídos de dentro do iMovie selecionando-os, escolhendo "Arquivo > Mover para a Lixeira" e, em seguida, esvaziando a Lixeira .
Como excluir a biblioteca do iMovie no iPhone
Assim como no Mac, excluir a Biblioteca do iMovie no iPhone é rápido e fácil. Para aprender o processo, siga os passos abaixo:
Etapa 1. Abra o aplicativo iMovie no seu iPhone e toque em qualquer projeto que você deseja excluir.
Etapa 2. Selecione a opção "Excluir" no menu Projeto e toque em "Excluir Projeto".

Recuperar vídeos excluídos do Mac [dica bônus]
Uma solução confiável é essencial para recuperar vídeos excluídos do seu Mac. Perda de dados por exclusões acidentais, travamentos ou falhas do sistema pode deixá-lo insatisfeito e apreensivo sobre suas informações preciosas. O EaseUS Data Recovery Wizard para Mac resolve bem essas dificuldades.
- O EaseUS Data Recovery Wizard é um programa confiável e fácil de usar para recuperação de vídeos em Mac .
- Seus sofisticados algoritmos de varredura encontram rapidamente arquivos excluídos, facilitando a recuperação de projetos do iMovie e outros dados cruciais.
- Este programa recupera arquivos facilmente no Mac após desligamento ou exclusão inadvertida.
O EaseUS Data Recovery Wizard pode ajudar você a recuperar projetos do iMovie em condições catastróficas. Com alguns cliques, você pode restaurar rapidamente seus vídeos perdidos. Este utilitário é eficiente e suporta vários tipos de arquivo e mídia de armazenamento, tornando-o uma ferramenta de recuperação de dados flexível.
Etapa 1. Procure por arquivos perdidos
Selecione o local do disco para procurar por arquivos perdidos (pode ser um HDD/SSD interno ou um dispositivo de armazenamento removível) no macOS Sierra, High Sierra, Mojave, Catalina, Big Sur, Monterey, Ventura e o mais recente Sonoma. Clique no botão "Pesquisar por arquivos perdidos".

Etapa 2. Analise os resultados da verificação
O EaseUS Data Recovery Wizard para Mac verificará imediatamente o volume de disco selecionado e exibirá os resultados da verificação.

Etapa 3. Selecione o(s) arquivo(s) e recupere
Nos resultados da verificação, selecione os arquivos para visualizar e clique no botão "Recuperar" para recuperá-los.

Para concluir
Revisamos três maneiras simples de excluir sua biblioteca do iMovie: removendo arquivos de projetos, transferindo-os para um dispositivo externo e excluindo arquivos renderizados. Também explicamos como remover sua coleção do iMovie do iPhone.
Exclusões inesperadas de filmes podem ser assustadoras, mas o EaseUS Data Recovery Wizard para Mac pode ajudar. Este programa amigável, eficiente e confiável permite que você recupere rapidamente seus arquivos preciosos. Sugerimos instalar o EaseUS para proteger seus projetos do iMovie e outros dados cruciais.
Perguntas frequentes sobre como excluir a biblioteca do iMovie
A seguir estão as perguntas mais pesquisadas sobre como excluir a Biblioteca do iMovie. Vamos dar uma olhada abaixo:
1. Como faço para excluir minha biblioteca do iMovie?
Encontre sua biblioteca do iMovie em Vídeos no seu Mac para removê-la. Para apagar permanentemente a Biblioteca do iMovie e economizar espaço em disco, clique com o botão direito e escolha "Mover para a Lixeira", depois esvazie a Lixeira.
2. Onde as bibliotecas do iMovie são armazenadas?
Os Macs salvam bibliotecas do iMovie na pasta Movies no diretório do usuário Go/Home/Movies. Acessar a biblioteca pode ser complicado às vezes.
3. Como libero espaço no iMovie?
Exclua projetos não utilizados, limpe arquivos renderizados e mova bibliotecas grandes para uma unidade externa para liberar espaço no iMovie. Abra o iMovie, vá para Preferências e selecione "Excluir" ao lado de Arquivos Renderizados para removê-los e economizar espaço.
4. Como faço para excluir projetos antigos do iMovie?
Abra a visualização Projetos do iMovie para remover projetos antigos. Clique com o botão direito do mouse no projeto e escolha "Excluir Projeto" no menu. Confirme Excluir para remover o projeto do iMovie.
Esta página foi útil?
Atualizado por Jacinta
"Obrigada por ler meus artigos. Espero que meus artigos possam ajudá-lo a resolver seus problemas de forma fácil e eficaz."
Escrito por Leonardo
"Obrigado por ler meus artigos, queridos leitores. Sempre me dá uma grande sensação de realização quando meus escritos realmente ajudam. Espero que gostem de sua estadia no EaseUS e tenham um bom dia."
-
O EaseUS Data Recovery Wizard é um poderoso software de recuperação de sistema, projetado para permitir que você recupere arquivos excluídos acidentalmente, potencialmente perdidos por malware ou por uma partição inteira do disco rígido.
Leia mais -
O EaseUS Data Recovery Wizard é o melhor que já vimos. Está longe de ser perfeito, em parte porque a tecnologia avançada de disco atual torna a recuperação de dados mais difícil do que era com a tecnologia mais simples do passado.
Leia mais -
O EaseUS Data Recovery Wizard Pro tem a reputação de ser um dos melhores programas de software de recuperação de dados do mercado. Ele vem com uma seleção de recursos avançados, incluindo recuperação de partição, restauração de unidade formatada e reparo de arquivos corrompidos.
Leia mais
Artigos relacionados
-
Erro Mac 8058: Definição e correções [Atualização 2025]
![author icon]() Leonardo 15/01/2025
Leonardo 15/01/2025
-
Nenhum Destino de Máquina do Tempo Disponível | Corrigido de Maneiras Comprovadas
![author icon]() Leonardo 15/01/2025
Leonardo 15/01/2025
-
Não é possível encontrar a pasta Documentos no Mac [Atualização de 2025]
![author icon]() Leonardo 15/01/2025
Leonardo 15/01/2025
-
Como criar um arquivo .TXT no Mac | Rápido e simples
![author icon]() Leonardo 15/01/2025
Leonardo 15/01/2025
